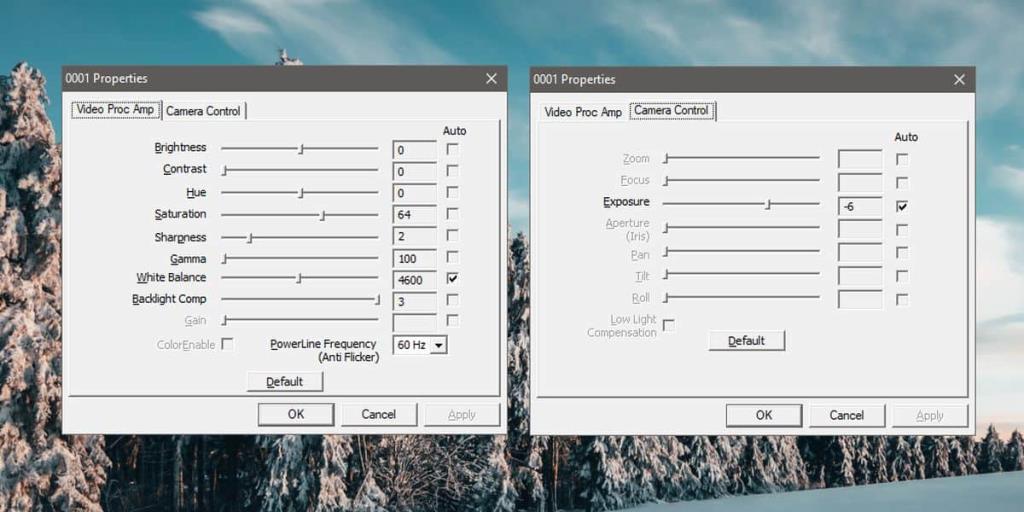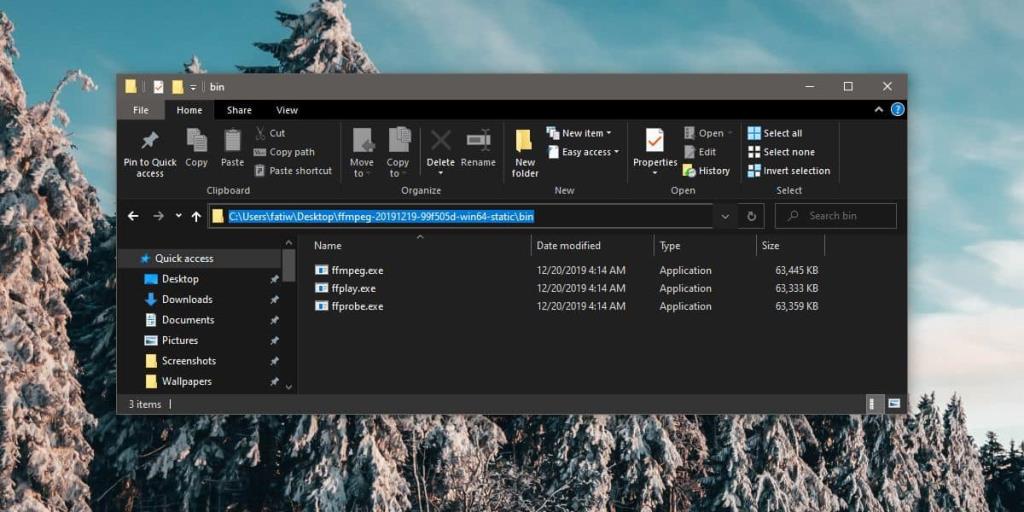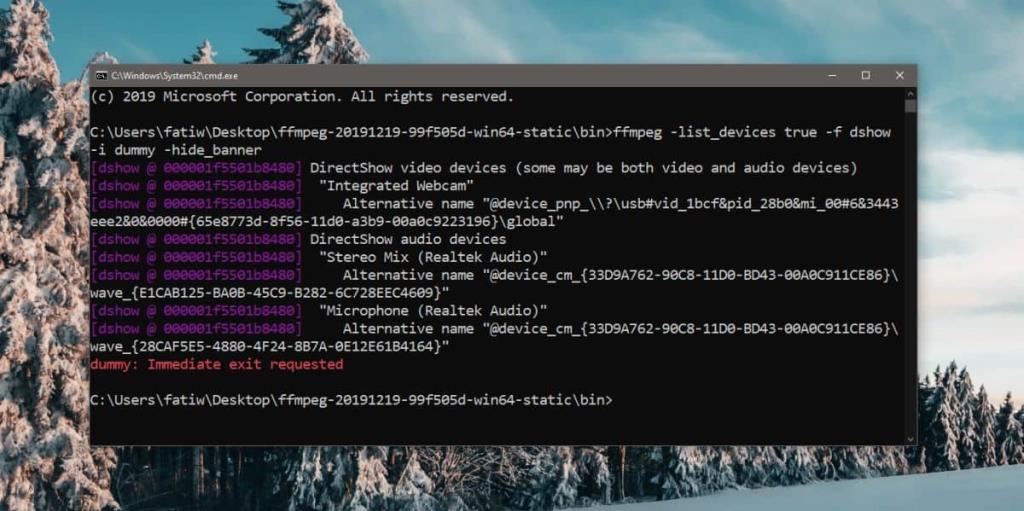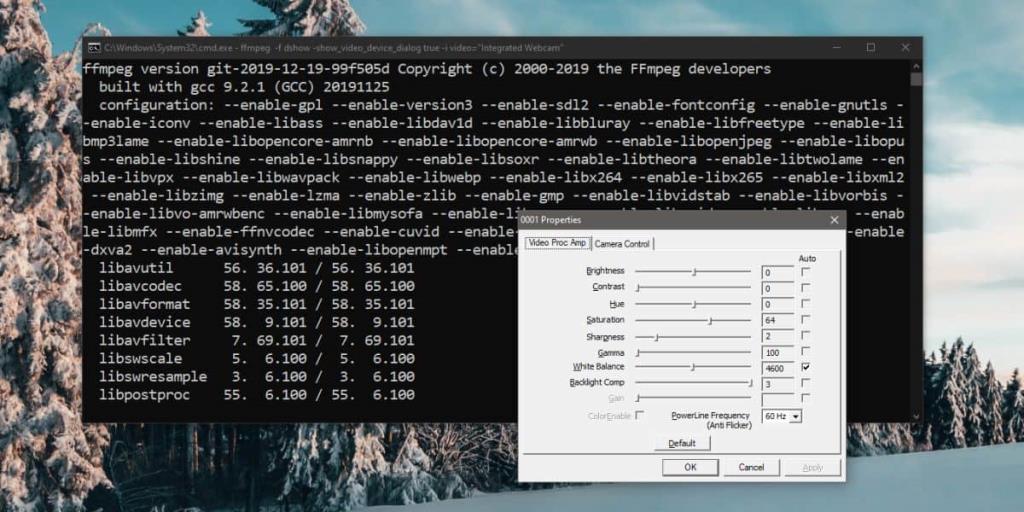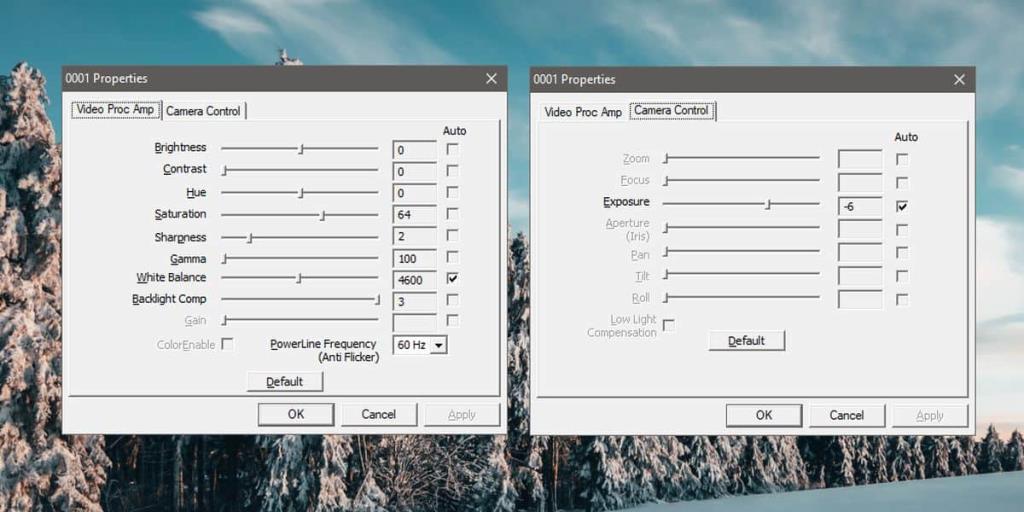Dizüstü bilgisayarlardaki tümleşik web kameraları, dizüstü bilgisayarı kontrol etmek için yüklü özel bir yardımcı uygulama ile birlikte gelebilir veya gelmeyebilir. Bir Dell veya HP aygıtınız varsa, muhtemelen tümleşik web kamerasını kontrol etmek için bir uygulama bulacaksınız, ancak bu uygulamalar kamera ayarları açısından fazla bir şey sunmuyor. Bu uygulamalar normalde video kaydetmek veya fotoğraf çekmek için kullanılan araçlardır. Birçok üçüncü taraf aracının, kamera üzerinde stok kamera uygulamalarından çok daha fazla kontrol sağladığını göreceksiniz. Windows 10'da tümleşik web kamerası için gelişmiş ayarlara nasıl erişebileceğiniz aşağıda açıklanmıştır.
FFMPEG'yi yükleyin
Windows 10'da entegre web kamerasının gelişmiş ayarlarına erişmek için FFMPEG'e ihtiyacınız var. Diğer şeylerin yanı sıra medya dosyalarını, akışları işlemek ve medya cihazlarıyla etkileşim kurmak için kullanılan bir komut satırı aracıdır. Son derece güçlüdür, o kadar ki Audacity gibi birçok gelişmiş medya düzenleme programı ona güvenir. Devam edin ve aracı indirin ve zip dosyasını çıkarın.
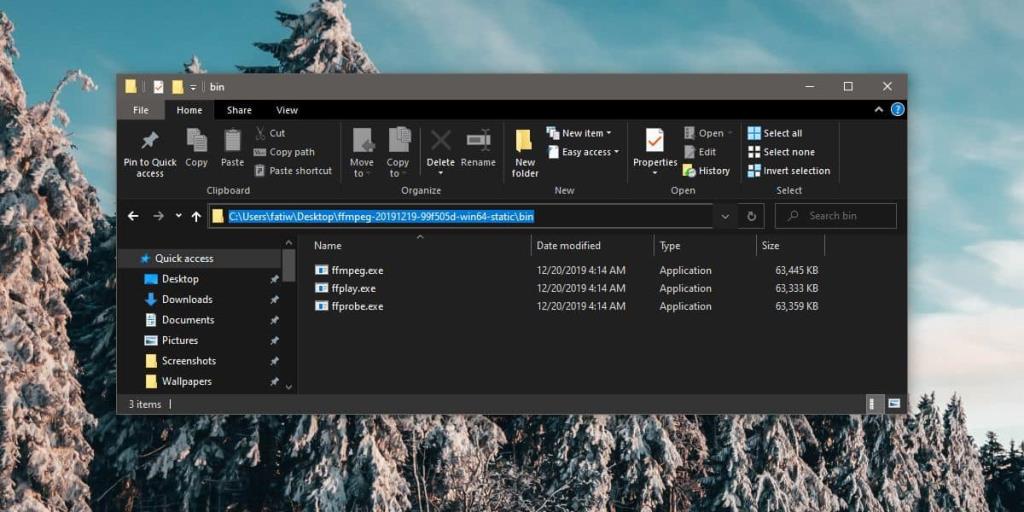
Web kamerası adını bul
FFMPEG'i çıkardıktan sonra, EXE'nin bulunduğu bin klasöründe bir komut istemi penceresi açmanız gerekir . Komut istemi penceresini açmak için cd komutunu kullanabilir veya Dosya Gezgini'nde bin klasörünü açıp konum çubuğuna 'cmd' yazıp enter'a dokunabilirsiniz.
cd komutunu kullanmak isterseniz aşağıdaki gibi kullanın.
Sözdizimi
cd "bin klasörüne giden yolu tamamla"
Örnek
cd "C:\Users\fatiw\Desktop\ffmpeg-20191219-99f505d-win64-static\bin"
Bin klasörüne girdikten sonra, web kameranızın adını bulmak için aşağıdaki komutu çalıştırın.
ffmpeg -list_devices true -f dshow -i kukla -hide_banner
Komut, birkaç cihazın adını döndürür ve web kameranızın hangisi olduğunu belirlemek için hepsini okumanız gerekir.
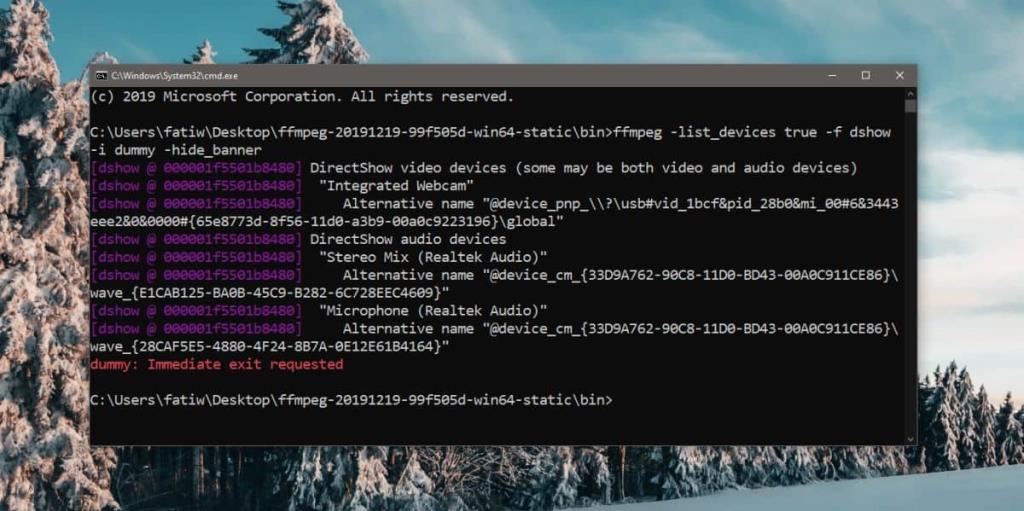
Gelişmiş ayarları aç
Aynı komut istemi penceresinde aşağıdaki komutu çalıştırın ancak “Aygıt Adı”nı tümleşik web kameranızın adıyla değiştirin.
Sözdizimi
ffmpeg -f dshow -show_video_device_dialog true -i video="Cihaz adı"
Örnek
ffmpeg -f dshow -show_video_device_dialog true -i video="Entegre Web Kamerası"
Enter'a dokunun ve web kameranız için gelişmiş ayarlar penceresi açılacaktır.
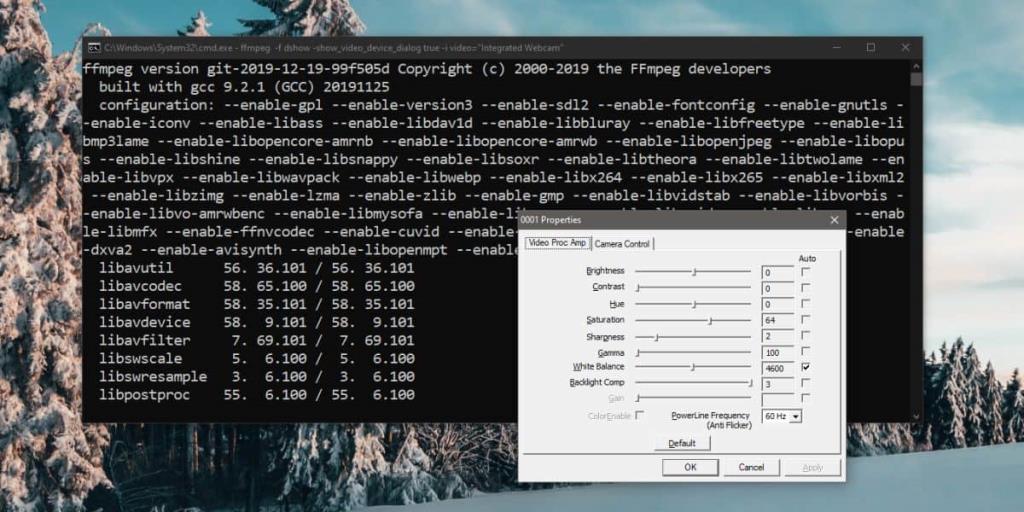
Web kamerası ayarlarını değiştirme
Açılan pencerede göreceğiniz ayarlar sisteminizdeki web kamerasına göre farklılık gösterecektir. Gri veya etkin olmayan seçenekler, dizüstü bilgisayarınızda bulunan kamera için değiştiremeyeceğiniz ayarlardır. Çoğu ayarın varsayılan bir değeri olacaktır, ancak kameranın aldığı girişe göre bunların otomatik olarak değişmesine izin verme seçeneğiniz olabilir. Değişiklikleri yaptıktan sonra 'Uygula'yı tıklayın; kamera beslemesinin kalitesi, Windows 10 PC'nizde ona erişen tüm uygulamalarda değişecektir. Yeni ayarlarınızın varsayılan ayarlar kadar iyi olmadığını fark ederseniz, 'Varsayılan' düğmesini tıklayıp bunları varsayılan değerlerine sıfırlayabilirsiniz. Daha sonra Uygula'yı tıklamayı unutmayın.