Windows 10, kullanıcıların bir sisteme farklı türde ses aygıtları bağlamasına olanak tanır. Bu cihazlar bir ses jakı, bir USB bağlantı noktası veya Bluetooth aracılığıyla bağlanabilir. Bazı durumlarda, sistemden TV'ye ses göndermek için bir HDMI kablosu da kullanılabilir.
Bir kullanıcının Windows 10 sistemine bağlayabileceği ses cihazları, çıkış cihazlarıyla sınırlı değildir. Giriş cihazları, yani mikrofonlar da bağlanabilir. Aslında, kullanıcılar kayıt için kullanırlarsa bir sisteme birden fazla mikrofon bağlayabilirler.
Varsayılan mikrofon Windows 10
Windows 10, kullanıcıların aynı türde birden çok donanım cihazını, yani birden çok web kamerası, birden çok sabit sürücü, birden çok mikrofon bağlamasına olanak tanır, ancak bir uygulamanın kullanması gerektiğinde yine de varsayılan olarak tek bir cihaza bağlı kalacaktır.

Her uygulamanın bağlı olanlardan bir cihaz seçme seçeneği olmadığı için bu beklenebilir. Uygulamalar normalde ayarlanmış olan varsayılan cihazı kullanır ve cihazı değiştirmek isterseniz Windows 10'da varsayılan cihazı değiştirmeniz gerekir.
Varsayılan mikrofonu değiştir Windows 10
Windows 10 sisteminize birden fazla mikrofon bağladıysanız, Windows 10'da varsayılan mikrofon olarak ayarlananı değiştirmek için aşağıdaki adımları kullanabilirsiniz.
- Windows 10'da varsayılan mikrofon olarak kullanmak istediğiniz mikrofonu bağlayın .
- Denetim Masası'nı açın .
- Git Donanım ve Ses.
- Ses'i tıklayın .
- Git Kayıt sekmesi.
- Sisteme bağlı tüm mikrofonların listelendiğinden emin olun . Değillerse, doğru şekilde yapılandırılmamışlardır.
- Varsayılan mikrofon olarak kullanmak istediğiniz mikrofona sağ tıklayın .
- 'Varsayılan cihaz olarak ayarla' seçeneğini seçin. Windows 10 artık bu cihazı aramayla ilgili olmayan tüm uygulamalar, örneğin kayıt uygulamaları için kullanacak.
- Cihaza tekrar sağ tıklayın ve 'Varsayılan iletişim cihazı olarak ayarla'yı seçin ; Windows 10, cihazı tüm arama uygulamaları (Skype, Discord, Microsoft Teams) için de varsayılan cihaz olarak kullanacaktır.
- Uygula'yı tıklayın.
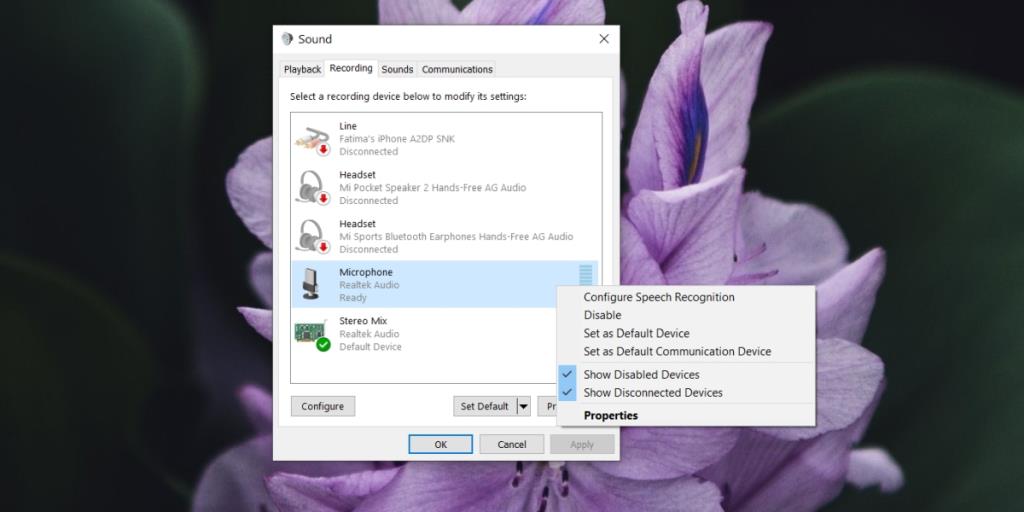
Çözüm
Windows 10'da varsayılan mikrofonu değiştirmek, doğru şekilde kurduğunuz sürece zor değildir. Bağladığınız ve varsayılan cihaz olarak ayarladığınız bir mikrofonun bağlantısı kesilirse, Windows 10 otomatik olarak bir sonraki kullanılabilir cihazı varsayılan olarak kullanmaya geçer. Mikrofonu tekrar bağladığınızda, varsayılanı değiştirmeniz gerekecektir.
Yeni varsayılan mikrofonu algılaması için bir uygulamayı yeniden başlatmanız gerekebilir. Bir uygulama, bağlı cihazlar listesinden bir mikrofon seçmenize izin veriyorsa, uygulamanın ayarlarından mikrofonu seçebilirsiniz ve Windows 10'da varsayılan mikrofonu değiştirmeniz gerekmez.
![USB Sürücüsü İçin Otomatik Yedekleme Yazılımı [Windows] USB Sürücüsü İçin Otomatik Yedekleme Yazılımı [Windows]](https://tips.webtech360.com/resources8/r252/image-4071-0829093733946.jpg)

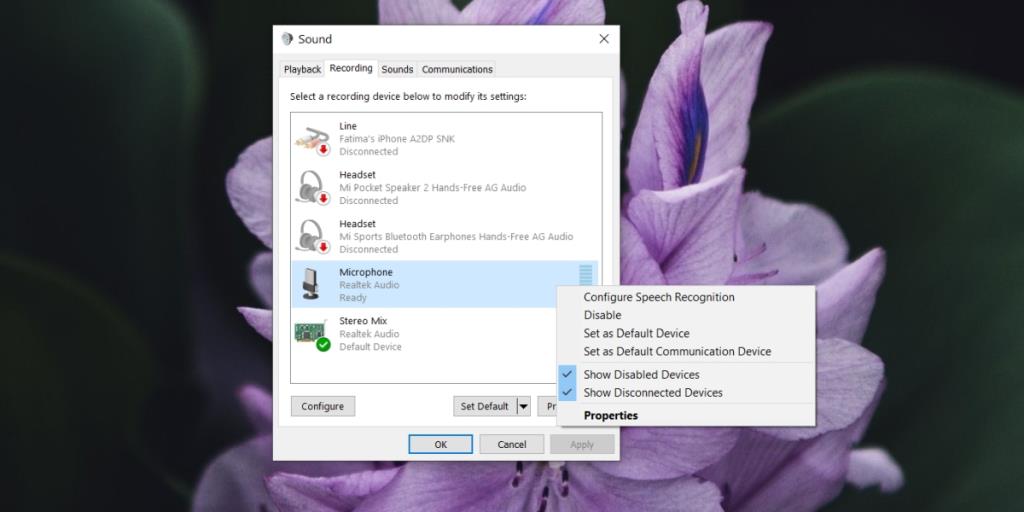

![Boot Camp Kullanarak Mace Windows Nasıl Kurulur [Kılavuz] Boot Camp Kullanarak Mace Windows Nasıl Kurulur [Kılavuz]](https://tips.webtech360.com/resources8/r252/image-9806-0829094650349.jpg)

![Dosya Türünü, Otomatik Oynatmayı ve Varsayılan Program Ayarlarını Düzenle [Windows 7/Vista] Dosya Türünü, Otomatik Oynatmayı ve Varsayılan Program Ayarlarını Düzenle [Windows 7/Vista]](https://tips.webtech360.com/resources8/r252/image-5457-0829093416584.jpg)

![SSD Sürücüsünü Optimize Etmek İçin Ayarlama [Windows] SSD Sürücüsünü Optimize Etmek İçin Ayarlama [Windows]](https://tips.webtech360.com/resources8/r252/image-2143-0829093415212.jpg)


