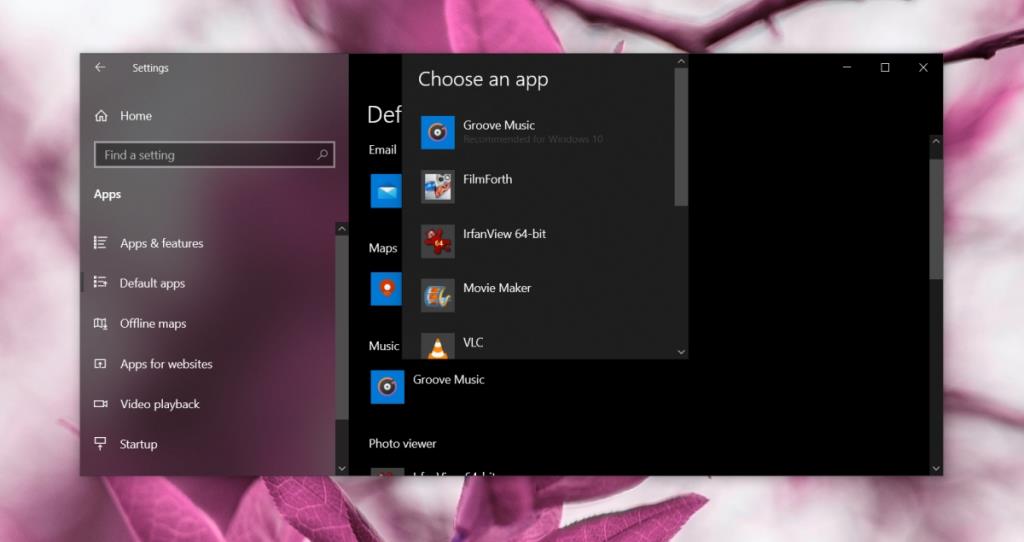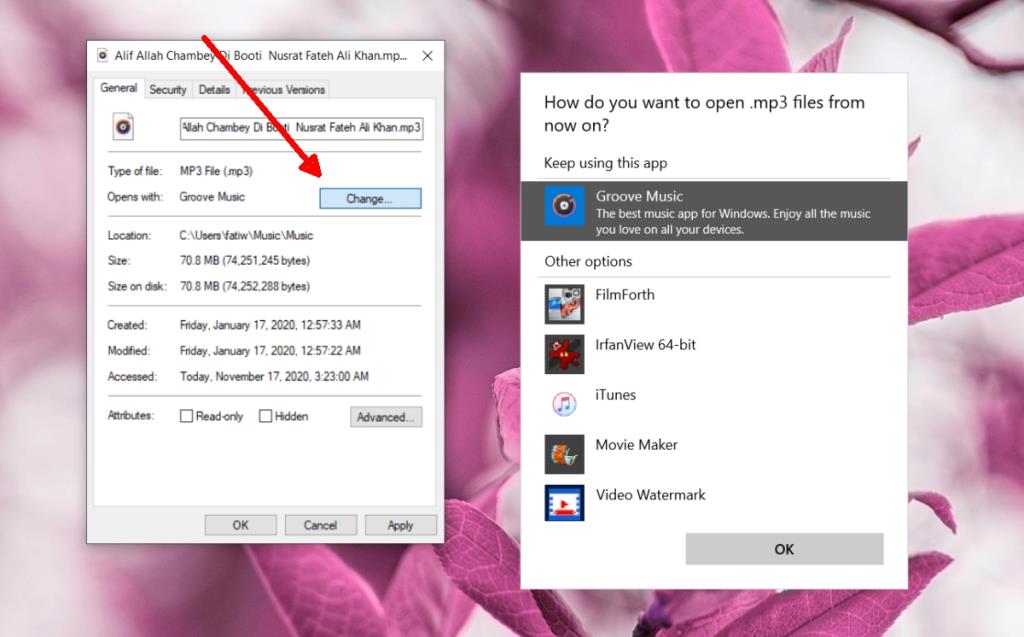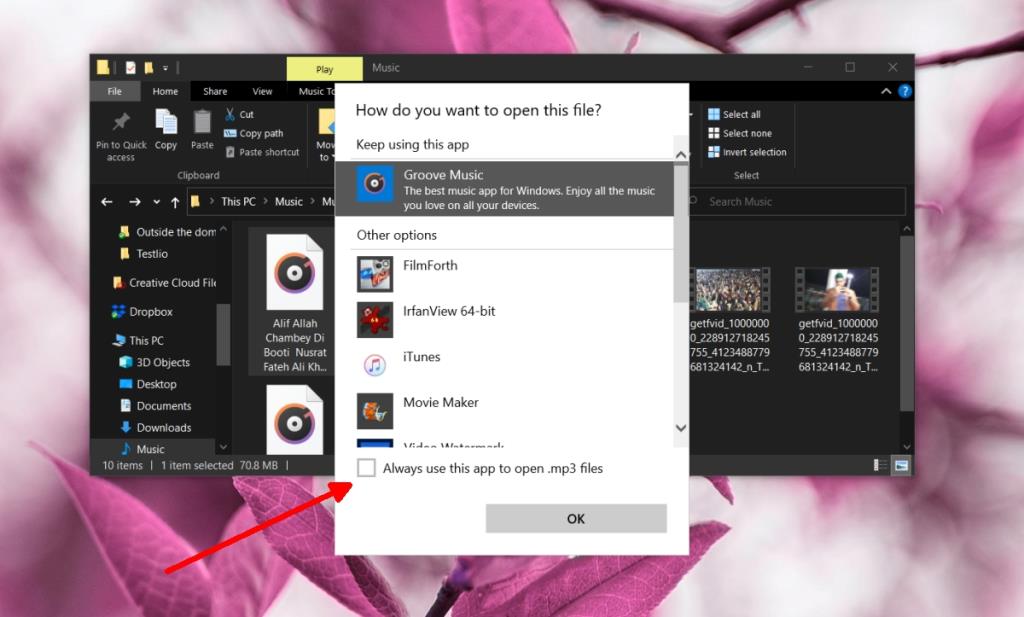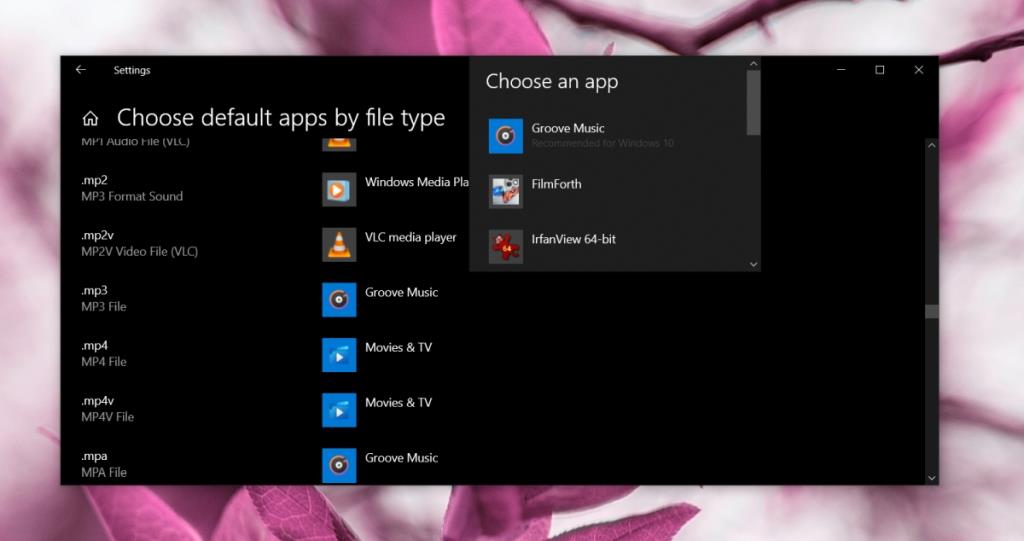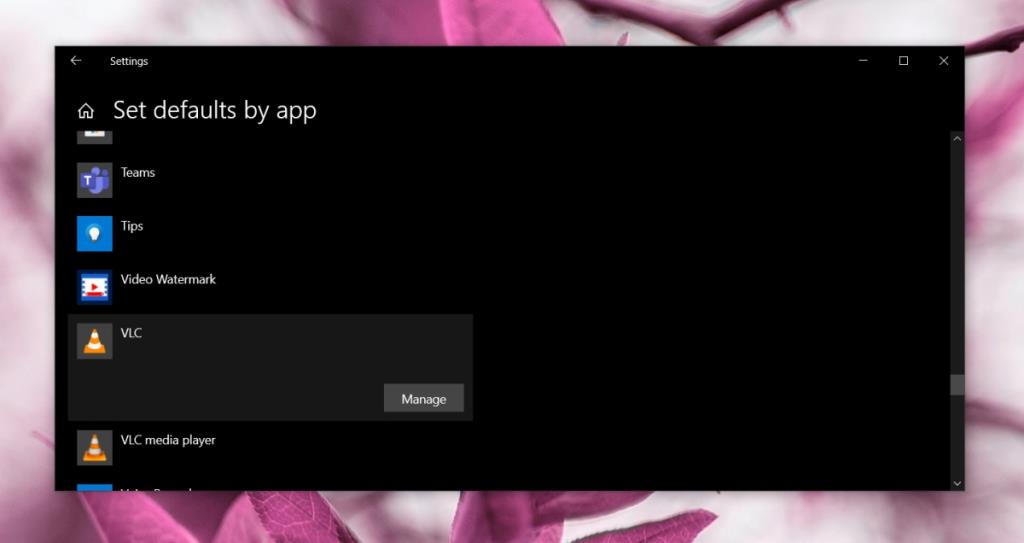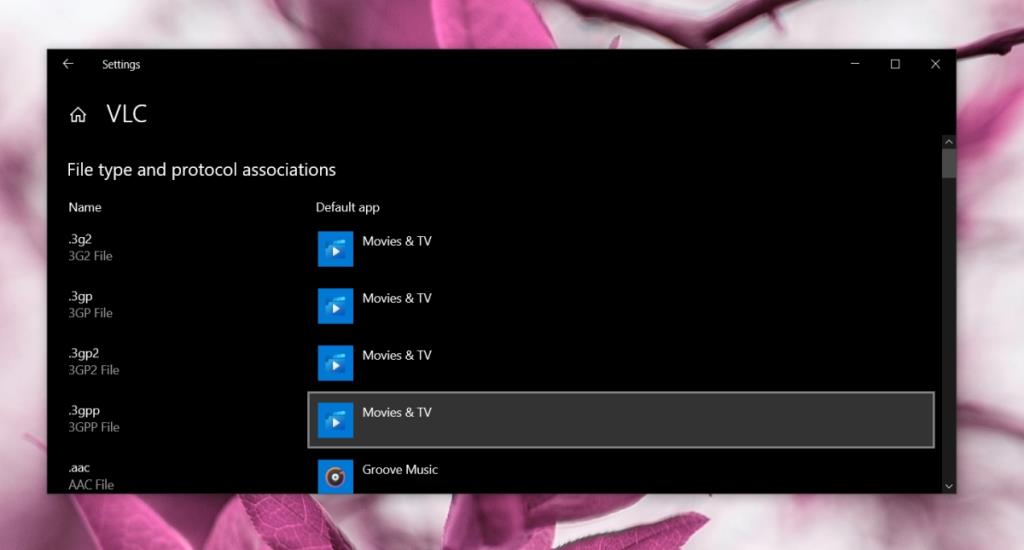Sisteminize yeni Windows 10 yüklediğinizde, işletim sistemi ek uygulamalar yüklemeden görüntüleri izlemenize, film oynatmanıza, müzik çalmanıza ve internette gezinmenize izin verir. Tüm bunlar, işletim sistemine önceden yüklenmiş olarak gelen stok uygulamaları ile mümkün olur.
Stok uygulamaları, ilgili dosya ve çağrı işleyici türleri için varsayılan olarak ayarlanır. Yeni bir Windows 10 kurulumunuz olduğunda, Fotoğraflar uygulaması zaten JPG'leri ve PNG'leri açacak şekilde ayarlanmıştır.
Tabii ki, herkes bu stok uygulamalarını sevmiyor veya kullanmaya devam etmiyor. Birçok kişinin tarayıcılar, resim görüntüleyiciler, medya oynatıcılar, resim düzenleyiciler ve daha fazlası için farklı tercihleri vardır.
Windows 10 Varsayılan Uygulamaları Değiştirilemiyor
Windows 10'a farklı bir uygulama yüklediğinizde, işlediği dosya türleri için varsayılan uygulama olarak ayarlanmasını isteyebilir veya istemeyebilir. Varsayılan uygulama olarak ayarlanmasını istememesi durumunda, değişikliği manuel olarak yapmanız gerekecektir.
Ne yazık ki, bazen kullanıcılar Windows 10'daki varsayılan uygulamaları farklı/stok dışı bir uygulamaya değiştirdiğinde, değişiklik kalıcı olmuyor. Dosyalar çift tıklandığında orijinal varsayılan uygulamalarda açılmaya devam eder.
1. Windows 10'da varsayılan uygulamaları değiştirin
Yüklediğiniz uygulama, dosya türü için varsayılan uygulama olarak ayarlanmasını istediyse ve bunu yapmanız için size bir kullanıcı arayüzü sağladıysa, çalışmamış olabilir. Bu durumda, varsayılan uygulamayı manuel olarak değiştirmeniz gerekir.
- Ayarlar uygulamasını açın (Win+I klavye kısayolu).
- Git Uygulamalar> Varsayılanlar Uygulamalar.
- Bir uygulama türünü tıklayın ve listeden yeni varsayılan uygulamayı seçin.
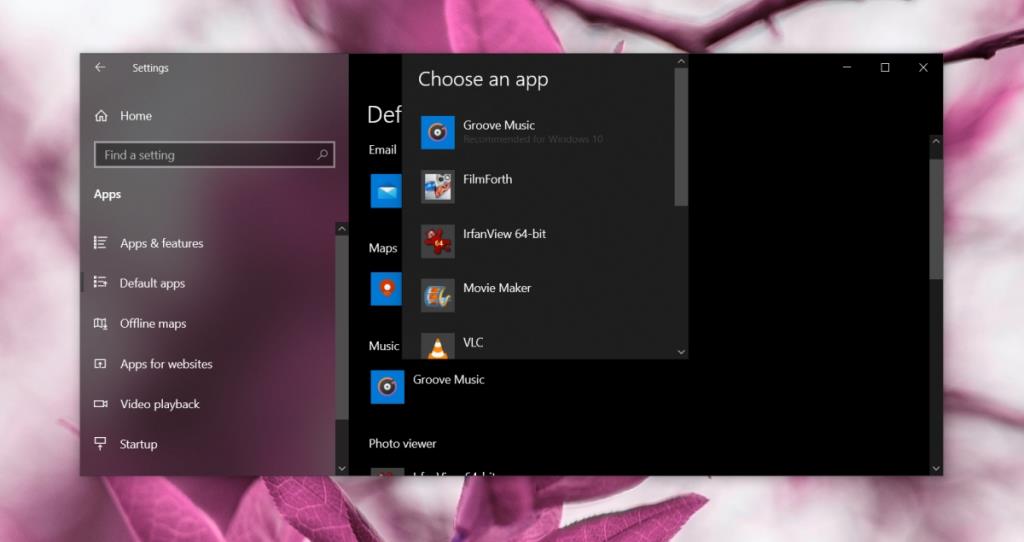
2. Varsayılan uygulamayı dosya özelliklerinden değiştirin
Bir dosya türü için varsayılan uygulamayı dosyanın kendisinden ayarlayabilirsiniz. Örneğin, masaüstünüzde bir MP3 dosyanız varsa, dosyanın özelliklerinden açmak için varsayılan bir uygulama ayarlayabilirsiniz.
- Dosya Gezgini'ni açın .
- Varsayılan bir uygulama ayarlamak istediğiniz dosyaya gidin .
- Dosyayı sağ tıklayın ve seçin Özellikler ' bağlam menüsünden.
- Git Genel sekmesinde.
- Değiştir'i tıklayın .
- Menüden yeni varsayılan uygulamayı seçin.
- Tamam'a tıklayın ve dosyayı açın.
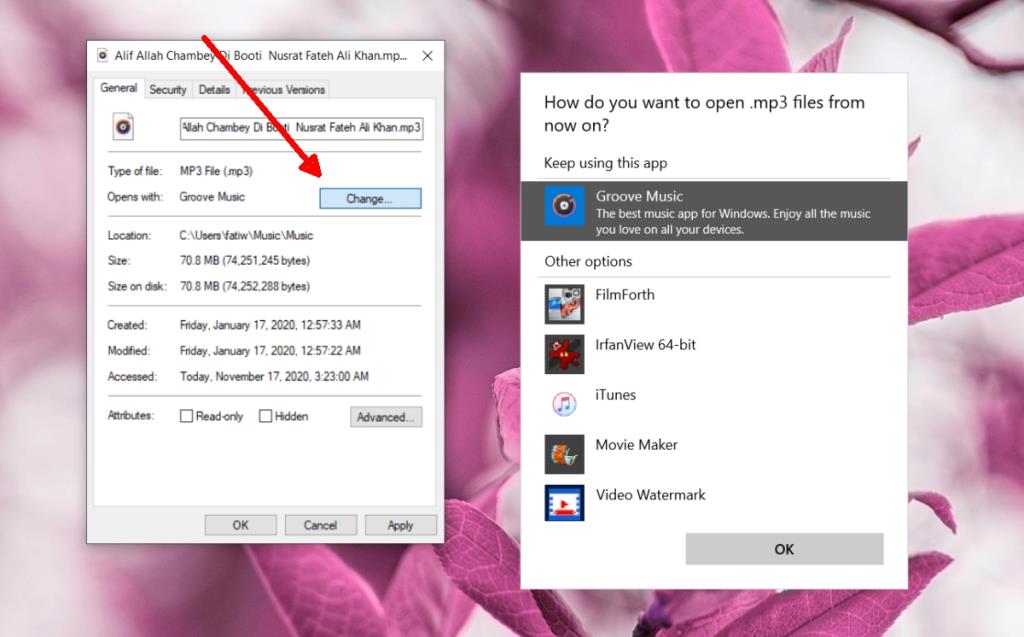
3. Birlikte Aç menüsünden varsayılan uygulamayı değiştirin
Varsayılan uygulamayı Windows 10 Birlikte Aç seçeneğinden değiştirebilirsiniz.
- Dosya Gezgini'ni açın .
- Varsayılan bir uygulama ayarlamak istediğiniz dosyaya gidin .
- Dosyaya sağ tıklayın ve içerik menüsünden Birlikte Aç'ı seçin.
- Seç başka bir uygulama seçeneği alt menünün altında.
- Açılan pencerede yeni varsayılan uygulamayı seçin.
- 'Dosya türünü açmak için her zaman bu uygulamayı kullan' seçeneğini etkinleştirin .
- Tamam'a tıklayın ve dosyayı açın.
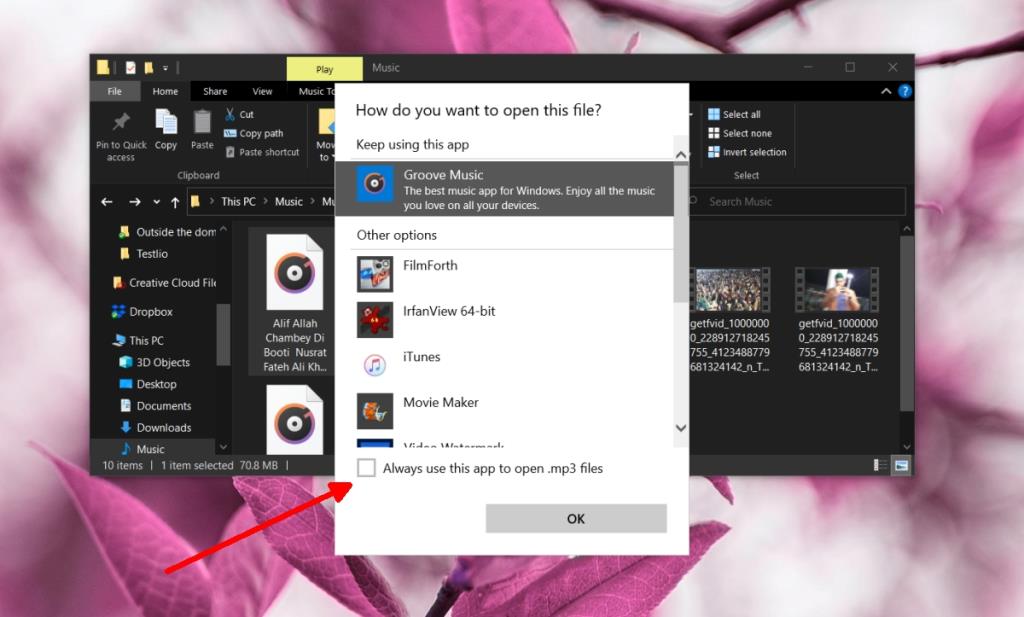
4. Varsayılan uygulamayı dosya uzantısına göre değiştirin
Varsayılan uygulamalar, örneğin tüm MP3 dosyalarını veya OGG dosyalarını açacak bir uygulama gibi dosya uzantısına göre ayarlanabilir.
- Ayarlar uygulamasını açın (Win+I klavye kısayolu).
- Git Uygulamalar> Varsayılan uygulamalar .
- Aşağı kaydırın ve Dosya türüne göre varsayılan uygulamaları seçin'i tıklayın.
- Varsayılan bir uygulama ayarlamak istediğiniz dosya türü için dosya uzantısını arayın .
- Bir varsayılanı veya şu anda varsayılan olarak ayarlanmış olan uygulamayı seçin'i tıklayın .
- Farklı bir uygulama seçin.
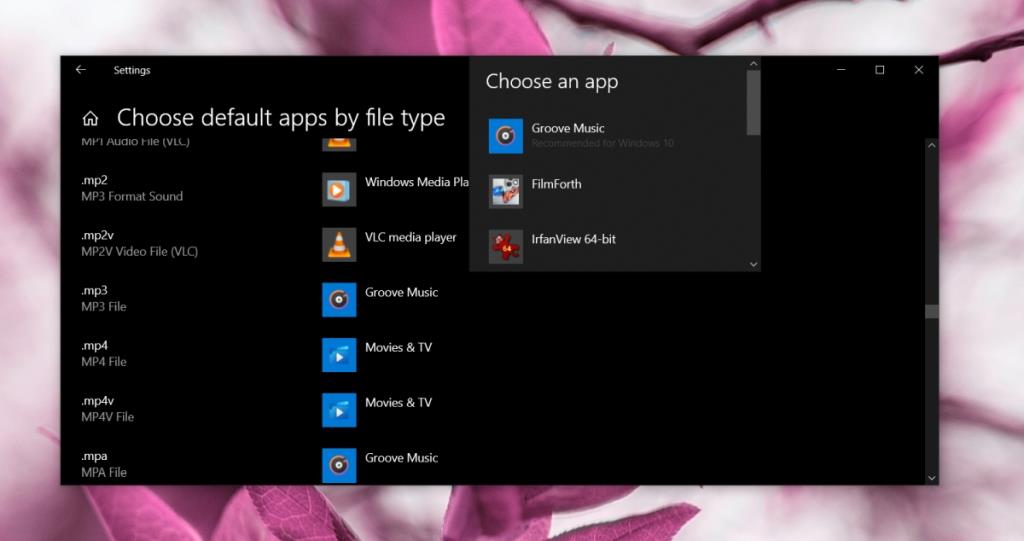
5. Uygulamaya göre varsayılanı ayarla
Bazı uygulamalar, belirli dosya türleri için kendilerini otomatik olarak varsayılan uygulama olarak ayarlayabilir, ancak çoğunda bu seçenek yoktur. Ancak Windows 10, kullanıcıların varsayılanları uygulamaya göre ayarlamasına izin verir.
- Ayarlar uygulamasını açın (Win+I klavye kısayolu).
- Git Uygulamalar> Varsayılanlar uygulamalar.
- Aşağı kaydırın ve Varsayılanları uygulamaya göre ayarla'yı tıklayın.
- Bir uygulama seçin ve Yönet'e tıklayın .
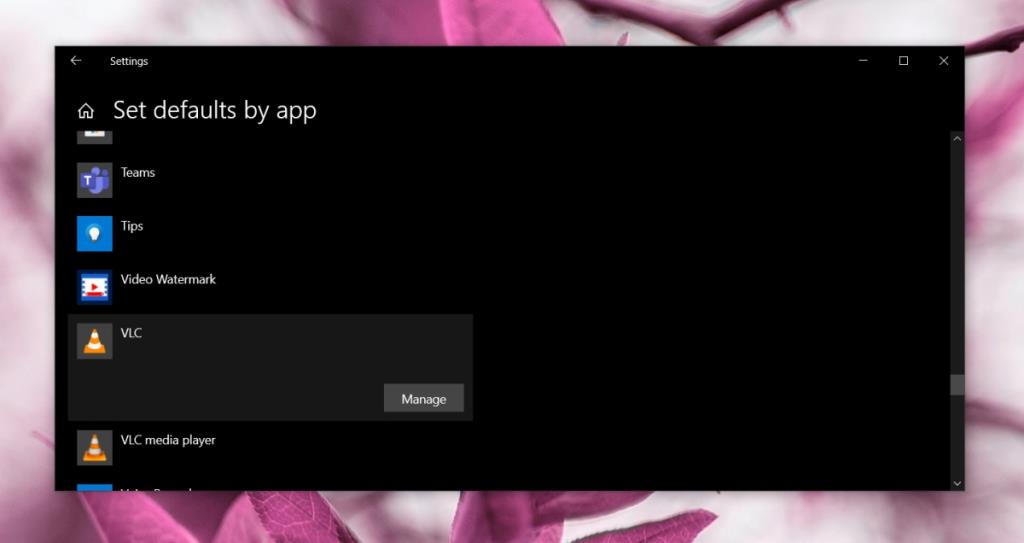
- Bir dosya türü için ayarlanmış uygulamayı tıklayın .
- Menüden ayarlamak istediğiniz uygulamayı seçin.
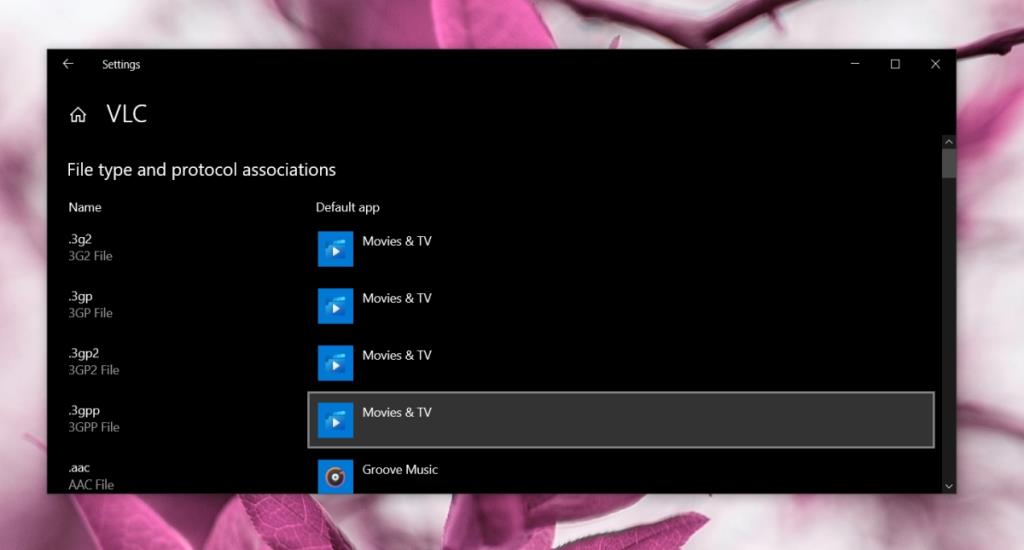
6. Uygulamayı kaldırın ve yeniden yükleyin
Windows 10, varsayılan uygulamanın ayarlanmamasından sorumlu olmayabilir. Kurulumda sorun olma ihtimali var.
- Denetim Masası'nı açın .
- Bir dosya türü için varsayılan uygulama olarak ayarlamaya çalıştığınız uygulamayı seçin .
- En üstteki Kaldır'a tıklayın .
- Kaldırıldıktan sonra uygulamayı yeniden yükleyin ve varsayılan uygulama olarak ayarlamak için yukarıdaki yöntemleri deneyin .
Çözüm
Windows 10 bazen belirli bir dosya türü için varsayılan uygulamayı değiştirmekte zorlanır, ancak genel olarak konuşursak, bu tür değişiklikleri ele alma konusunda daha iyi hale geldi. Bir dosya türü için varsayılan uygulamayı değiştirmek, yönetici hakları gerektiren bir şey değildir, bu nedenle yukarıdaki düzeltmeler normal haklara sahip bir kullanıcı tarafından uygulanabilir, ancak bazı durumlarda bir sistem yöneticisi kullanıcıları belirli bir uygulamayı kullanmaya zorlayabilir ve bu durumda, sistem yöneticisinin izni olmadan bir dosyanın varsayılan uygulamasını değiştiremezsiniz.