Windows bilgisayarlarda Ölümün Mavi Ekranı hataları kaçınılmazdır ve yazılımınız veya donanımınızdaki çeşitli sorunlardan kaynaklanabilir. En önemli yönü, BSOD hatalarının Microsoft teknik desteğe başvurmak zorunda kalmadan düzeltilebilmesidir .
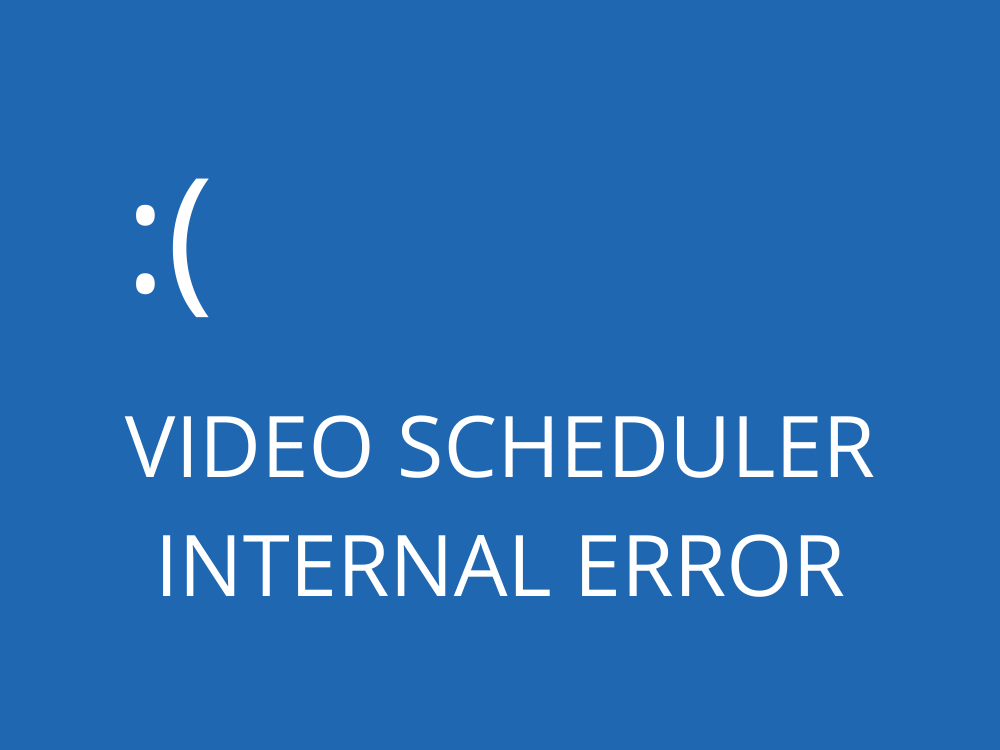
VİDEO ZAMANLAYICI DAHİLİ HATASI nedir?
VİDEO ZAMANLAYICI DAHİLİ HATASI, maviye döndükten sonra ekranınızda beliren bir hata mesajıdır. Olan, Windows 10'un bilgisayarınıza daha fazla zarar gelmesini önlemek için sizi kilitlemesidir.
Grafik bağdaştırıcınızdaki bir sorundan kaynaklanır ve genellikle NVIDIA GPU'larda olur. Belki de grafik kartınız PC'niz tarafından doğru şekilde algılanmamıştır . Ancak, yardım için bir uzmana başvurmadan bu hatayı düzeltebilirsiniz.
İşte bazı olası sorunlar:
- Eski işletim sistemi veya BIOS
- Kötü amaçlı yazılım bulaşmaları veya kayıt defteri bozulması
- hız aşırtma
- Uyumsuz güvenlik yazılımı, sistem güncellemeleri veya çevre birimleri
- Yanlış güvenlik duvarı ayarları
- Eski veya uyumsuz GPU sürücüsü
Windows 10'da VİDEO ZAMANLAYICI DAHİLİ HATASI nasıl düzeltilir
Durma kodu VİDEO ZAMANLAYICI DAHİLİ HATASI'ndan kurtulmak için, ekranınızla ilgili temel sorunu düzeltmeniz gerekir. Ancak sorun giderme işlemine başlamadan önce bir sistem geri yükleme noktası oluşturmak iyi bir fikirdir . Sıfırdan yeniden başlamanız gerekebilir diye Windows 10'u önceki bir kontrol noktasına geri döndürebileceksiniz.
1. Sistem güncellemelerini kontrol edin
Windows 10'u en son sürüme güncelleyerek başlayın. Normalde, bu bilgisayarınızda otomatik olarak gerçekleşmelidir. Ancak, otomatik güncelleme devre dışıysa, manuel olarak tetiklemeniz gerekir. Oldukça kolay:
- Click Başlat düğmesini, tip güncellemeleri için onay tuşuna basın Enter
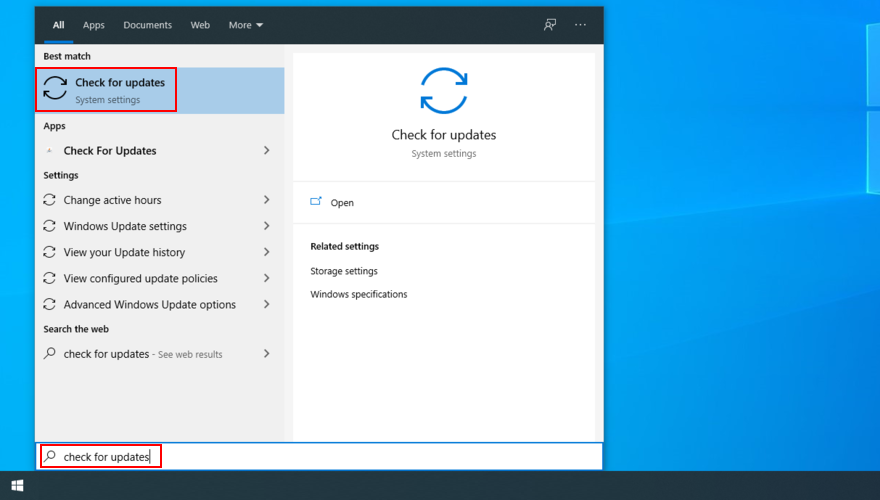
- İşletim sisteminiz hemen güncellemeleri aramaya başlamalıdır. Olmazsa, Güncellemeleri kontrol et'i tıklayın.
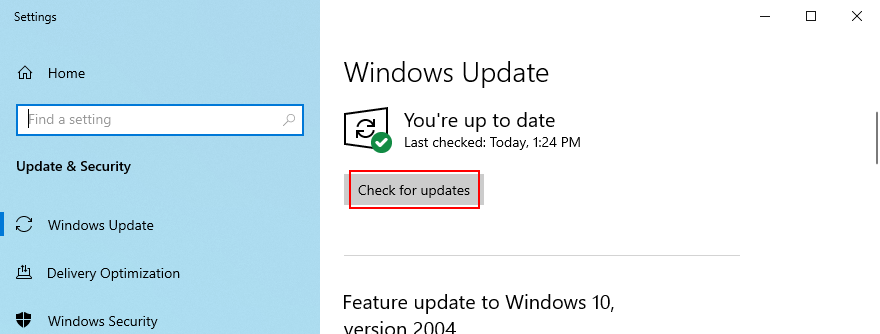
- Bekleyen güncellemeleri almak için İndir'i tıklayın
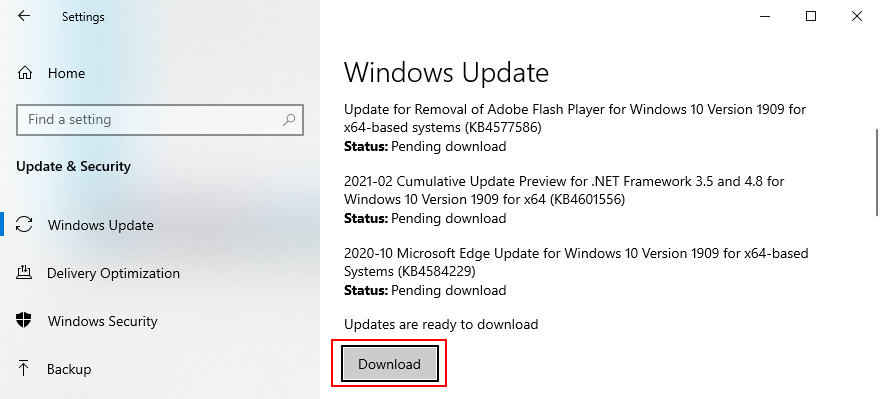
- Bilgisayarınız birkaç kez yeniden başlayabilir. Tamamlandığında, BSOD hatalarını kontrol edin
Eğer Windows 10 tam güncellemeler başarısız , Windows Update ve bağımlı hizmetleri yeniden deneyin.
2. Bir GPU stres testi çalıştırın
Grafik kartınızla ilgili sorunları belirlemenin en iyi yolu, ne tür Artifaktlar aldığınızı görmek için bir GPU stres testi yapmaktır. Daha uzun sürse de, testin eksiksiz olması için en az bir saat sürmelidir. Sonunda, maksimum sıcaklıkları kaydetmek iyi bir fikirdir.
Grafik kartınızda stres testi yapmak için doğru aracı bulmak zor olabilir. Kararsızsanız, FurMark , MSI Afterburner veya GPU-Z'yi seçmenizi öneririz .
3. Kötü amaçlı yazılım taraması çalıştırın
Windows 10 VİDEO ZAMANLAYICI DAHİLİ HATASI, bir virüs bulaşmasından da kaynaklanabilir. Bu nedenle, Windows Defender veya üçüncü taraf kötü amaçlı yazılımdan koruma uygulaması kullanıyor olsanız da herhangi bir tehdidi bulmak ve ortadan kaldırmak için bilgisayarınızda kötü amaçlı yazılım taraması yapmak iyi bir fikirdir.
Windows Defender nasıl kullanılır:
- Win tuşuna basın, Windows Güvenliği yazın ve bu uygulamayı başlatmak için Enter'a basın
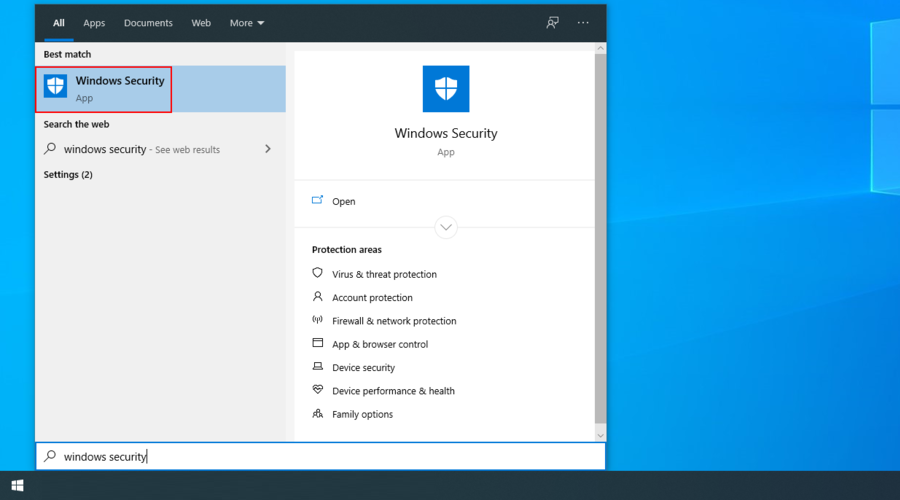
- Virüs ve tehdit koruması'nı seçin
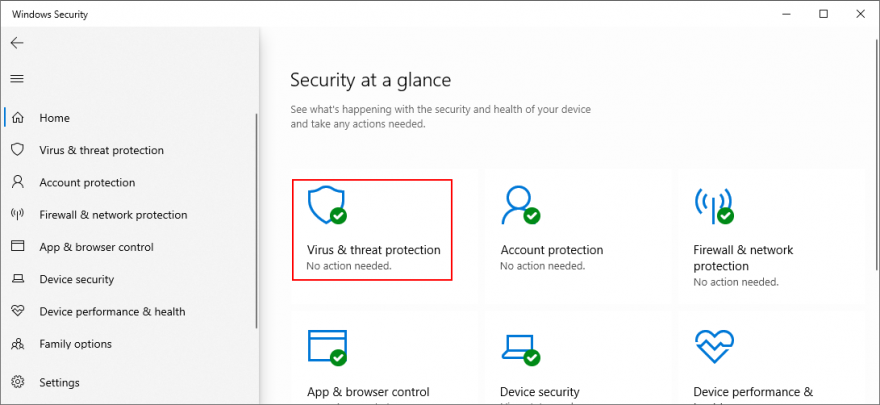
- Tarama seçeneklerini tıklayın
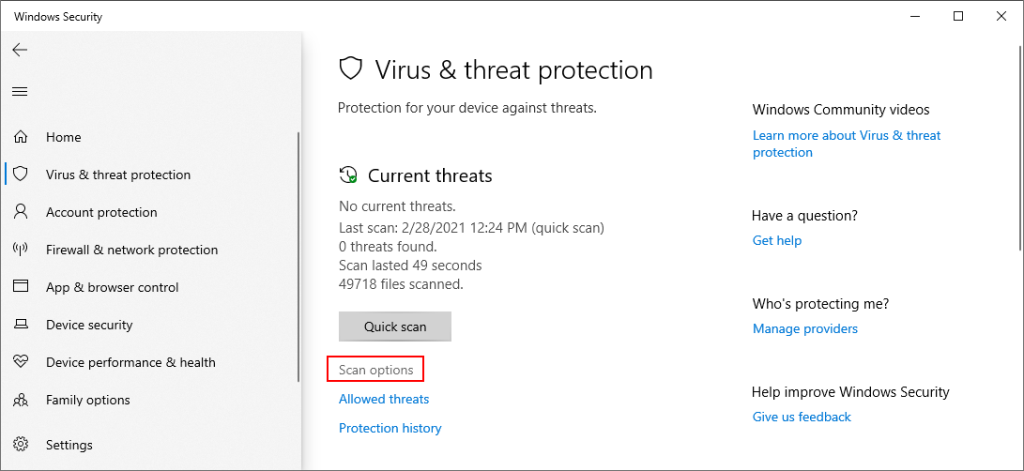
- Tarama modları listesinden Hızlı tarama'yı seçin
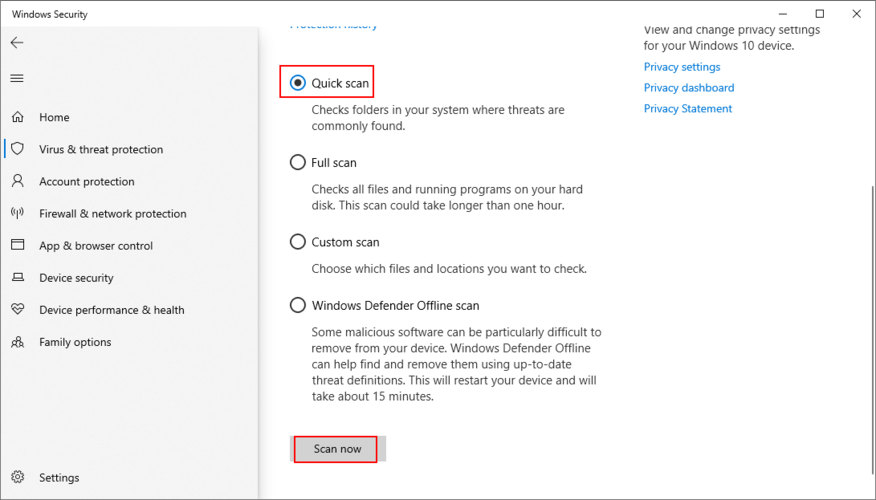
- Şimdi tara'yı tıklayın
- Defender bir tarama yaparken sabırla bekleyin ve herhangi bir enfeksiyonu temizlemesine izin verin. Şüpheli bir şey bulamazsa, Windows Defender Çevrimdışı tarama modunu kullanarak başka bir kontrol yapın.
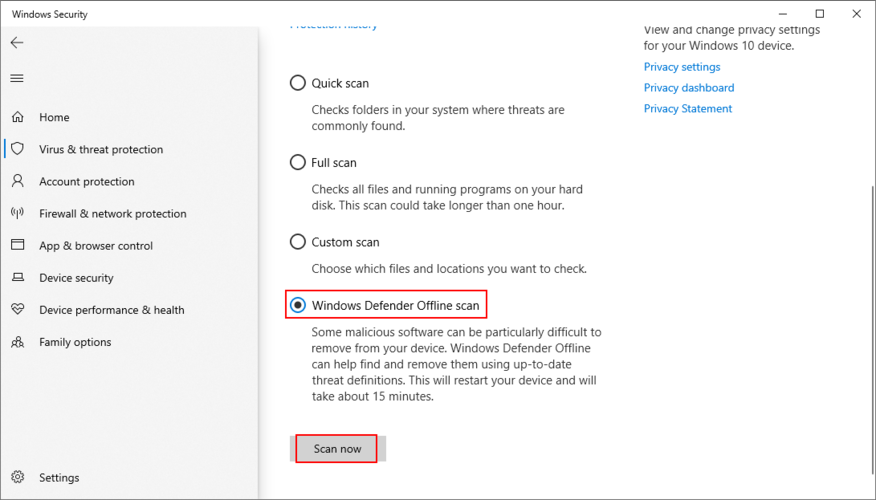
- Defender işini yaptığında, bilgisayarınızı yeniden başlatın
- Mavi ekran hatalarını kontrol edin
4. Sistem kayıt defterini düzeltin
Windows kayıt defteri, çok sayıda yazılım yüklemesi nedeniyle çok fazla değişikliğe maruz kaldıysa, bozulabilir ve sonuç olarak VIDEO_SCHEDULER_INTERNAL_ERROR gibi BSOD durdurma kodlarını tetikleyebilir. Ancak, bilgisayarı sıfırlamak veya Sistem Geri Yükleme'yi kullanmak zorunda kalmadan bir kayıt defteri temizleyicisi kullanarak bunu düzeltebilirsiniz . Veya kayıt defterini el ile onarmak için sonraki adımlara göz atın.
- Bir kayıt defteri yedeği oluşturun :
- Click Başlat düğmesini aramak Kayıt Defteri ve bu uygulamayı açmak
- Dosya menüsünü açın ve Dışa Aktar'ı seçin
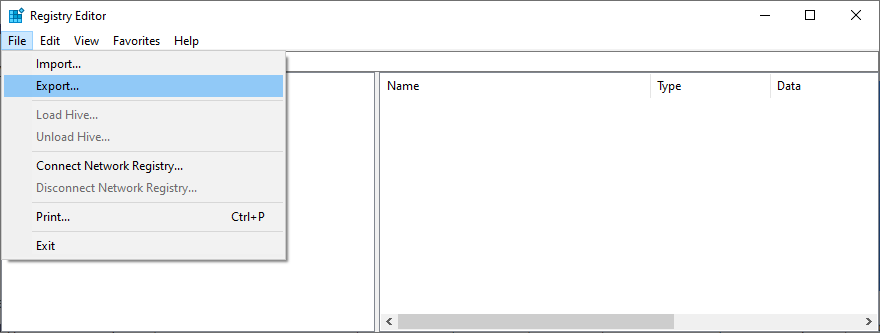
- .reg dosyası için bir dosya adı ve kaydetme klasörü belirtin
- Click Kaydet
- Kayıt Defteri Düzenleyicisinden Çık
- Başlat düğmesine sağ tıklayın ve Ayarlar'a gidin

- Güncelle ve Güvenlik'i tıklayın

- Sol taraftaki Kurtarma'ya atlayın
- At Gelişmiş başlatma , tıklayın şimdi yeniden başlat
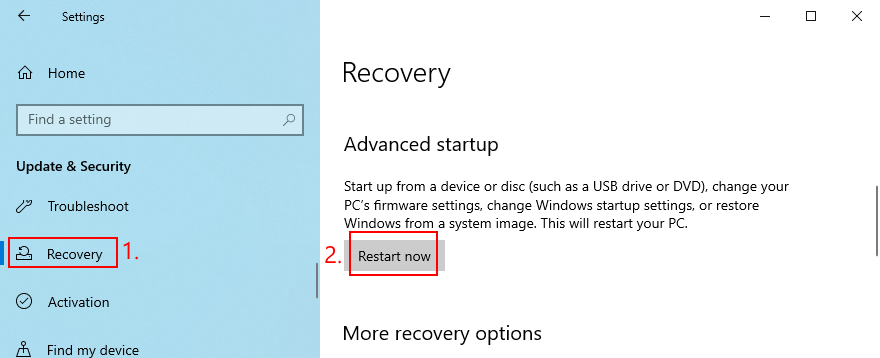
- Windows 10, Gelişmiş başlangıç modunda yeniden başlatılacaktır . Sorun Gider > Gelişmiş seçenekler'i seçin
- Komut İstemi'ni tıklayın
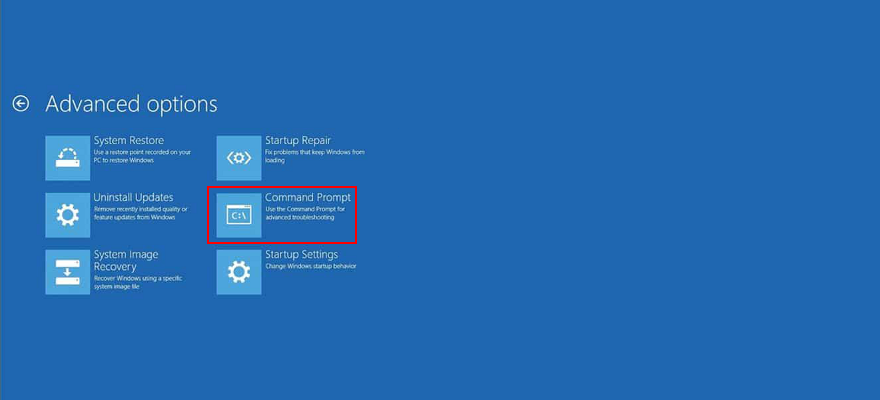
- Aşağıdaki komutları yapıştırın ( her komuttan sonra Enter tuşuna basın ):
-
cd c:\Windows\System32\config
-
ren c:\Windows\System32\config\DEFAULT DEFAULT.old
-
ren c:\Windows\System32\config\SAM SAM.old
-
ren c:\Windows\System32\config\SECURITY SECURITY.old
-
ren c:\Windows\System32\config\SOFTWARE SOFTWARE.old
-
ren c:\Windows\System32\config\SYSTEM SYSTEM.old
-
c:\Windows\System32\config\RegBack\DEFAULT c:\Windows\System32\config\ kopyalayın
-
c:\Windows\System32\config\RegBack\DEFAULT c:\Windows\System32\config\ kopyalayın
-
c:\Windows\System32\config\RegBack\SAM c:\Windows\System32\config\ kopyalayın
-
c:\Windows\System32\config\RegBack\SECURITY c:\Windows\System32\config\ kopyalayın
-
c:\Windows\System32\config\RegBack\SYSTEM c:\Windows\System32\config\ kopyalayın
-
c:\Windows\System32\config\RegBack\SOFTWARE c:\Windows\System32\config\ kopyalayın
- PC'nizi yeniden başlatın
- VİDEO ZAMANLAYICI DAHİLİ HATA durdurma kodunu hala alıp almadığınızı kontrol edin
5. Hız aşırtmayı devre dışı bırakın
Bazı oyuncular, yüksek güç gerektiren oyunlar için sistem gereksinimlerini iyileştirmek amacıyla GPU, CPU veya RAM'lerinden daha fazla güç elde etmek için bilgisayarlarını overclock eder. Ancak, düzgün yapılmazsa veya soğutucu fazladan ısıyı sürdürecek kadar güçlü değilse, bu, donanımınızı aşırı ısınmadan korumak için ekranınızın maviye dönmesine neden olabilir.
Daha iyi bir çözüm, hız aşırtma yazılımınızı kapatmaktır. Ardından, belirli bir oyunu başlatmak gibi, VİDEO ZAMANLAYICI DAHİLİ HATASI'na yol açan durumu yeniden oluşturun.
6. BIOS'u Sıfırla
BIOS, hız aşırtma, önbelleğe alma ve gölgeleme dahil olmak üzere yapılandırabileceğiniz çok sayıda harika seçeneğe sahiptir. Ancak, önceki çözümde olduğu gibi, yaptığınızı yapmazsanız, yanlış BIOS ayarları nedeniyle bilgisayarınıza zarar verebilirsiniz. Bu sorunu çözmek için BIOS seçeneklerini fabrika değerlerine döndürmeniz yeterlidir .
- Bilgisayarı yeniden başlatın
- Windows önyüklemesinden önce, BIOS moduna erişmek için ekranda görüntülenen tuşa basın
- Gelişmiş ayarlara erişin
- BIOS yapılandırmasını varsayılana sıfırlayan seçeneği bulun ve etkinleştirin
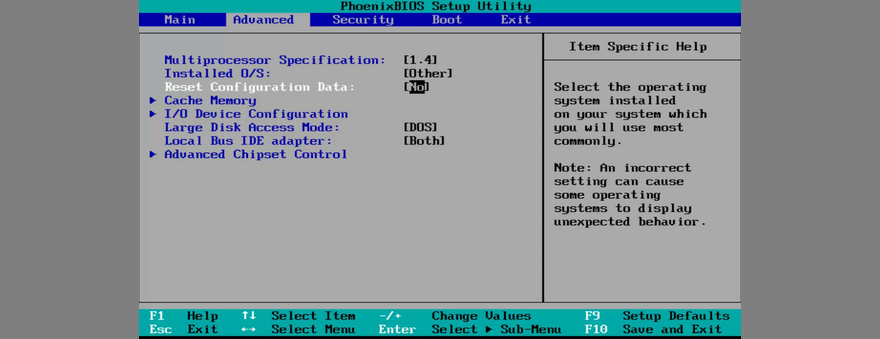
- Mevcut BIOS ayarlarını kaydedin ve çıkın
- İşletim sistemi önyüklemesinden sonra ek BSOD hataları olup olmadığını kontrol edin
7. BIOS'u Güncelleyin
BIOS'u tartıştığımız için, eski olup olmadığını kontrol etmek iyi bir fikirdir. Tıpkı işletim sisteminiz, uygulamalarınız ve yönlendirici donanım yazılımınız gibi, en yeni özelliklerden yararlanmak için BIOS'un da en son sürüme güncellenmesi gerekir.
- PC'nize boş bir USB flash sürücü bağlayın
- Windows tuşuna basın, Sistem Bilgileri'ni arayın ve bu uygulamayı açın
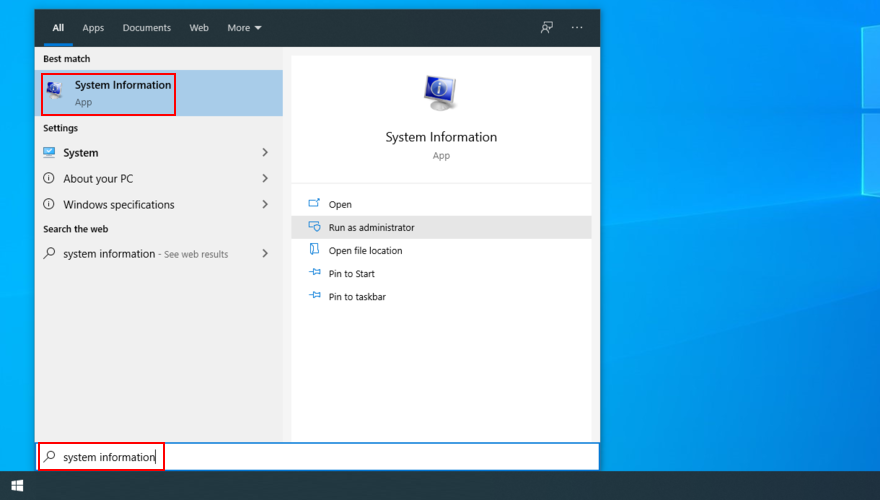
- Git Sistem Özeti alanının
- BIOS Sürümü/Tarihi ve Ana Kart Üreticisi'nde görüntülenen bilgileri not edin
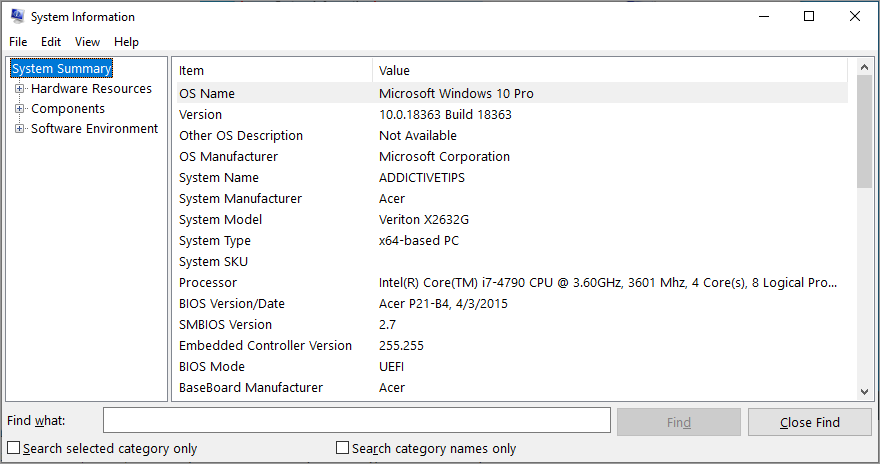
- BaseBoard Üreticisini dikkate alarak BIOS üreticinizin resmi web sitesini ziyaret edin.
- BIOS Sürümü/Tarihi'nde açıklanan ayrıntılara göz atın ve bunları işletim sisteminizle uyumlu daha yeni bir BIOS sürümü bulmak için kullanın.
- BIOS arşivini indirin ve bir kalem sürücüye açın
- Bilgisayarınızı yeniden başlatın ve ekranda gösterilen tuşa hızlıca basarak BIOS moduna erişin
- Mevcut BIOS sürümünün bir yedeğini oluşturun ve USB flash sürücüye kaydedin
- BIOS güncellemesini başlatın ve ekrandaki adımları izleyin
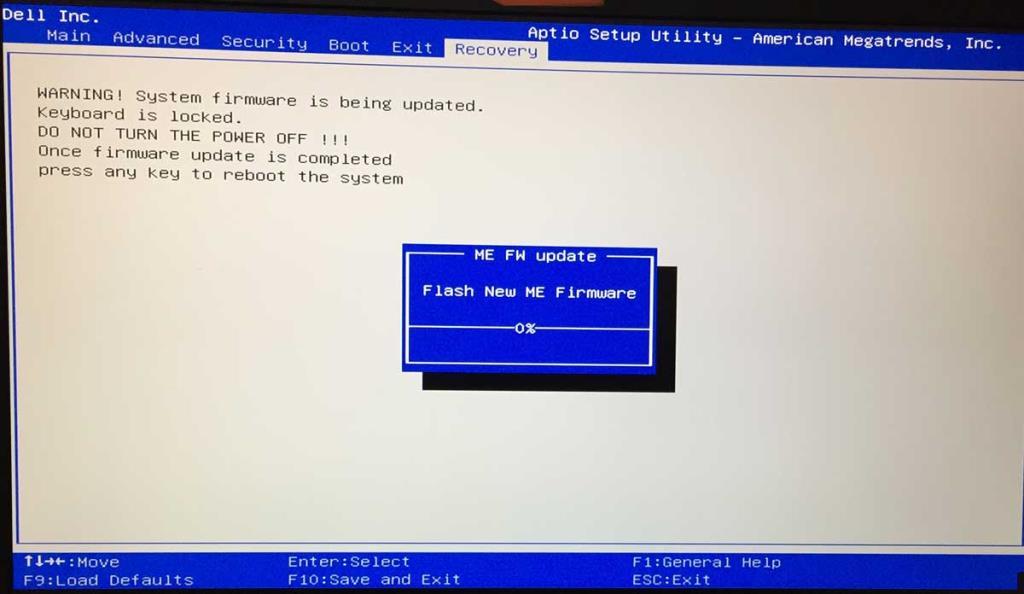
- Güncelleme sırasında sabırla bekleyin ve bilgisayarınızı yeniden başlatmadığınızdan veya kapatmadığınızdan emin olun.
- Windows 10'u normal şekilde başlatın
- VİDEO ZAMANLAYICI DAHİLİ HATASI olup olmadığını kontrol edin
8. Üçüncü taraf güvenlik araçlarını kaldırın
Üçüncü taraf yazılım çözümlerinin tümü Windows 10'u tam olarak desteklemez. Aslında, bazıları görüntüleme sorunlarına neden olabilir ve VIDEO SCHEDULER DAHİLİ HATA gibi BSOD hata mesajlarını tetikleyebilir. Bu sorunu çözmek için son zamanlarda yüklenen tüm üçüncü taraf güvenlik uygulamalarından kurtulmalısınız.
- Başlat düğmesine sağ tıklayın ve Uygulamalar ve Özellikler'i seçin
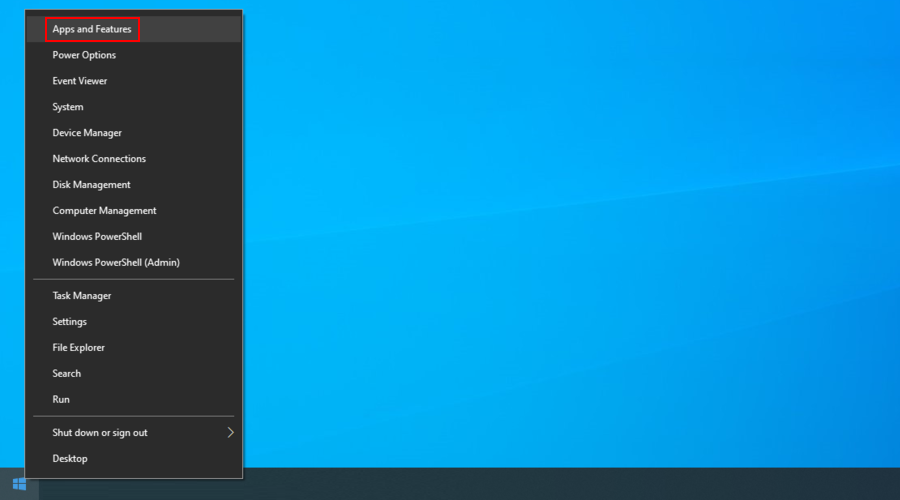
- Set sırala için tarih takın (en yenisinden başlayarak)
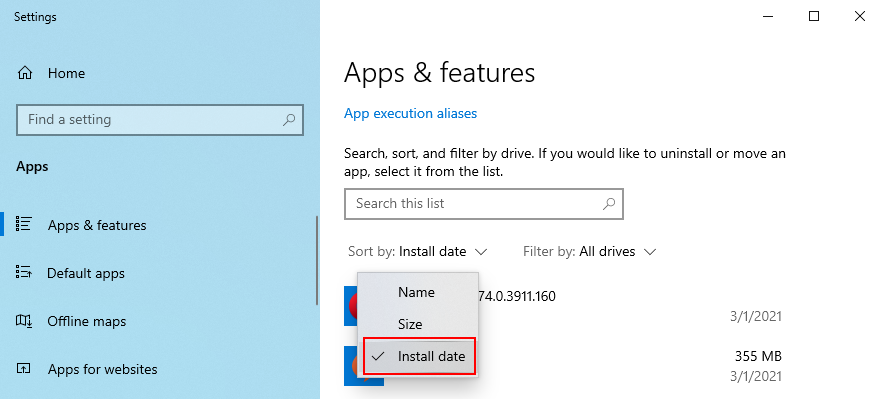
- Bir güvenlik programı seçin ve Kaldır'a tıklayın
- Onaylamak için Kaldır'ı tekrar tıklayın
- Kaldırma işlemine devam edin
- Bilgisayarınızı yeniden başlatın ve BSOD hatalarını kontrol edin
Windows 10 yerleşik kaldırıcı, programları yalnızca bilgisayarınızdan kaldırabilir. Artık dosyaları silmenin ve kayıt defteri ayarlarını geri yüklemenin bir yolunu arıyorsanız , işini tam olarak yapan özel bir uygulama kaldırıcıya başvurmanızı öneririz .
9. Sistem güncellemelerini kaldırın
Son bir sistem güncellemesinden sonra VIDEO_SCHEDULER_INTERNAL_ERROR durdurma kodunu almaya başladıysanız, belki de dikkatinizi buraya kaydırmanız gerekir. Belirli Windows güncellemeleri, sistem yapılandırmanızı tam olarak desteklemediklerinden kararlılık sorunlarına neden olabilir; bu nedenle, bunlardan kurtulmak ve Microsoft'un güvenilir bir güncelleme yayınlamasını beklemek daha iyidir.
En son Windows güncellemeleri nasıl kaldırılır:
- Windows tuşu + R'ye basın , kontrol paneli yazın ve Enter'a basın
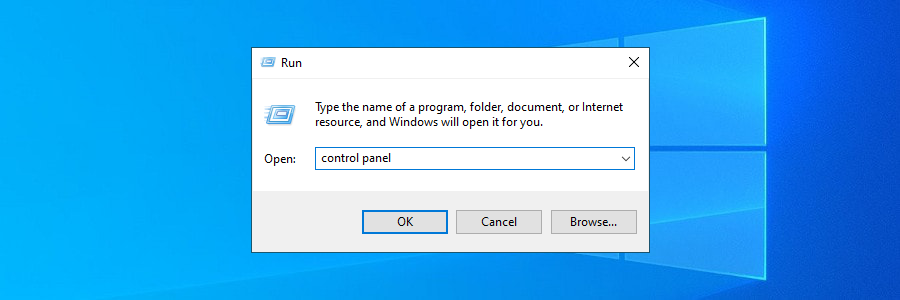
- Git Programlar ve Özellikler
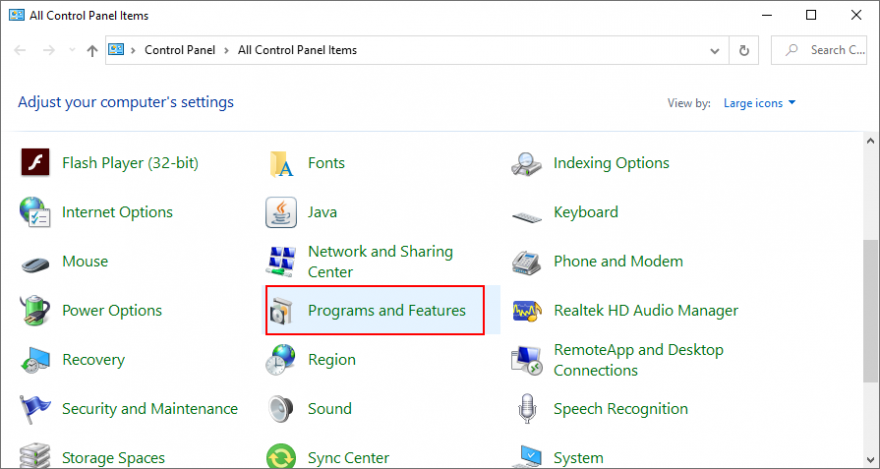
- Click yüklü görüntüle
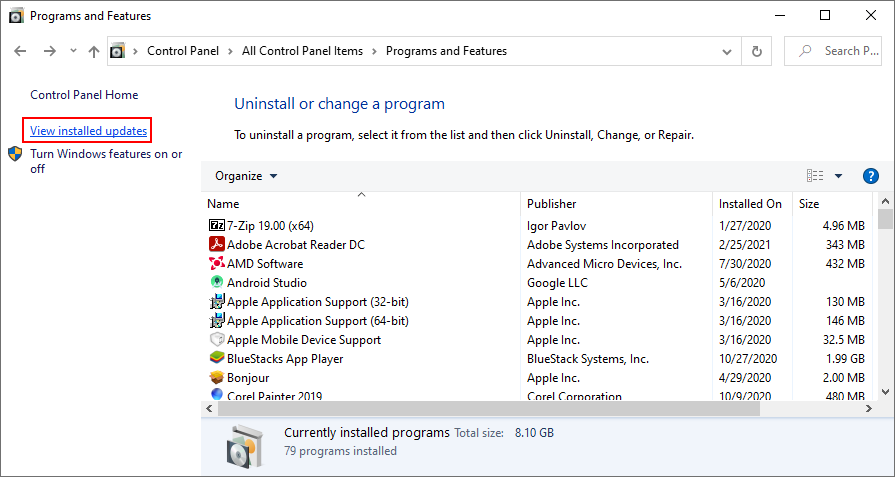
- Güncellemeleri tarihe göre sıralamak için Yüklendi sütununa tıklayın (önce en yenisi)
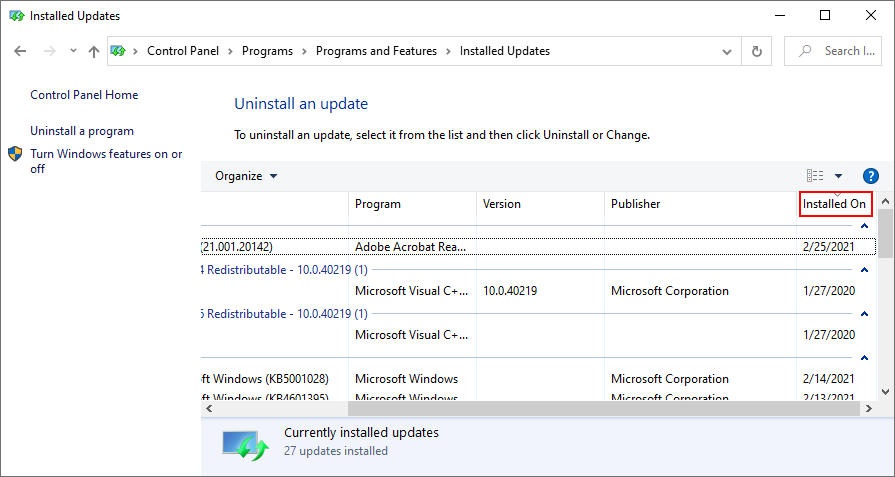
- Listedeki ilk güncellemeye sağ tıklayın ve Kaldır'ı seçin.
- Emin olup olmadığınız sorulduğunda, Evet'i tıklayın.
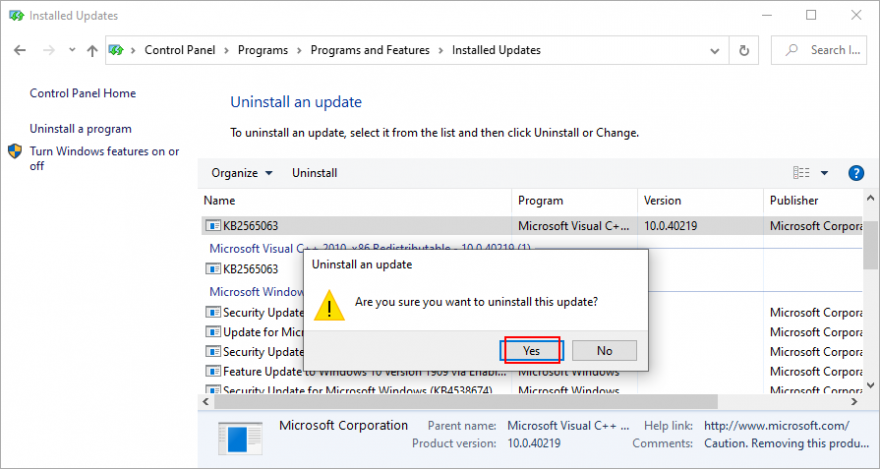
- Bilgisayarınızı yeniden başlatın ve BSOD hatalarını kontrol edin
10. Donanım ve Aygıtlar sorun gidericisini çalıştırın
Windows, donanımınız ve aygıtlarınızla ilgili yaygın hataları düzeltmek için tasarlanmış bir sorun gidericiye sahiptir. VİDEO ZAMANLAYICI DAHİLİ HATASI'ndan kurtulmak için kullanmak iyi bir fikirdir. Bunu Ayarlar > Sorun Gidericiler'de bulabilirsiniz. Ancak, Donanım ve Aygıtlar sorun gidericisi bu listede yoksa Çalıştır'dan başlatmayı kullanabilirsiniz. İşte nasıl:
- Basın Win tuşu + R , yazın msdt.exe DeviceDiagnostic -ID ve isabet Enter tuşuna
- İleri'ye tıklayın ve verilen talimatları izleyin
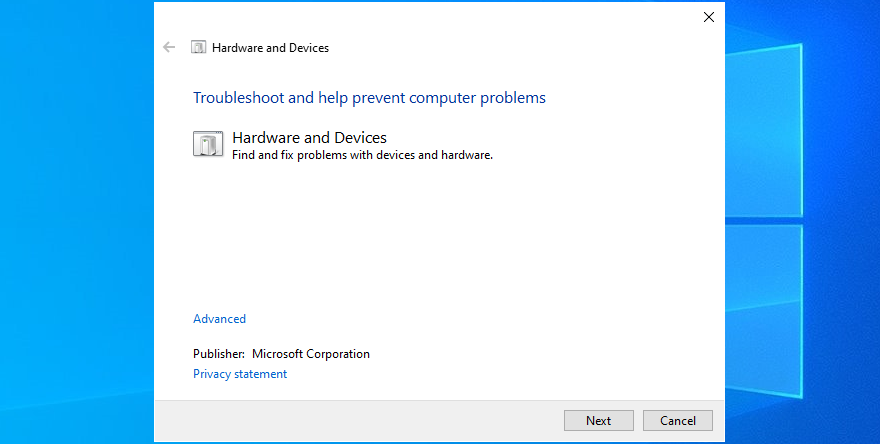
- Donanımınızı ve cihazlarınızı onarmanın bir yolunu bulursa, Bu düzeltmeyi uygula'yı tıklayın.
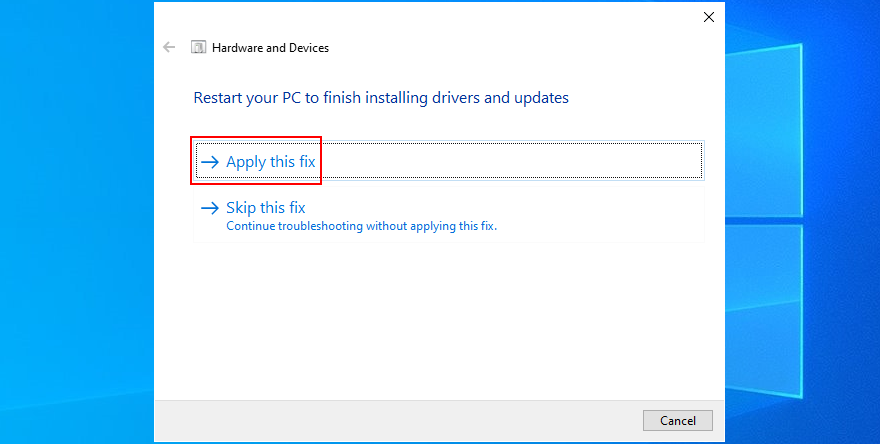
- Windows 10'u yeniden başlatın
- Hala mavi ekran mesajları alıp almadığınızı görün
11. En son çevresel aygıtları kaldırın
Yakın zamanda masaüstünüze veya dizüstü bilgisayarınıza taktığınız donanım bileşenleri düzgün çalışmıyor olabilir. Veya işletim sisteminizle uyumlu olmayabilirler. Bu nedenle, bunları ayırmak, ardından bilgisayarınızı başlatmak ve mavi ekran hatalarını kontrol etmek iyi bir fikirdir.
Hangi aygıtın hatalı olduğunu söyleyemiyorsanız, bilgisayarınızı kapatın ve fareniz ve klavyeniz dışında her şeyin fişini çekin. Ardından, Windows'u başlatın ve bilgisayarınızın artık çökmediğini onaylayın.
Her seferinde bir cihazı yeniden takın ve bilgisayarınızda ne olduğunu görün. VİDEO ZAMANLAYICI DAHİLİ HATASI tekrar aldığınızda, hangi bileşenin arızalı olduğunu kesin olarak bileceksiniz. Bu durumda, düzeltmek için üreticiye geri göndermelisiniz.
12. Virüsten koruma yazılımınızı devre dışı bırakın
Virüsten koruma yazılımı çözümünüz, bilgisayarınızın düzgün çalışması için gereken kritik sistem işlemlerini engelliyor olabilir. Aksi takdirde, VİDEO ZAMANLAYICI DAHİLİ HATASI gibi mavi ekran mesajlarıyla karşılaşabilirsiniz.
Bu genellikle, işletim sisteminizle uyumlu olmayan bir üçüncü taraf kötü amaçlı yazılımdan koruma uygulamanız yüklü olduğunda gerçekleşir. Veya, gerçek zamanlı korumaya sahip iki veya daha fazla güvenlik aracınız varsa, bu bileşenler çakışarak bilgisayar çökmelerine neden olabilir.
Bu sorunu çözmek için üçüncü taraf yazılım çözümlerini kapattığınızdan emin olun. Ayrıca, bu tür birden çok program yüklüyse, bilgisayarınızın kararlılığını geri yüklemek için bunları kaldırın.
13. Güvenlik duvarını kapatın
Diğer güvenlik sorunlarına, Windows Update gibi Windows'un gerektirdiği kritik bileşenlere İnternet erişimini engelleyen güvenlik duvarınız neden olabilir. Siz veya bilgisayarınıza erişimi olan başka biri güvenlik duvarı ayarlarını bozduysa, bunları varsayılana geri yüklemelisiniz.
Ayrıca, bazı üçüncü taraf güvenlik duvarı uygulamalarının PC'niz için yanlış olan varsayılan bir yapılandırması olabilir, bu nedenle bunları kaldırmanız gerekir. Bu durumda değilseniz, Windows Güvenlik Duvarı'nı geçici olarak nasıl kapatacağınız aşağıda açıklanmıştır:
- PC yöneticisi olarak oturum açtığınızdan emin olun
- Click Başlat düğmesini aramak Denetim Masası ve bu uygulamayı açmak
- Git Windows Defender Güvenlik Duvarı
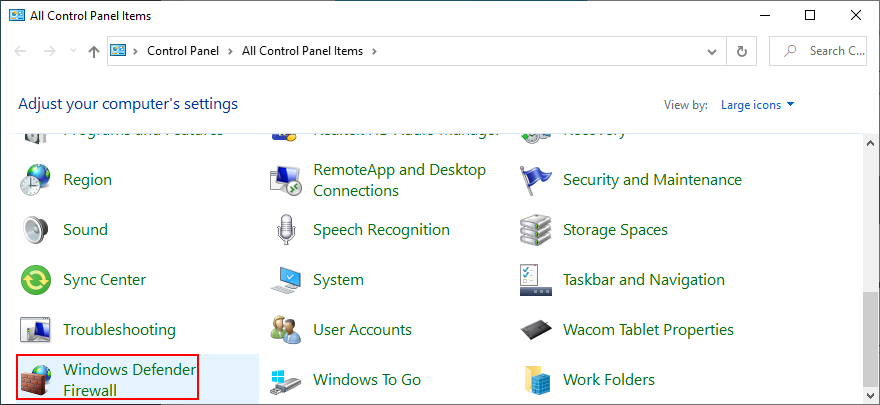
- Sol taraftaki Windows Defender'ı aç veya kapat'ı tıklayın.
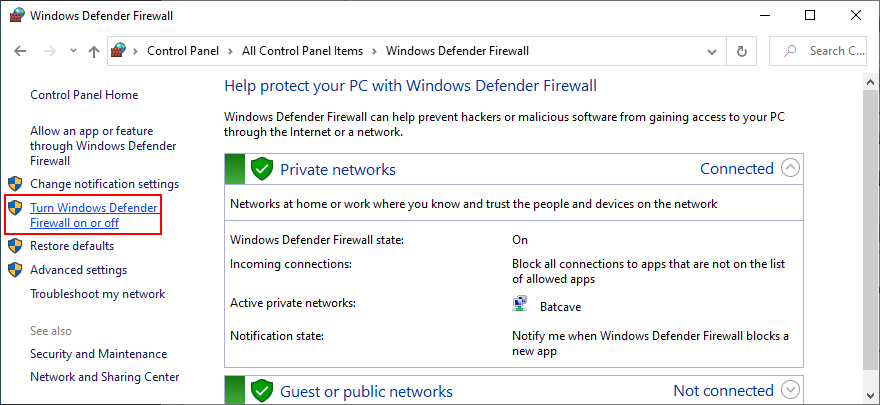
- Seçin Windows Defender Güvenlik Duvarı (önerilmez) kapatın hem de özel ağ ayarları ve Kamu ağ ayarları
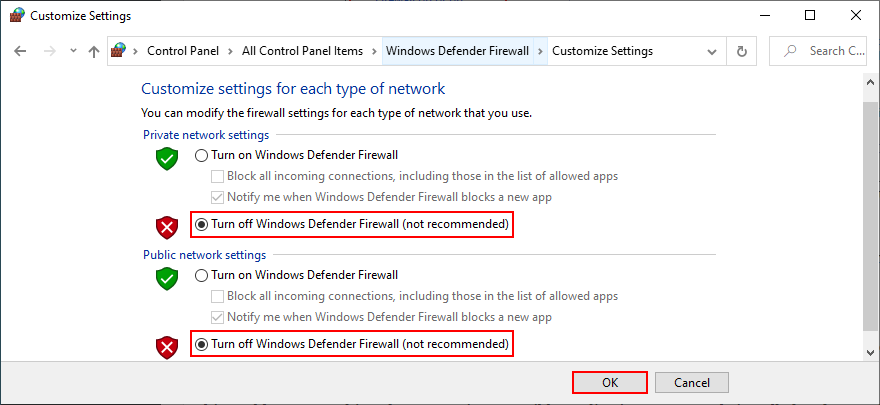
- Click OK ve PC'nizi yeniden başlatın
- BSOD hatalarını kontrol edin
Makinenizi İnternet tehlikelerine maruz bırakmak anlamına geleceği için güvenlik duvarınızı kapalı bırakmak iyi bir fikir değildir. Yukarıdaki adımları izleyerek mümkün olan en kısa sürede tekrar açtığınızdan emin olun.
14. GPU sürücünüzü güncelleyin
Grafik bağdaştırıcınız eskiyse, ekranınızda VIDEO SCHEDULER DAHİLİ HATASI'nın görünmesi şaşırtıcı değildir. Bu sorunu çözmek için GPU sürücünüzü en yeni sürüme güncellemeniz yeterlidir.
- Windows 10 Başlat düğmesine sağ tıklayın ve Aygıt Yöneticisi'ni seçin
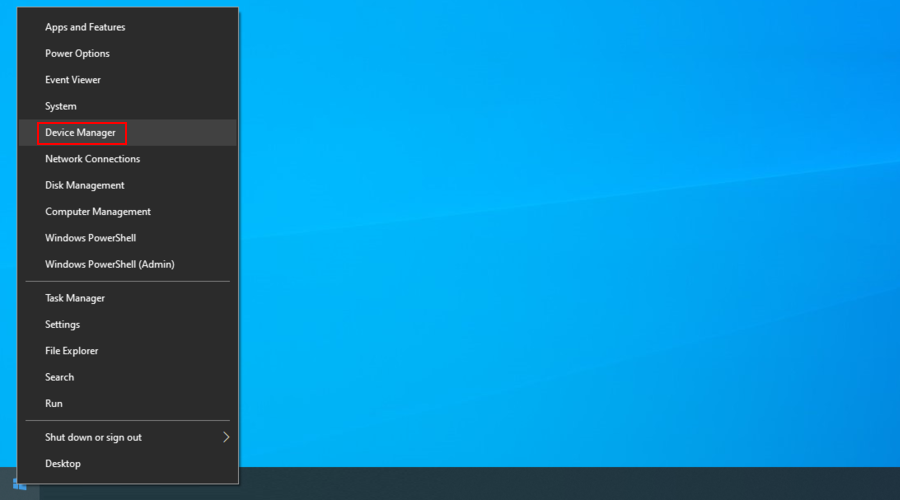
- Görüntü bağdaştırıcıları kategorisini genişletin
- Grafik aygıtınıza sağ tıklayın ve Sürücüyü güncelle'yi seçin
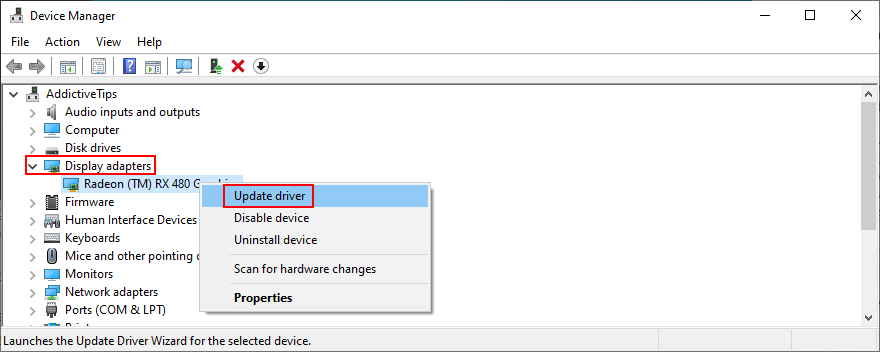
- İki seçenekle istendiğinde, Sürücüleri otomatik olarak ara'yı seçin.
- If you see the The best drivers for your device are already installed message, click Search for updated drivers on Windows Update. However, if you have already updated Windows 10, you can skip this step
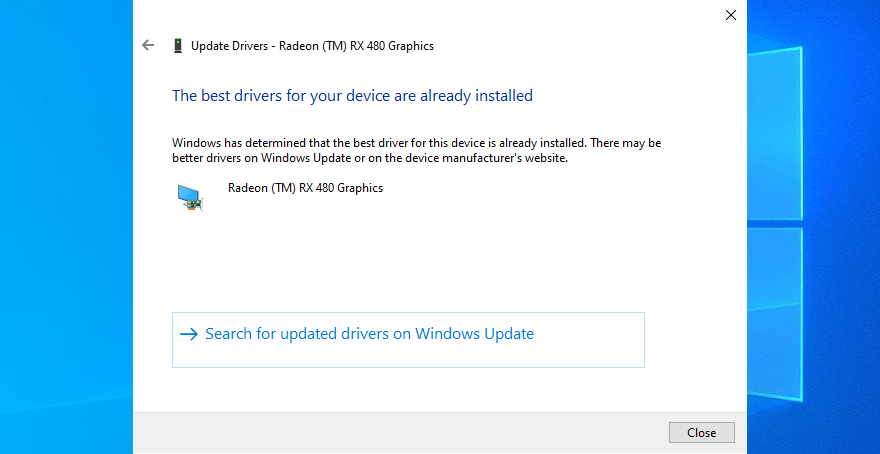
Windows is not that great at tracking down newer drivers on the Internet, although they are available for download. A better solution is to visit the website of your manufacturer to find and download the latest driver.
However, if you don’t want to go through that trouble or risk getting an incompatible driver, you can use a driver update software solution to keep all your drivers in check.
15. Roll back the graphics driver
On the other hand, if you have already installed a driver that’s damaged or incompatible with your graphics card, you should immediately roll back to the previous version, assuming that it still exists on your hard disk.
- Go back to Device Manager
- Right-click your graphics device and select Properties
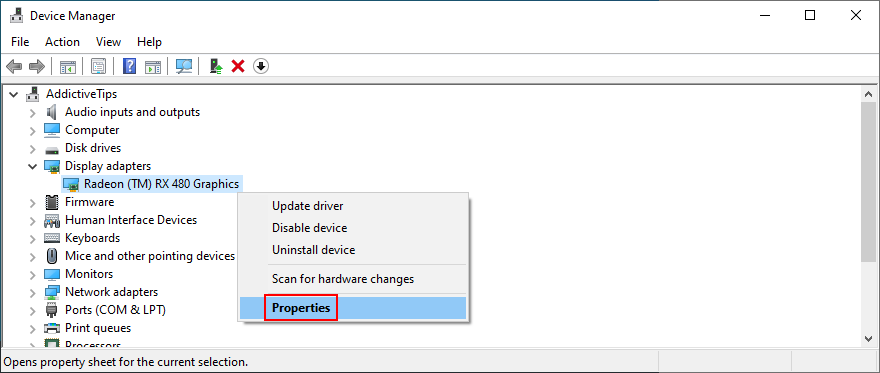
- Select the Driver area
- Click Roll Back Driver and follow the steps
- If the button is greyed out and can’t be clicked, it means that you can’t make the rollback because a previous driver doesn’t exist on your PC
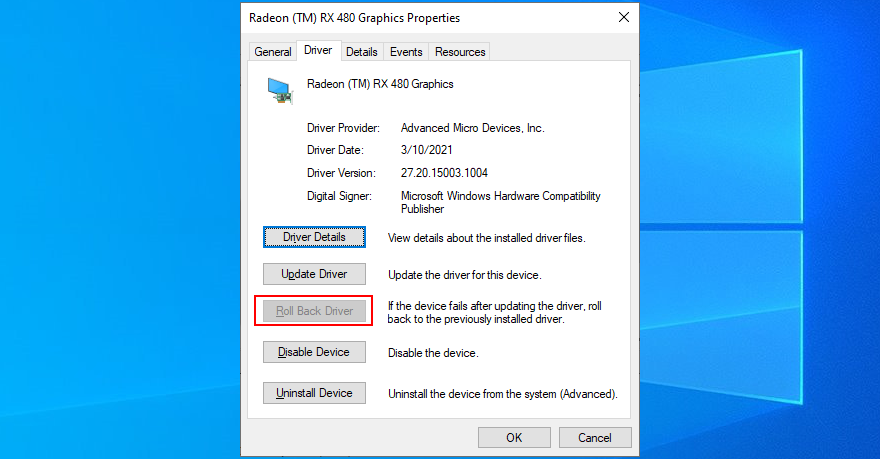
16. Disable hardware acceleration
Some games, web browsers, and other programs have a built-in option for improving performance by accelerating your hardware. However, it should be a feature reserved for high-end computers only.
Aksi takdirde, donanımınız fazla çalıştığı için sistem çökmeleri ve mavi ekran mesajları alma riskiniz vardır. Düşük bütçeli bir GPU kartına sahip bir bilgisayarınız varsa , tüm uygulamalarımızda donanım hızlandırmayı devre dışı bıraktığınızdan emin olun.
Google Chrome'da donanım hızlandırma nasıl devre dışı bırakılır:
- Google Chrome'u Başlatın
- Sağ üst köşedeki Daha Fazla düğmesini tıklayın
- Ayarlar'ı seçin (veya adresini ziyaret edin
chrome://settings/)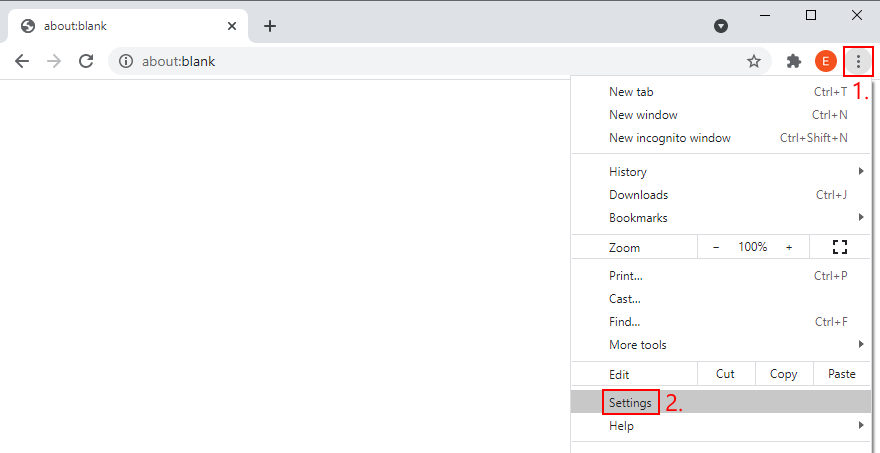
- Gelişmiş bölümüne atlayın
- At Sistemi , kapatmak Kullanım donanım hızlandırma kullanılabilir
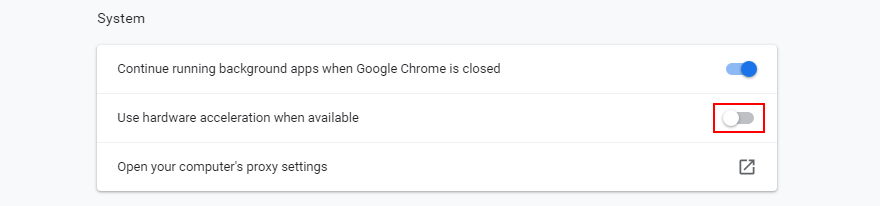
- Web tarayıcınızı yeniden başlatın
Mozilla Firefox'ta donanım hızlandırma nasıl devre dışı bırakılır:
- Mozilla Firefox'u açın
- Sağ üst kısımdaki ≡ düğmesine tıklayın
- Seçenekler'e gidin (veya adresini ziyaret edin
about:preferences)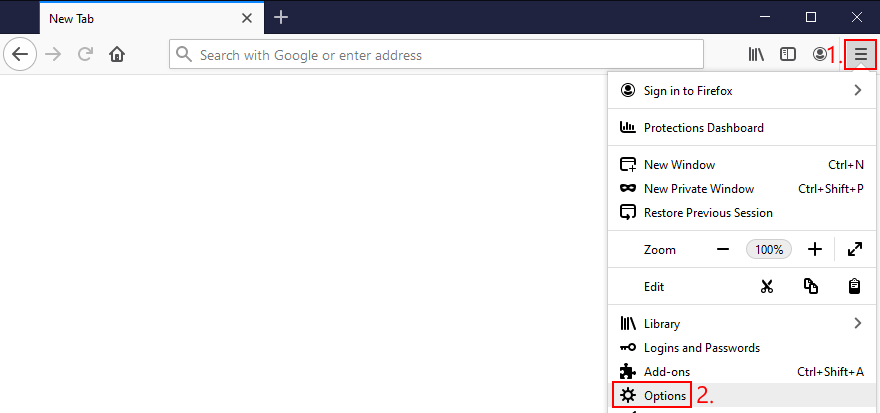
- In Genel bulun Performans bölümüne
- Önerilen performans ayarlarını kullan seçeneğini devre dışı bırakın
- Gösterildiğinde, mevcut olduğunda donanım hızlandırmayı kullan'ı da devre dışı bırakın.
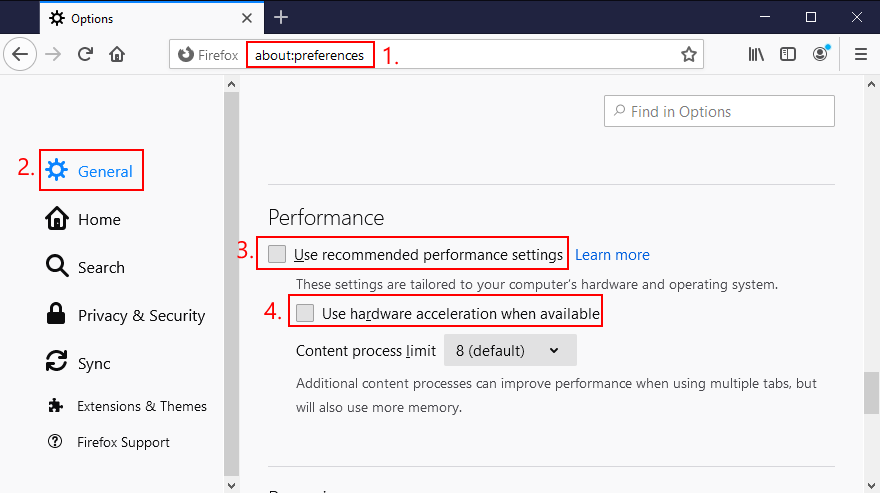
- Firefox'u yeniden başlatın
Microsoft Edge'de donanım hızlandırma nasıl devre dışı bırakılır:
- Microsoft Edge'i açın
- Sağ üst köşedeki Daha Fazla düğmesini tıklayın
- Ayarlar'a git
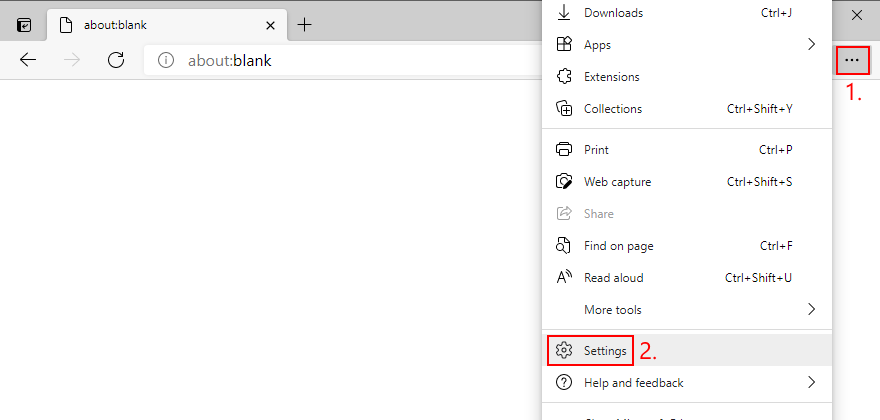
- Sistem alanına atlayın (veya adresini ziyaret edin
edge://settings/system)
- Mevcut olduğunda donanım hızlandırmayı kullan'ı kapatın
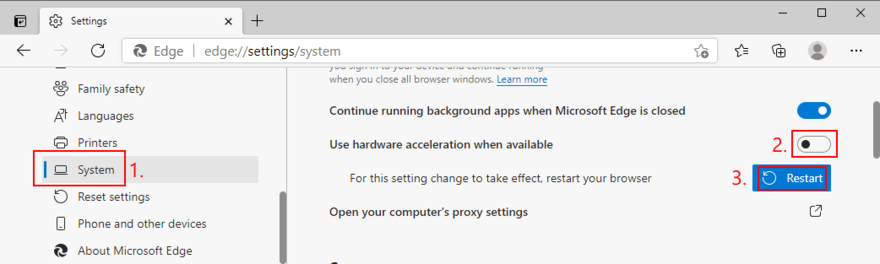
- Yeniden Başlat'ı tıklayın
17. Donanımınızı çıkarın ve yeniden yerleştirin
Bilgisayarınızın donanımına geri dönersek, son çare tüm bileşenleri çıkarıp yeniden yerleştirmektir. Bu, bilgisayarınızı kapatmak ve monitörünüz, anakartınız, grafik kartınız ve belleğiniz de dahil olmak üzere tüm bileşenleri ve kartları çıkarmak anlamına gelir.
Tozu dikkatlice temizlediğinizden, aynı türden iki veya daha fazla bağlantı noktanız varsa bağlantı noktalarını değiştirdiğinizden ve yedek kablolarınız varsa kontrol edip değiştirdiğinizden emin olun. Monitörünüz söz konusu olduğunda, Displayport'tan HDMI'ya (veya tam tersi) geçmeyi deneyin.
Bunu yaparken zaman ayırın ve biraz sabırla kendinizi silahlandırın. Hazır olduğunuzda, tüm kartları doğru yuvalara sıkıca ancak kuvvet uygulamadan yerleştirin. Ardından, bilgisayarınızı başlatın ve sonuçları inceleyin ve hala VİDEO ZAMANLAYICI DAHİLİ HATASI alıp almadığınızı kontrol edin.
18. Sabit sürücü hatalarını düzeltin
Sabit sürücü bozulması ve bozuk sektörler, bilgisayarınızın harekete geçmesinin ve onu kullanmanızı engellemesinin nedeni olabilir. Ancak CHKDSK (Disk Denetle) sayesinde üçüncü taraf bir uygulama yüklemeye gerek kalmadan HDD hatalarını düzeltebilirsiniz.
CHKDSK nasıl kullanılır:
- Basın Win tuşu + R , tip cmd ve basın Ctrl + Shift + Enter yönetici olarak Komut İstemi açmak için
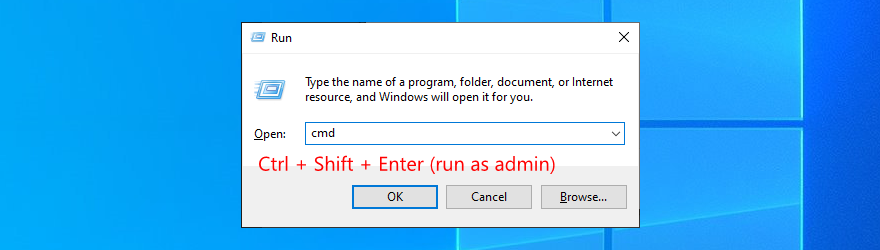
- Tıklayın Evet UAC tarafından istenirse (Kullanıcı Hesabı Denetimi)
- C: sürücüsünde Windows kuruluysa, çalıştırın
chkdsk c: /f. Aksi takdirde, c:doğru bölüm harfiyle değiştirin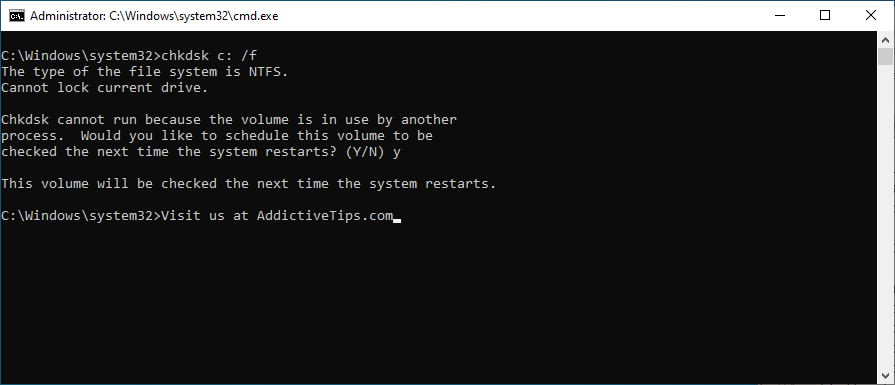
- Bir sonraki sistem önyüklemesinde CHKDSK'yi programlamanız istendiğinde, y yazın ve Enter'a basın
- Komut İsteminden çıkın ve bilgisayarınızı yeniden başlatın
- CHKDSK, önyükleme sırasında disk hatalarını tarar ve onarır. Tamamlandığında, hala BSOD hata mesajları alıp almadığınızı kontrol edin.
19. Bozuk sistem dosyalarını onarın
İşletim sisteminizde bozuk veya eksik dosyalar varsa, bilgisayarınızın çökmeye devam etmesinin ve ekranınızda VİDEO ZAMANLAYICI DAHİLİ HATASI göstermesinin nedeni bu olabilir. Ancak SFC (Sistem Dosyası Denetleyicisi) sayesinde Windows'u yeniden yüklemenize gerek kalmadan bu sorunu çözebilmelisiniz .
SFC nasıl kullanılır:
- Click Başlat düğmesini yazın Komut İstemi ve seçmek yönetici olarak çalıştır
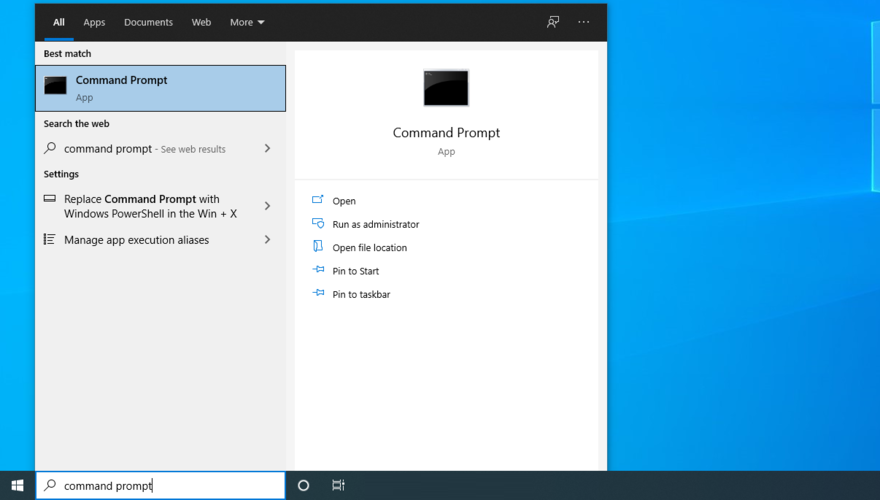
- Yazın
sfc /scannowve Enter'a basın
- SFC işini bitirene kadar bekleyin. Bittiğinde, PC'nizi yeniden başlatın
- Hala mavi ekran mesajları alıp almadığınızı kontrol edin
Hasarlı sistem dosyalarıyla ilgili daha ciddi sorunlar DISM (Dağıtım Görüntüsü Hizmeti ve Yönetimi) tarafından ele alınabilir. Windows görüntüsünün bileşen deposunu doğrulayan ve onaran dahili bir araçtır.
DISM nasıl kullanılır:
- Yükseltilmiş haklarla Komut İstemi'ni başlatın
- Yazın
DISM /online /cleanup-image /scanhealthve Enter'a basın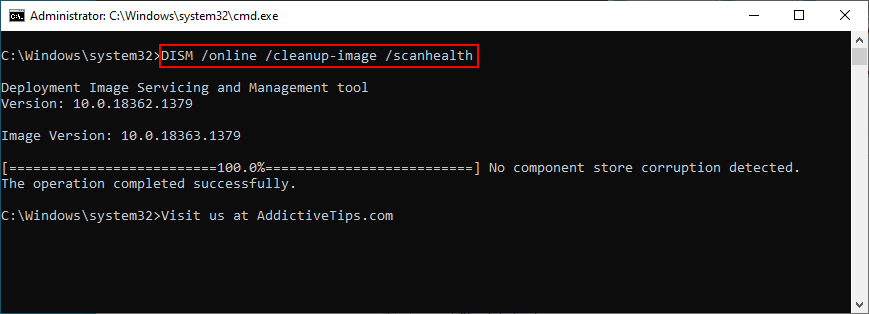
- DISM herhangi bir hata bulursa, bunları düzeltmek için yazın
DISM /online /cleanup-image /restorehealthve Enter'a basın
- İşini yaparken sabırla bekleyin. Ardından, PC'nizi yeniden başlatın
- Komut İstemi'ni tekrar yönetici olarak açın
- SFC'yi çalıştırın (
sfc /scannow)
- Bilgisayarınızı son bir kez yeniden başlatın ve BSOD hatalarını kontrol edin
20. RAM'inizi kontrol edin
VİDEO ZAMANLAYICI DAHİLİ HATASI'na neden olabilecek sorunları bulmak ve çözmek için RAM kartınızı yazılım düzeyinde incelemeniz iyi bir fikirdir. Windows Bellek Tanılama adlı yerleşik bir sistem aracına dönerek bunu kolayca yapabilirsiniz.
Windows Bellek Tanılama nasıl kullanılır:
- Şu anda üzerinde çalıştığınız tüm projeleri kaydedin ve tüm uygulamalardan çıkın
- Windows tuşuna basın, Windows Bellek Tanılama'yı arayın ve bu uygulamayı açın
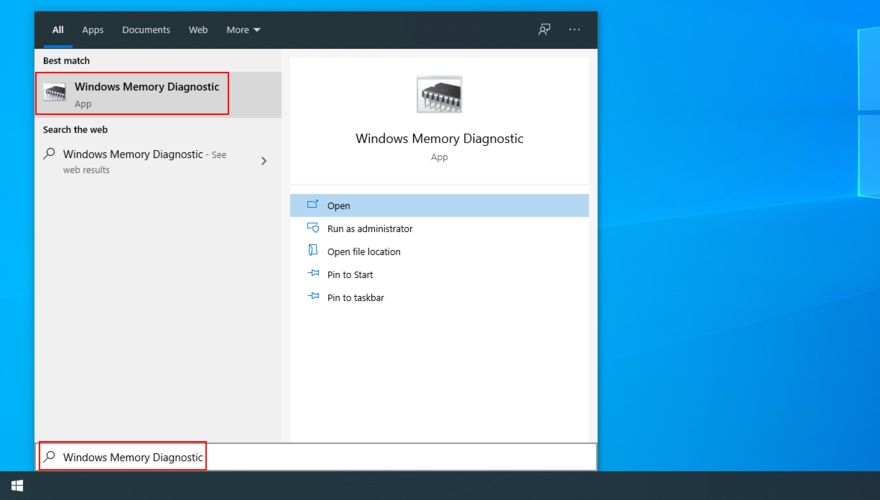
- Şimdi yeniden başlat'a tıklayın ve sorunları kontrol edin (önerilir)
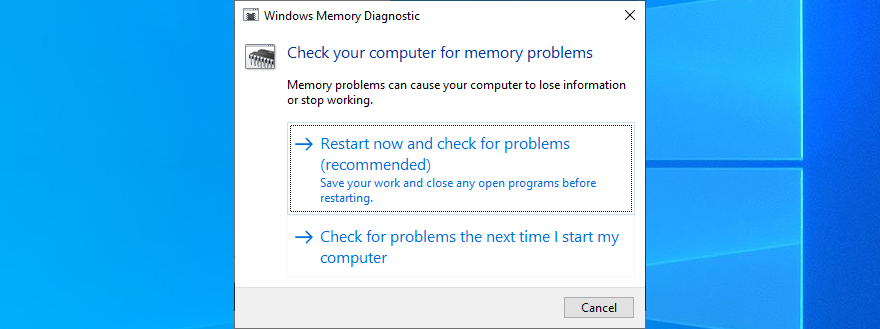
- Windows yeniden başlatıldıktan sonra, RAM sorunlarını bulur ve giderir
- Tamamlandığında, hala BSOD mesajları alıp almadığınızı kontrol edin.
Hafıza kartınız hakkında ek bilgi için MemTest86'ya bakın .
21. Olay Görüntüleyiciyi Kullanın
Sistem çökmesine hangi sürücülerin dahil olduğunu bilmiyorsanız, VİDEO ZAMANLAYICI DAHİLİ HATASI'nı çözmek zor olabilir. Ancak Windows Olay Görüntüleyicisi'ne dönerek derinlemesine bilgi alabilirsiniz.
- Bir sistem çökmesinden sonra Windows yeniden başlatıldığında, hemen Başlat düğmesine tıklayın, Olay Görüntüleyici yazın ve bu uygulamayı açmak için Enter'a basın
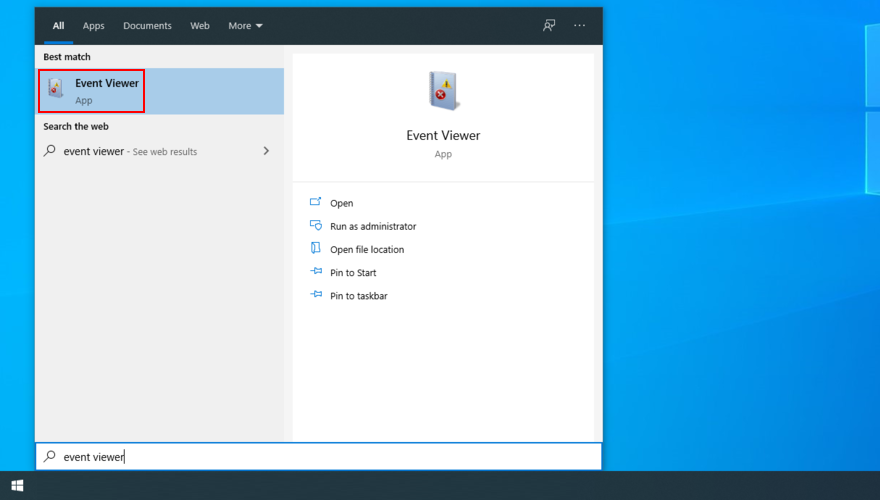
- Sol taraftaki Windows Günlüklerini seçin ve Sistem'e gidin
- VİDEO ZAMANLAYICI DAHİLİ HATASI hakkında daha fazla ayrıntı keşfetmek için listedeki ilk girişi seçin. Genel ve Ayrıntılar sekmelerinde gösterilen bilgileri analiz edebilirsiniz.
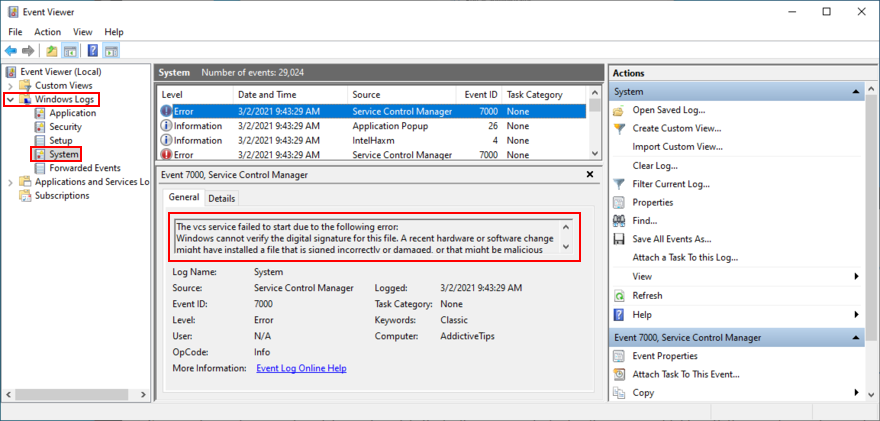
Mavi ekran hatalarını araştırmak için daha basit bir yaklaşımı tercih ediyorsanız, BlueScreenView 'a göz atmanızı öneririz . Size BSOD olaylarının geride bıraktığı mini dökümleri (.dmp dosyaları) analiz etme imkanı veren ve ilgili tüm bilgileri kullanıcı dostu bir arayüzde gösteren bir üçüncü taraf uygulamasıdır.
22. Sistem Geri Yüklemeyi Kullanın
Sık sık sistem geri yükleme noktaları oluşturan türden bir kullanıcıysanız, Windows 10'u önceki bir duruma geri alabilmeniz gerekir. Tek koşul, VİDEO ZAMANLAYICI DAHİLİ HATASI almaya başlamadan önce kontrol noktasının oluşturulmuş olması gerektiğidir.
Bilgisayarınızı bir sarmal haline getirebilecek öngörülemeyen yazılım olaylarını silmenin basit bir yolu. Kontrol noktasından sonra yüklenen uygulamaların kaybolacağını, bu yüzden onları yeniden yüklemeniz gerektiğini unutmayın.
Sistem Geri Yükleme nasıl kullanılır:
- Click Başlat düğmesini aramak Denetim Masası ve bu uygulamayı açmak
- Kurtarma'yı seçin
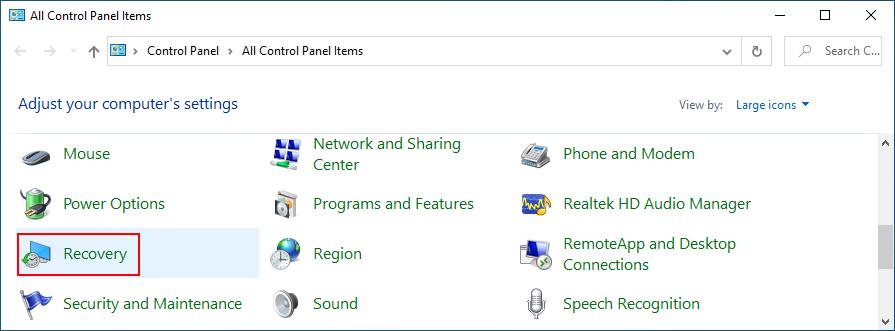
- Sistem Geri Yüklemeyi Aç'ı tıklayın (yönetici haklarına ihtiyacınız var)
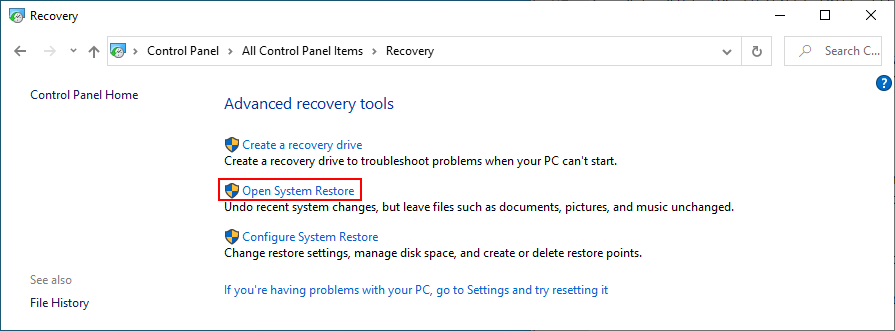
- Bu seçenek görünüyorsa, mevcut tüm geri yükleme noktalarını daha iyi görmek için Daha fazla geri yükleme noktası göster'i tıklayın.
- Sistem çökmelerini yaşamaya başlamadan önce oluşturulmuş bir geri yükleme noktası seçin. Daha sonra hangi uygulamaları yeniden yüklemeniz gerekeceğini öğrenmek için Etkilenen programları tara'yı tıklatabilirsiniz.
- Bir geri yükleme noktası seçtikten sonra İleri'ye tıklayın ve ekrandaki talimatları izleyin.
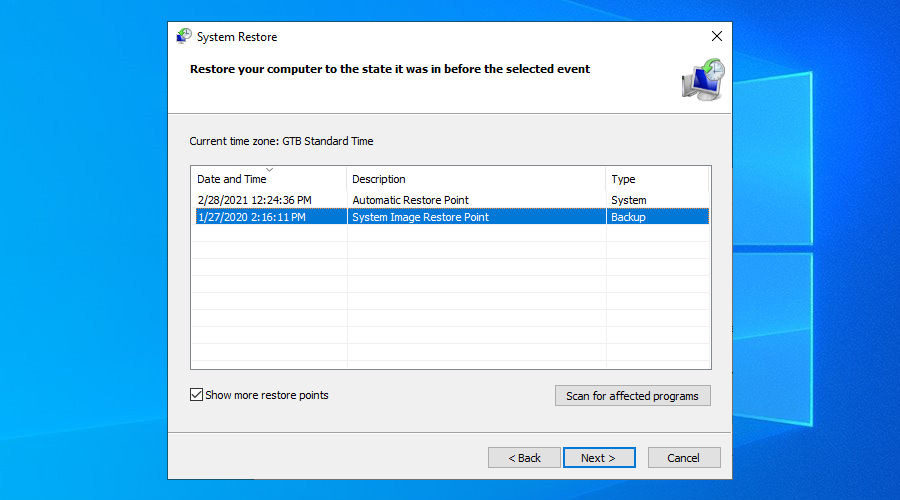
- Biraz zaman alacak ve bilgisayarınız daha sonra yeniden başlatılacak
- Sisteminizin şimdi hala çöküp çökmediğini kontrol edin
23. Windows 10'u Güvenli Modda Başlatın
Windows 10'u Güvenli Modda başlatmak, güvenli bir ortam oluşturmak için gerekli olmayan tüm sürücüleri, işlemleri ve hizmetleri kapatmak anlamına gelir. Herhangi bir BSOD hatası olmadan PC'nizi yeniden çalıştırmanın harika bir yolu.
- Gelişmiş başlatma modunu tetiklemek için Windows başlatma sırasını üç kez kesintiye uğratın
- Git giderme bölümünde
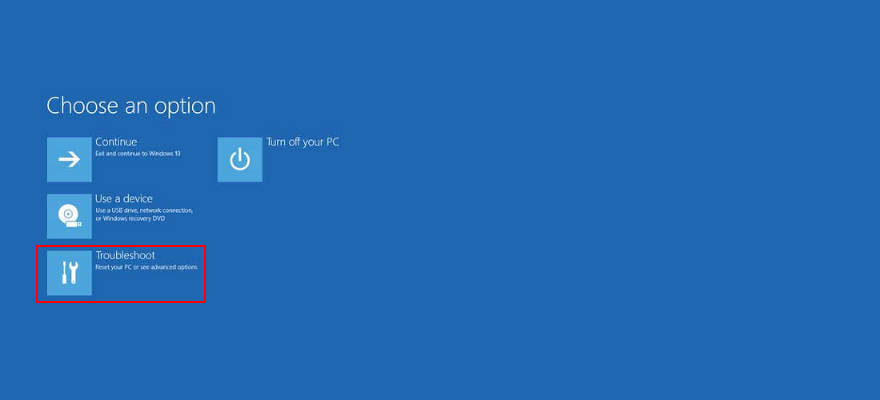
- Seç Gelişmiş seçenekler > Başlangıç Ayarları
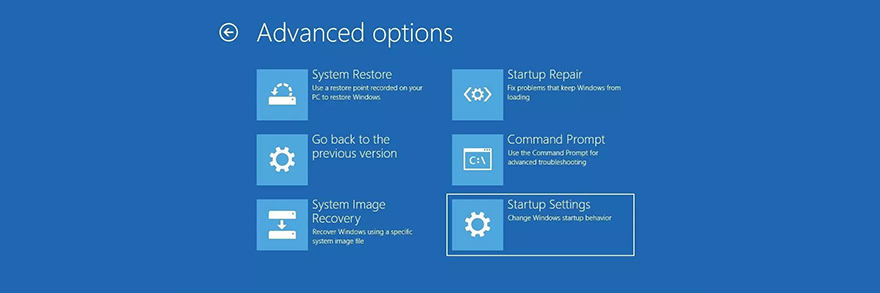
- Yeniden Başlat'ı tıklayın
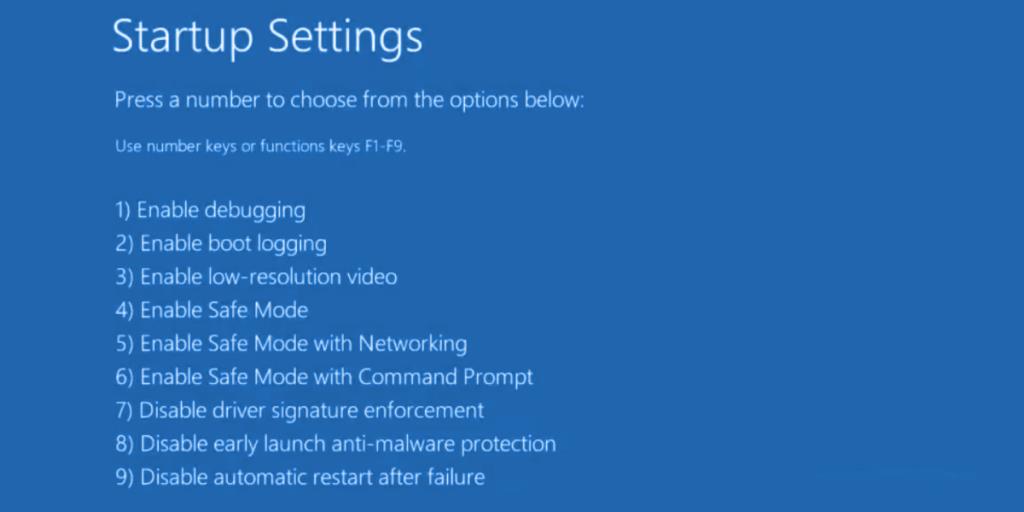
- Windows'u Güvenli Modda başlatmak için F4'e basın
- Windows önyüklendikten sonra BSOD hatalarını kontrol edin
24. Display Driver Uninstaller'ı kullanın
NVIDIA yazılımınızı ve sürücülerinizi minimum çabayla sıfırlamak için Display Driver Uninstaller'ı (DDU) kullanabilirsiniz. İşte nasıl kullanılacağı.
- Resmi web sitesinden Display Driver Uninstaller'ı indirin
- İndirilen dosyaların sıkıştırmasını açın
- Windows 10'u Güvenli Modda Başlatın
- DDU yürütülebilir dosyasını başlatın
- At Seç cihaz türü , seçim GPU-Z
- At Cihaz seç , almak NVIDIA'yı
- Temizle'yi tıklayın ve yeniden başlatın
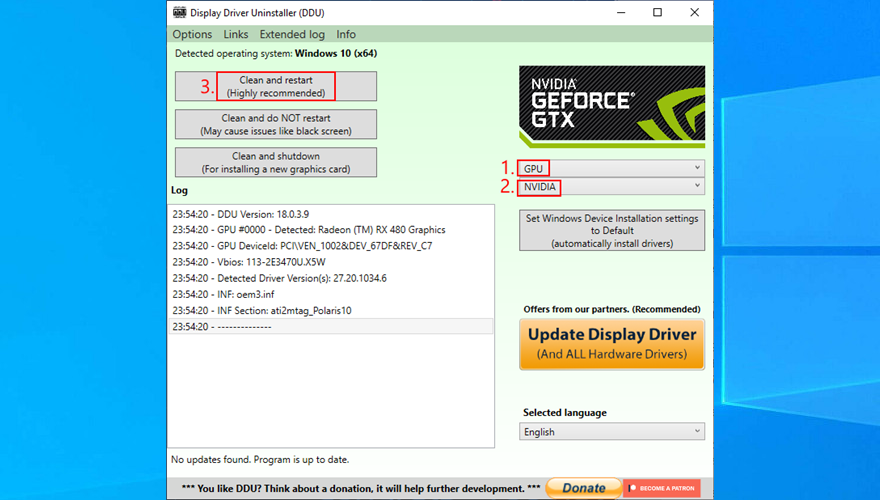
- BSOD hatalarını kontrol edin
25. Monitör yenileme hızınızı düşürün
Birçok kullanıcı monitörlerini Windows 10'da overclock ediyor . Ancak bazen VİDEO ZAMANLAYICI DAHİLİ HATASI gibi mavi ekran hatalarına neden olduğu bildirilmiştir. Bu sorunu çözmek için yenileme hızını düşürmeniz gerekir . Örneğin, 75 GHz'e kadar pompaladıysanız, 60 Hz'e ayarlamayı deneyin.
- Windows 10 masaüstüne sağ tıklayın ve Görüntü ayarlarına erişin
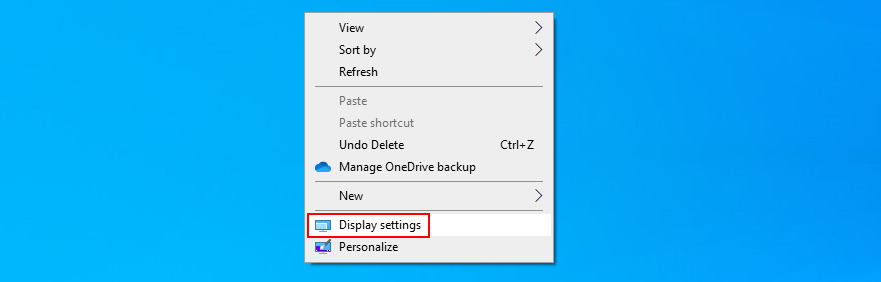
- Aşağı kaydırın ve Gelişmiş ekran ayarları'nı seçin
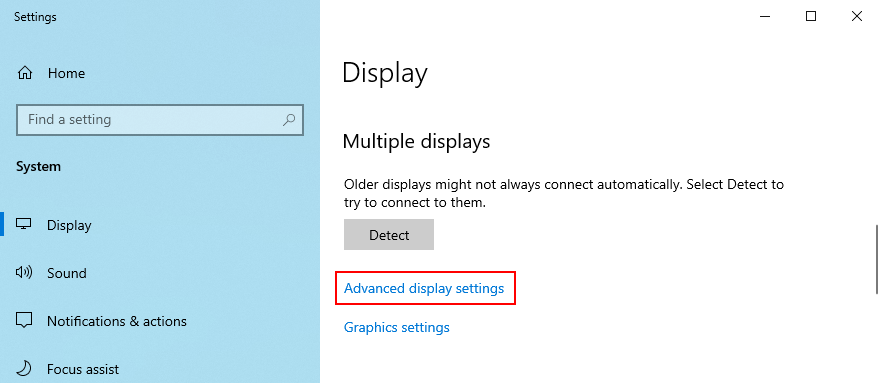
- Birden fazla monitörünüz varsa, listeden birincil ekranınızı seçin
- Yenileme hızını bir adım daha düşük olarak ayarlayın
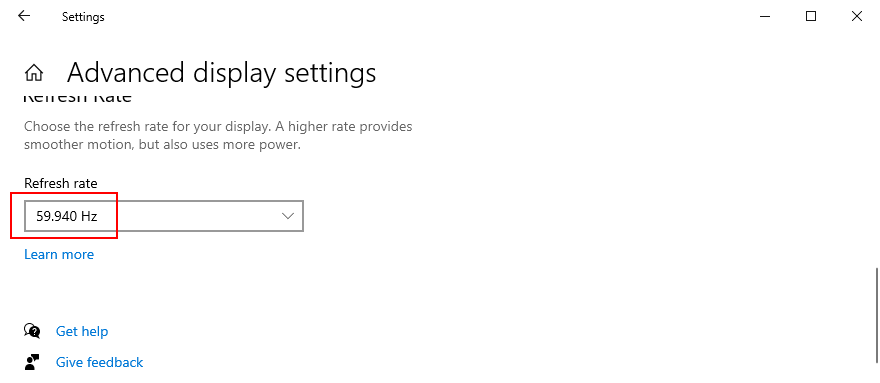
- Yeni ayarları kontrol edin. Yeni monitör yapılandırmasından memnunsanız, Değişiklikleri koru seçeneğine tıklayın . Aksi takdirde, Geri Döndür'ü seçin ve farklı bir yenileme hızı deneyin (daha düşük, daha yüksek değil)
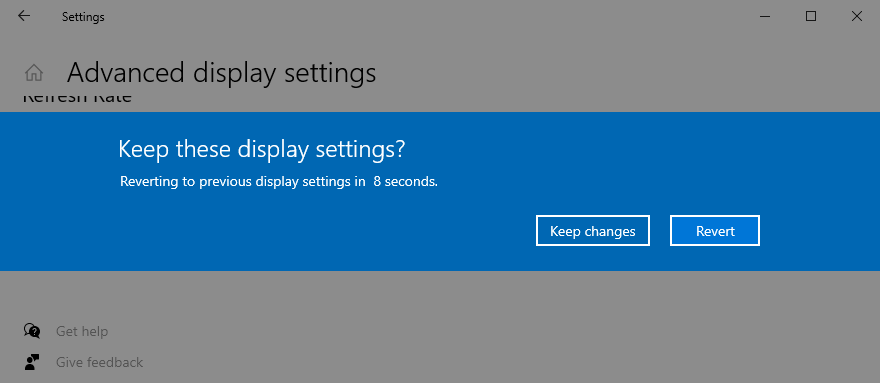
- Monitör yenileme hızı konusunda rahat olduğunuzda, BSOD hatalarını kontrol edin.
PC'nizde birden fazla monitör kuruluysa, VIDEO_SCHEDULER_INTERNAL_ERROR'u düzeltmek için her ekranın yenileme hızını düşürmeniz gerektiğini belirtmekte fayda var.
26. Disk alanınızı kontrol edin
Bilgisayarınızda yeterli disk alanı yoksa, Windows işlemlerini düzgün bir şekilde yürütemez, bu da sistem kararlılığı sorunlarına ve VIDEO_SCHEDULER_INTERNAL_ERROR gibi BSOD durdurma kodlarına neden olur.
Bu sorunu çözmek için disk alanını artırmanız yeterlidir. Örneğin, büyük bir bölümden (örn. D: ) Windows sürücüsüne (örn. C: ) daha fazla disk alanı ayırmak için Windows Disk Yönetimi gibi bir bölüm yöneticisi kullanabilirsiniz .
Disk Yönetimi nasıl kullanılır:
- Windows tuşu + R'ye basın , diskmgmt.msc yazın ve Disk Yönetimi'ni açmak için Enter'a basın
- Windows'un kurulu olmadığı listeden büyük bir bölüm seçin (örn. D: )
- Büyük bölüme sağ tıklayın ve Birimi Küçült'ü seçin
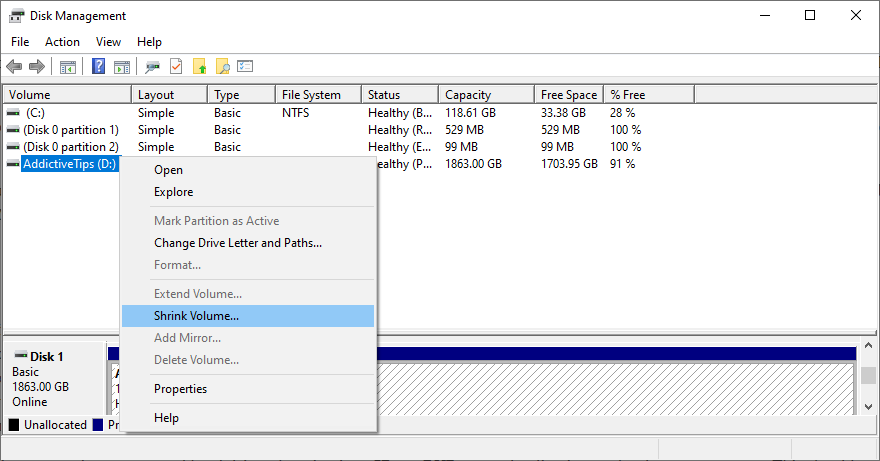
- Hatırı sayılır bir yığın alarak yeni hacim boyutunu ayarlayın, ardından Küçült
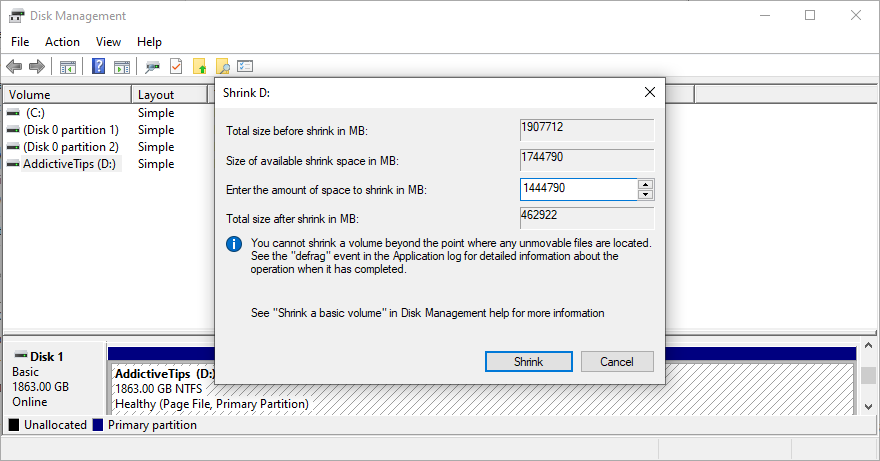
- Windows sürücüsünü seçin (örneğin C: ), sağ tıklayın ve Birimi Genişlet'i seçin
- Yeni edindiğiniz öbeği ekleyerek yeni sürücü boyutunu belirtin
- Sesi genişletmeyi sonlandırın ve bilgisayarınızı yeniden başlatın. Windows sürücüsü artık daha fazla disk alanına sahip olmalıdır
- Hala mavi ekran hatası alıp almadığınızı kontrol edin
Alternatif bir çözüm, uygulamaları ve oyunları kaldırmak gibi artık ihtiyacınız olmayan büyük dosyaları silmektir. Ayrıca, önemli verileri harici sabit disklere aktarabilir, bir bulut depolama hesabına yükleyebilir veya DVD disklerine yazabilirsiniz. Önemsiz dosyalar için bir sistem temizleyicisine veya Windows Disk Temizleme'ye dönebilirsiniz .
Disk Temizleme nasıl kullanılır:
- Bu klasörler temizleneceğinden önemli dosyaları kaydetmek veya geri yüklemek için İndirilenler ve Geri Dönüşüm Kutusu'nu ziyaret edin.
- Click Başlat düğmesini aramak Denetim Masası ve bu uygulamayı açmak
- Yönetimsel Araçlara Git
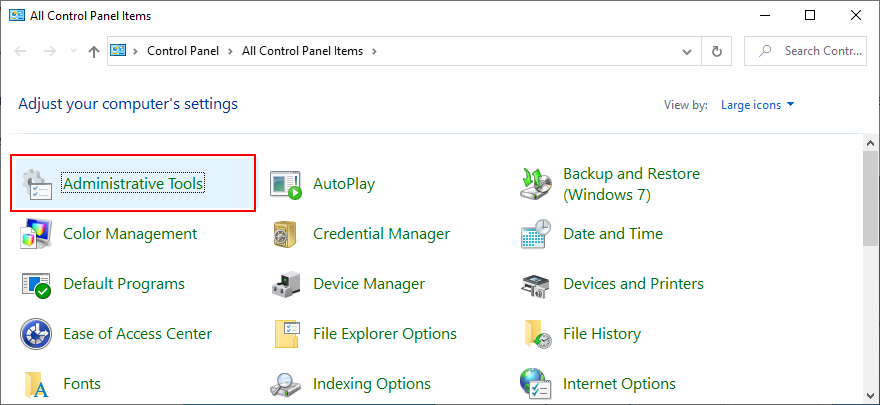
- Disk Temizlemeyi Aç
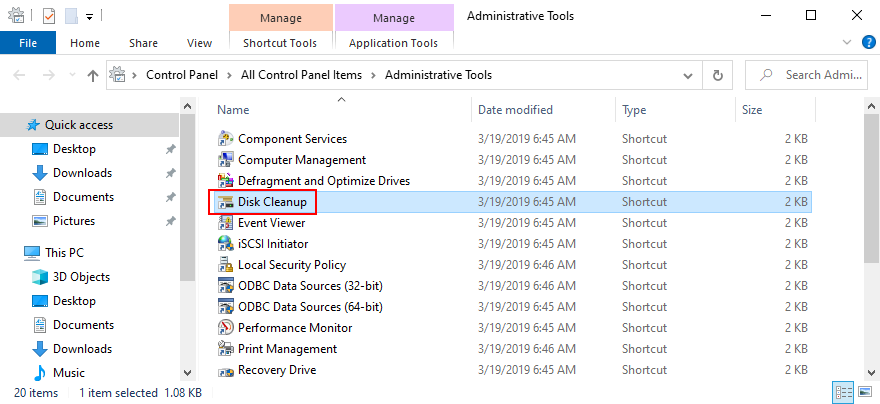
- Windows sürücüsünü seçin (örneğin C: ) ve Tamam'a tıklayın
- Listeden tüm dosyaları seçin ve Sistem dosyalarını temizle'yi tıklayın (yönetici haklarına ihtiyacınız var)
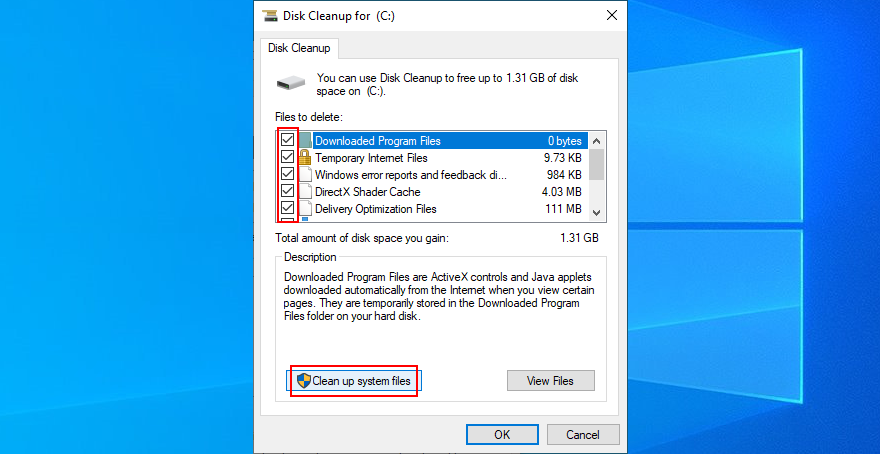
- Dosya aramadan sonra tekrar tüm öğeleri seçip OK
- Windows temizleme işlemini gerçekleştirirken sabırla bekleyin ve bu süre zarfında bilgisayarınızı kullanmayın
- Tamamlandıktan sonra bilgisayarınızı yeniden başlatın ve BSOD sorunlarını kontrol edin.
27. Windows 10'u Sıfırla
VİDEO ZAMANLAYICI DAHİLİ HATASI'nı düzeltme girişimlerinde diğer tüm çözümler başarısız olduğunda, Windows 10'u fabrika ayarlarına sıfırlama zamanı gelmiştir . Kişisel dosyalarınıza dokunulmadan kalacağından endişelenmeyin. Ancak tüm yazılım uygulamalarınız kaldırılacaktır.
- Başlat düğmesine sağ tıklayın ve Ayarlar'a gidin

- Güncelleme ve Güvenlik'i seçin

- Kurtarma bölümüne geçin
- At bu PC'yi Reset , tık başlayın
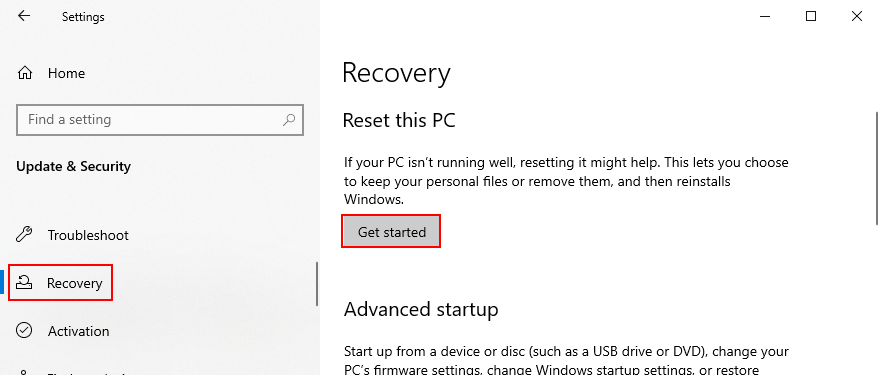
- Dosyalarımı sakla'yı seçin ve adım adım talimatları izleyin
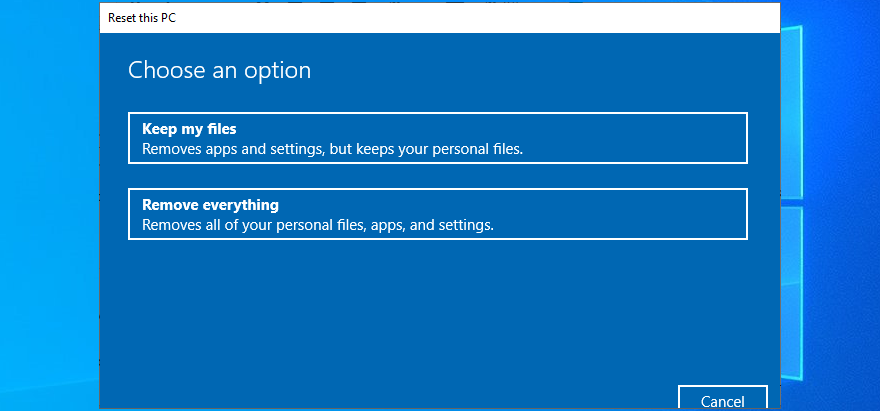
VİDEO ZAMANLAYICI DAHİLİ HATASI çözülebilir
İncelemek gerekirse, VIDEO SCHEDULER DAHİLİ HATASI, grafik kartınızda (genellikle NVIDIA) bir sorun olduğunu gösteren kötü bir mavi ekran mesajıdır. Ancak CPU, anakart ve hatta yazılım değişiklikleri gibi diğer bilgisayar bileşenlerine de bağlanabilir.
To fix this issue, start by running Windows Update and performing a GPU stress test. You should also check your PC for malware, repair corrupt registry settings, turn off your overclocking tools, reset and update BIOS, uninstall third-party security tools and broken system updates, as well as run the internal Hardware and Devices troubleshooter.
Ayrıca, harici cihazlarınızın fişini çekmek, virüsten koruma yazılımınızı ve güvenlik duvarınızı geçici olarak kapatmak, GPU sürücünüzü güncellemek veya kararlı bir sürüme geri döndürmek, donanım hızlandırmayı devre dışı bırakmak, donanım bileşenlerinizi kaldırıp yeniden yerleştirmek, sabit sürücüyü ve işletim sistemini düzeltmek iyi bir fikirdir. sistem hataları veya bellek kartınızda sorun olup olmadığını kontrol edin.
Bu da işe yaramazsa, çökme hakkında daha fazla ayrıntı öğrenmek için Olay Görüntüleyici'yi kullanmalı, Windows 10'u önceki bir geri yükleme noktasına geri almalı, işletim sistemini Güvenli Modda başlatmalı, NVIDIA yazılımınızı sıfırlamak için Display Driver Uninstaller'ı kullanmalısınız ve sürücüleri, monitör yenileme hızınızı düşürün, yetersiz disk alanı olup olmadığını kontrol edin ve Windows 10'u sıfırlayın.
En kötü senaryoda, grafik kartınızı bırakıp daha üstün bir modele geçmeniz gerekebilir. Örneğin, oyuncuların kaynak gerektiren süreçleri işlemek için güçlü GPU kartlarına ihtiyaç duyduğu iyi bilinmektedir .
Windows 10 bilgisayarınızda hangi çözüm VIDEO SCHEDULER DAHİLİ HATASI'nı çözdü? Aşağıdaki yorum bölümünde bize her şeyi anlatın.
![USB Sürücüsü İçin Otomatik Yedekleme Yazılımı [Windows] USB Sürücüsü İçin Otomatik Yedekleme Yazılımı [Windows]](https://tips.webtech360.com/resources8/r252/image-4071-0829093733946.jpg)
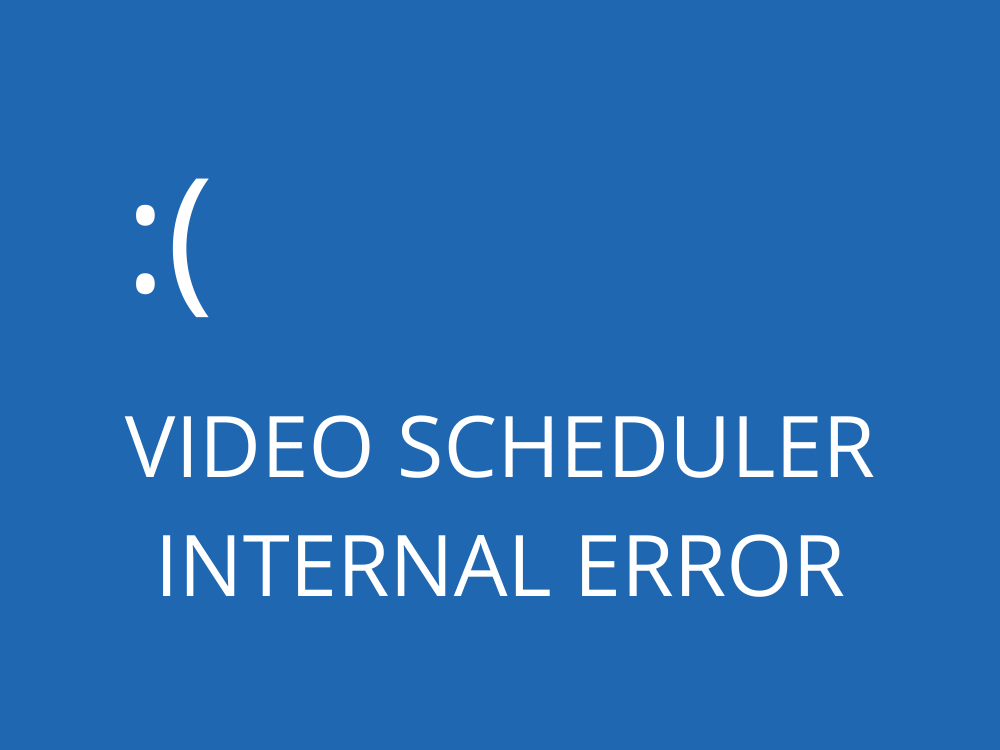
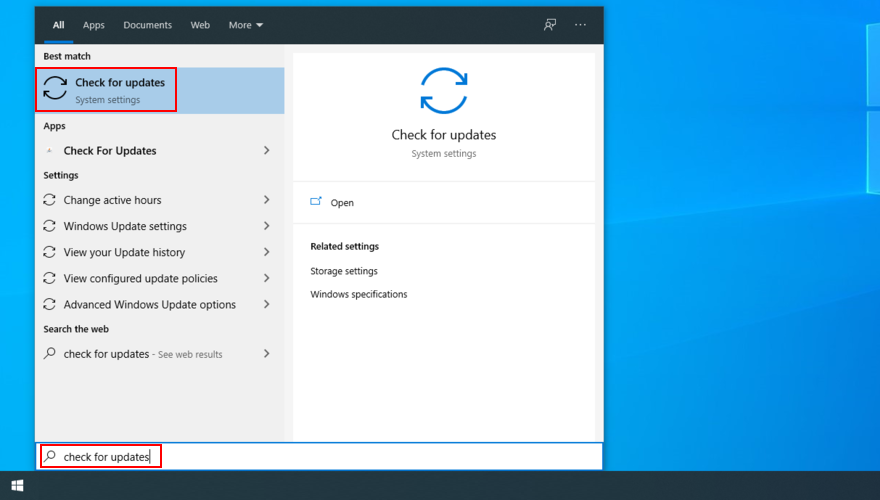
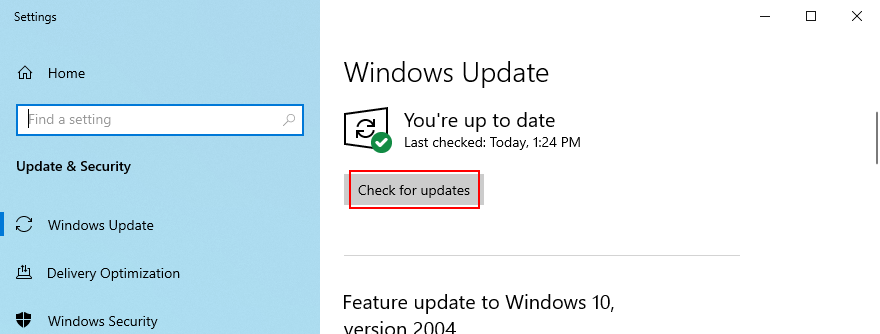
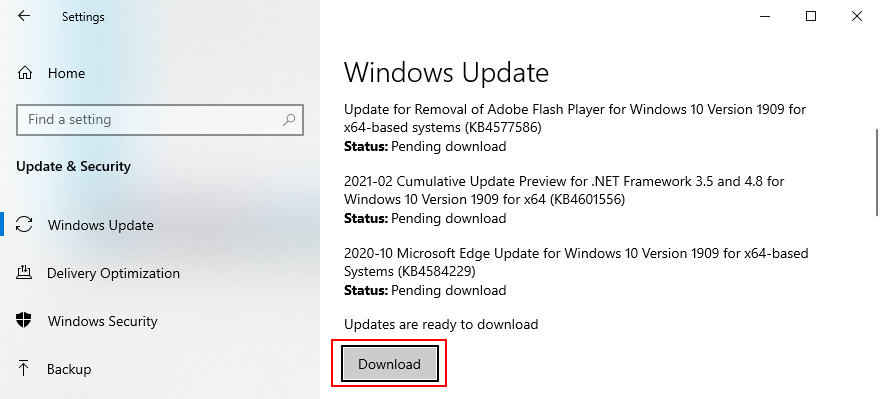
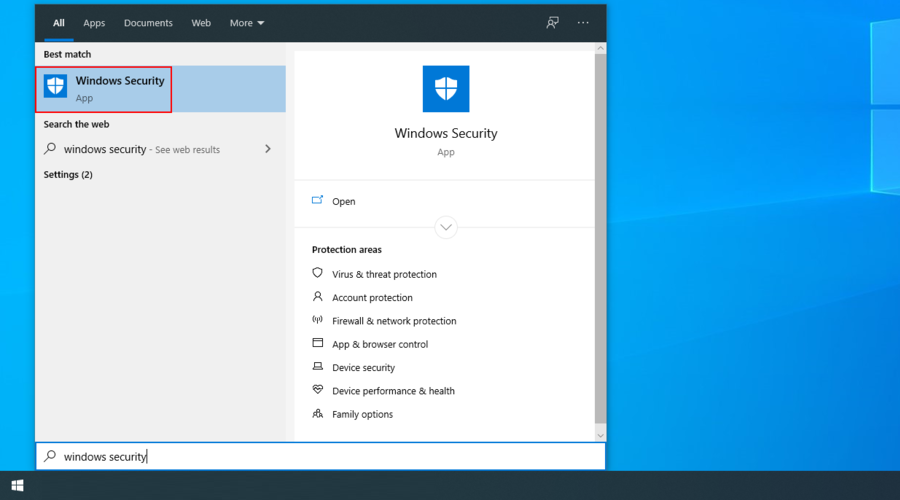
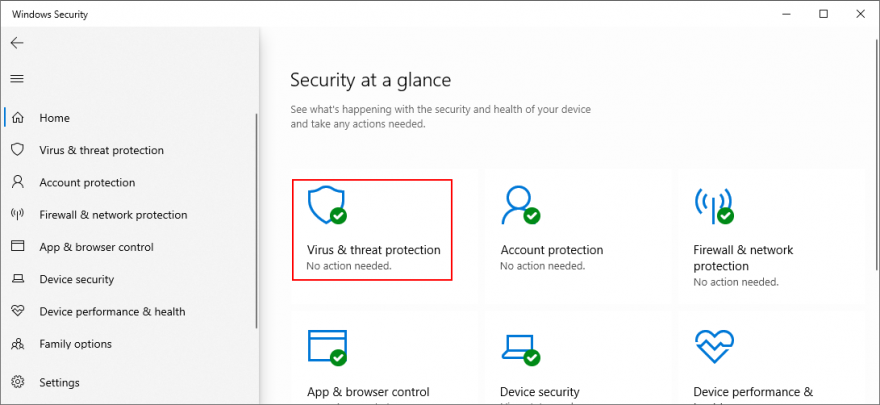
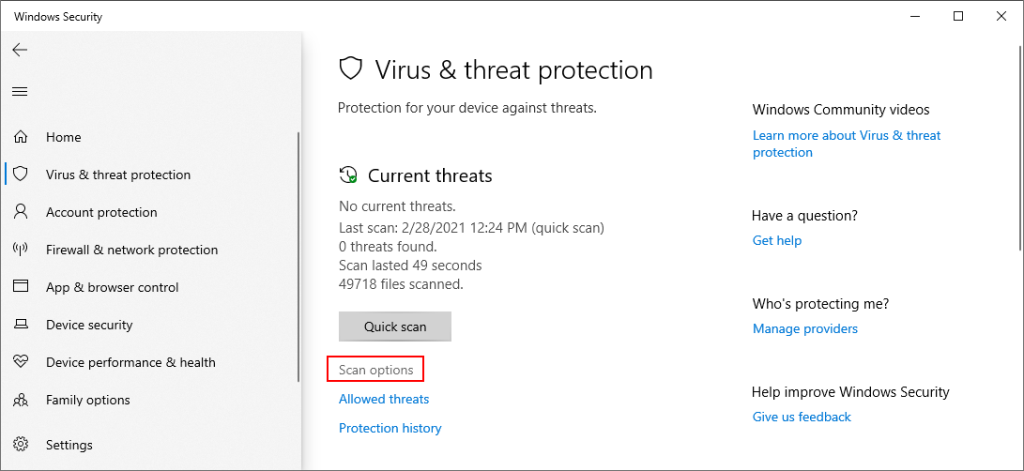
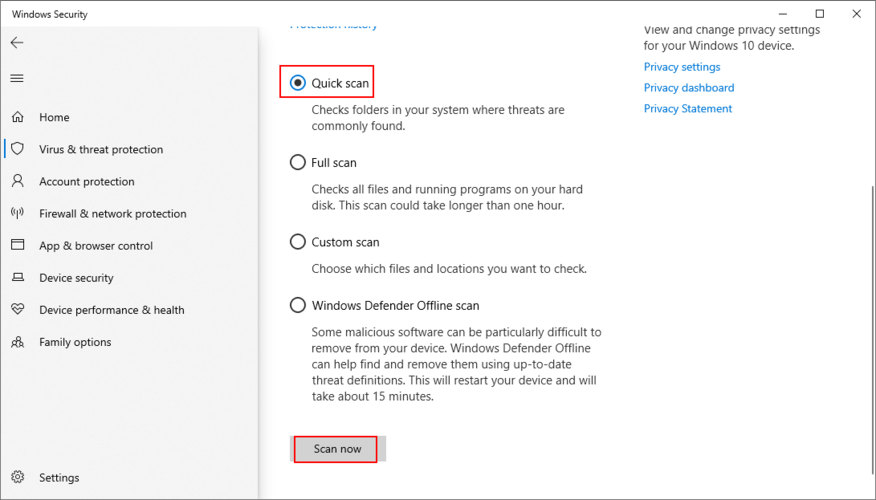
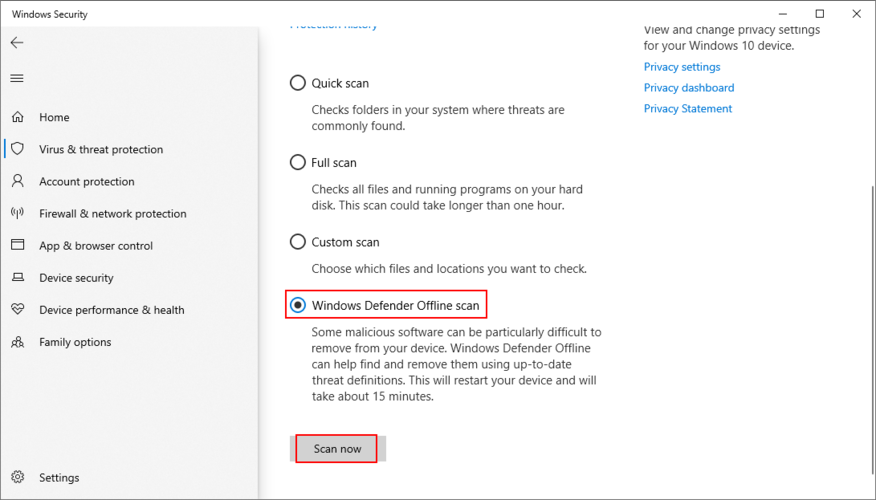
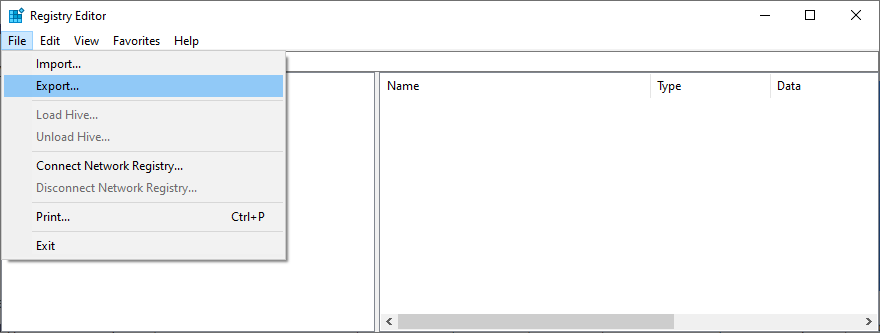


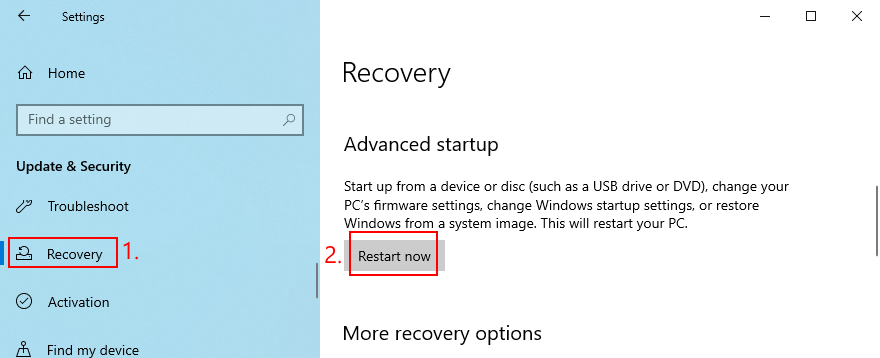
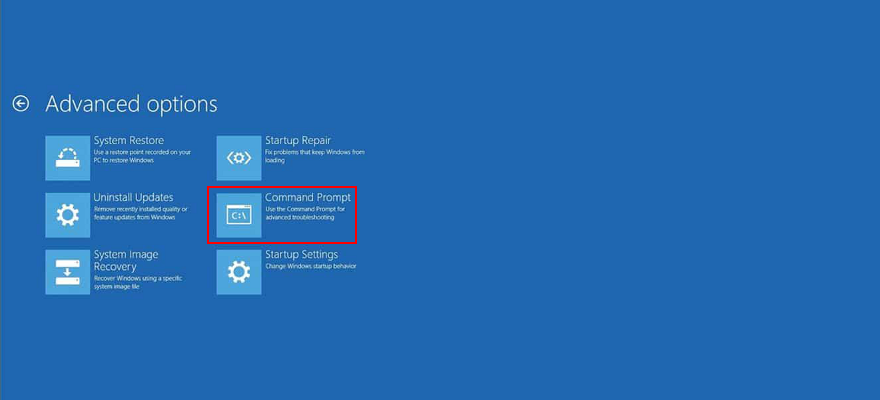
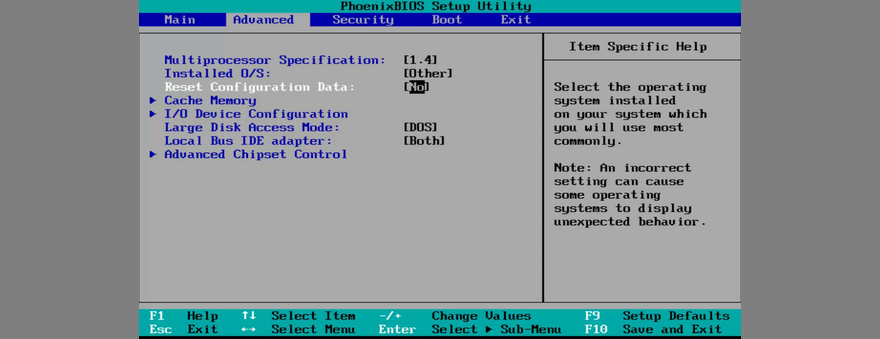
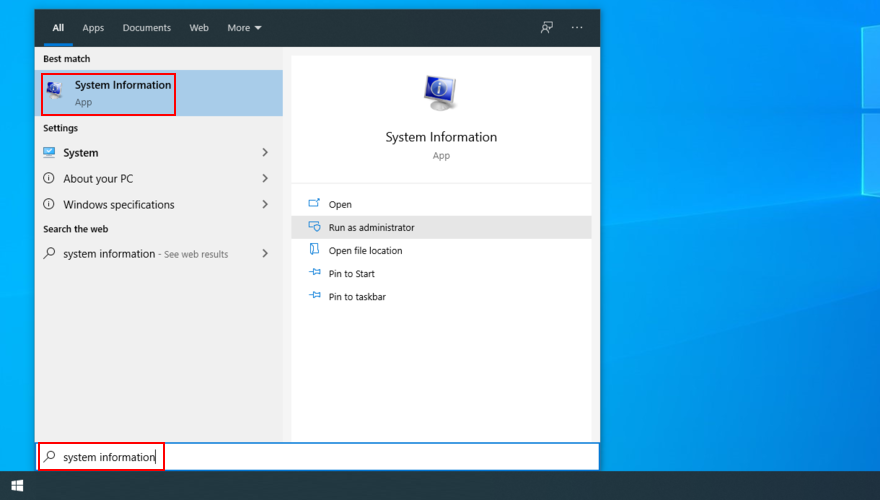
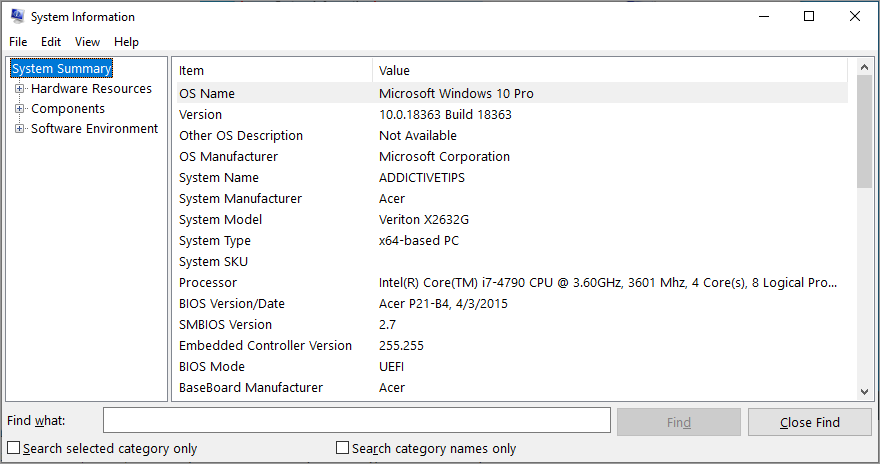
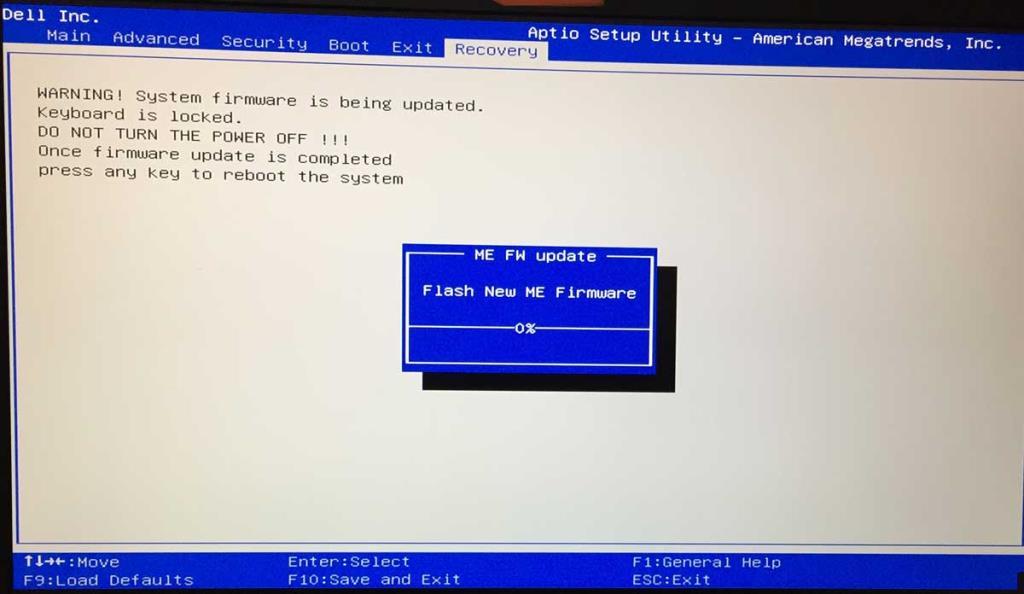
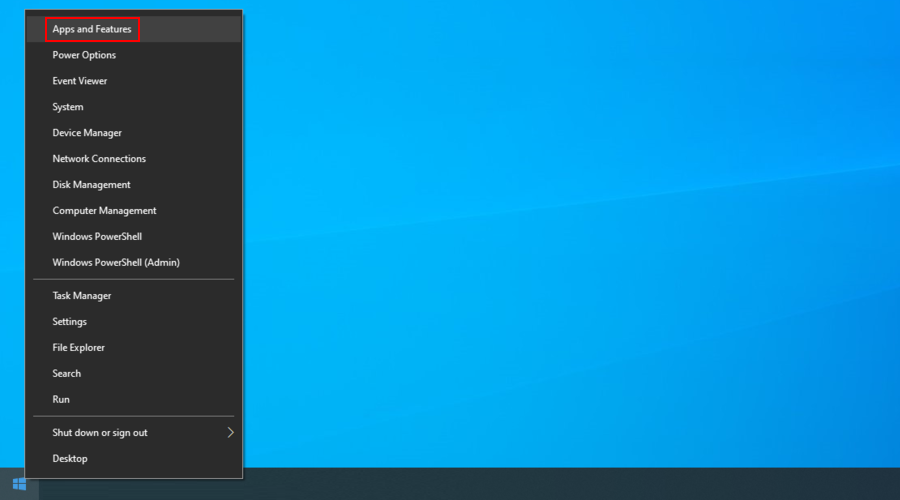
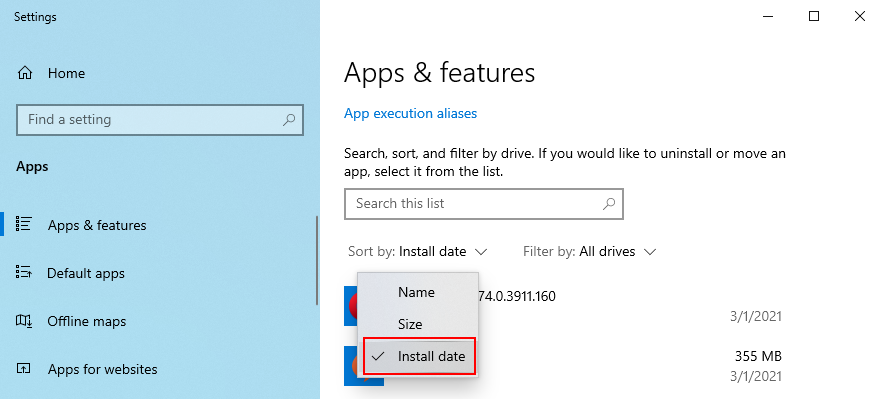
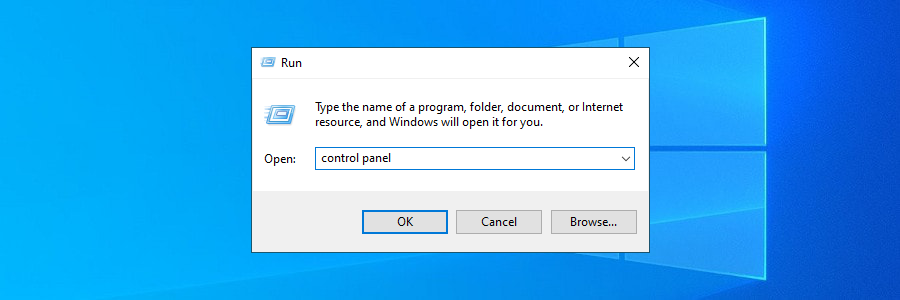
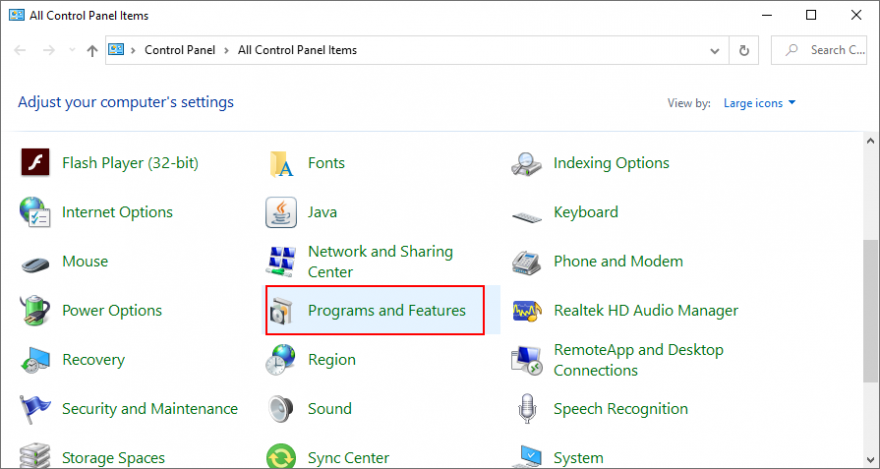
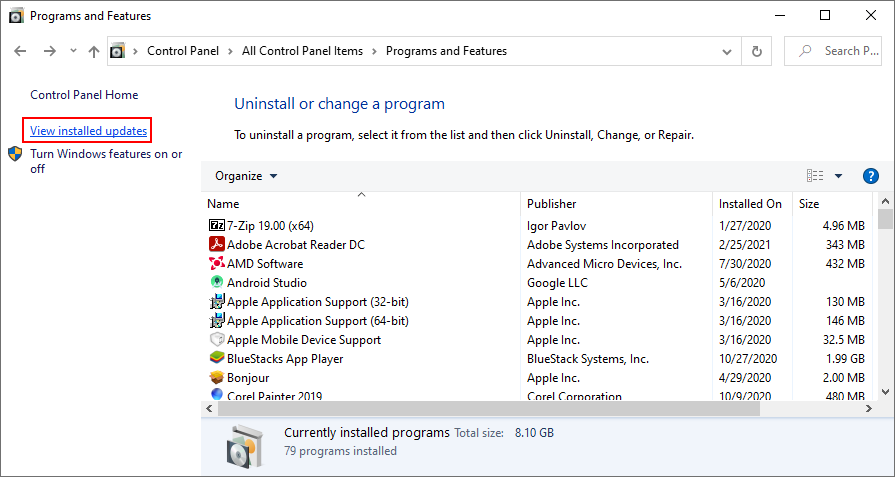
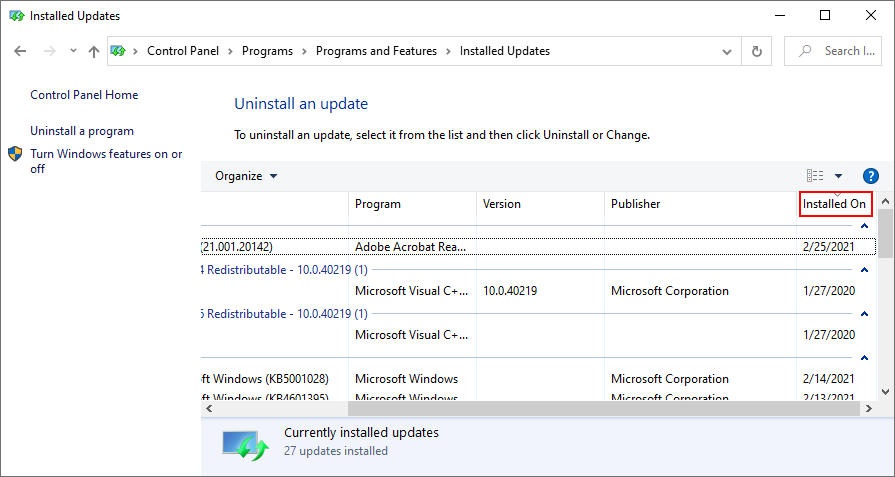
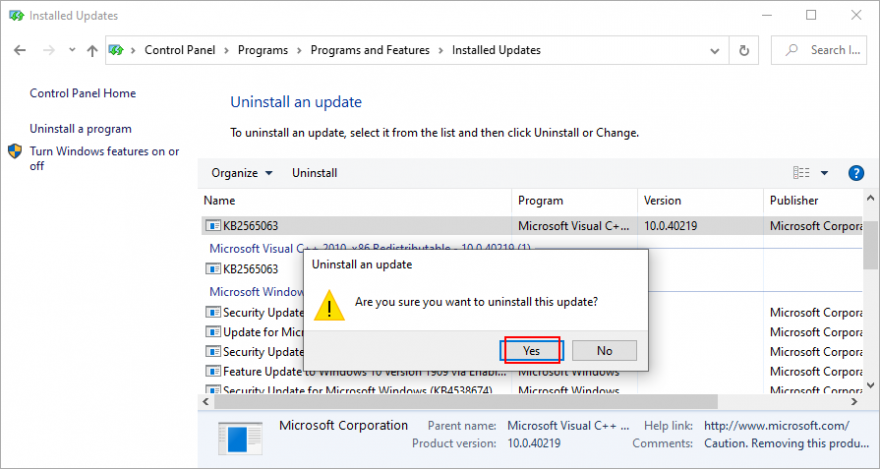
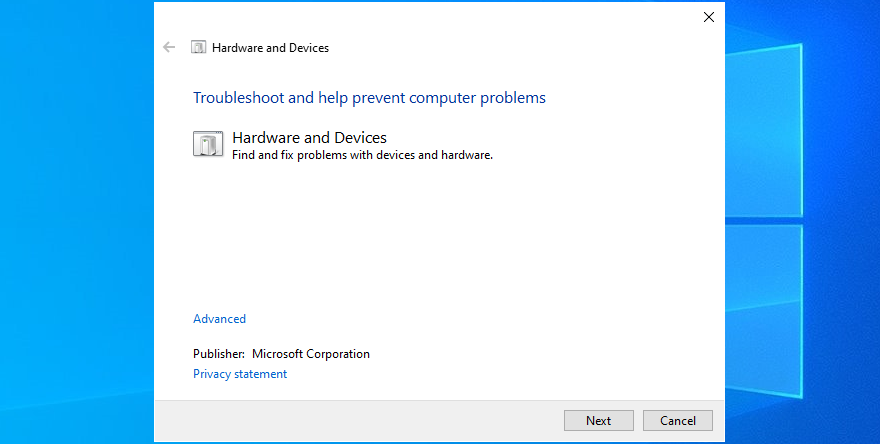
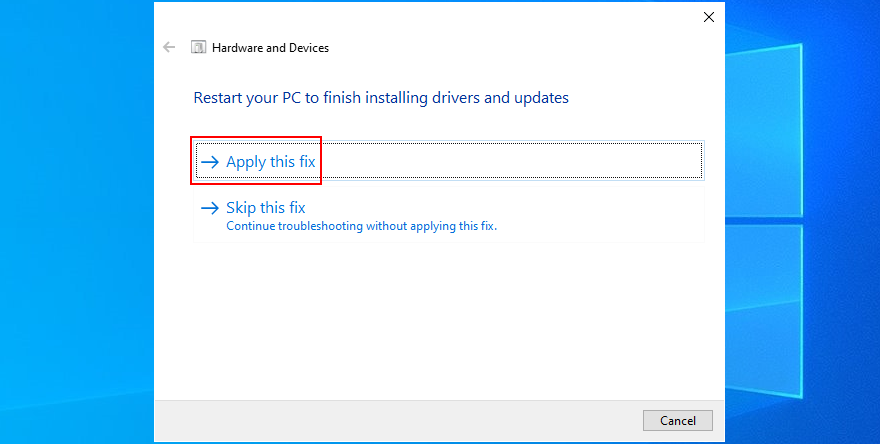
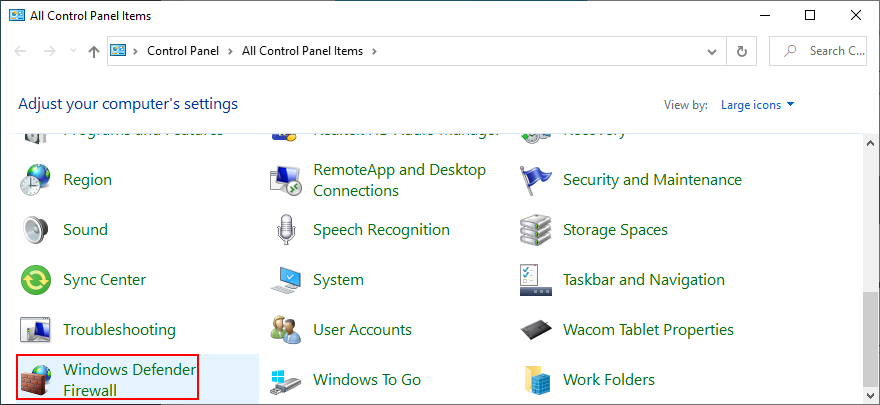
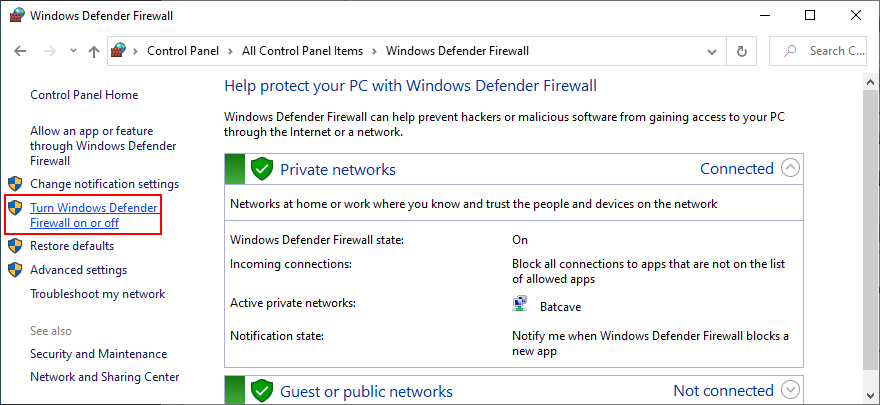
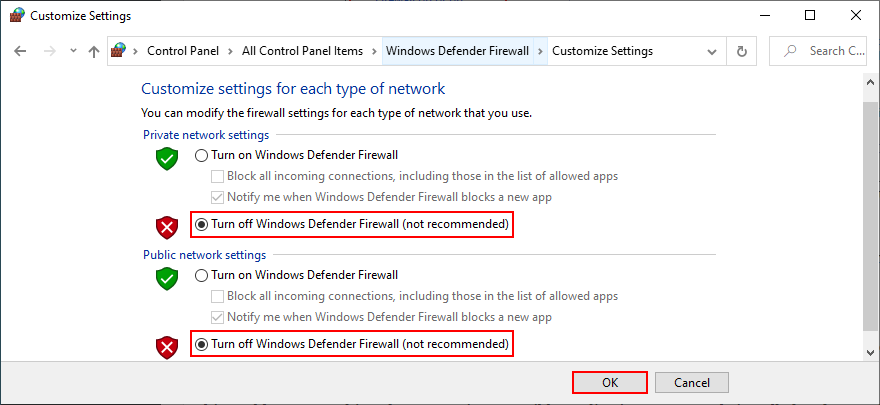
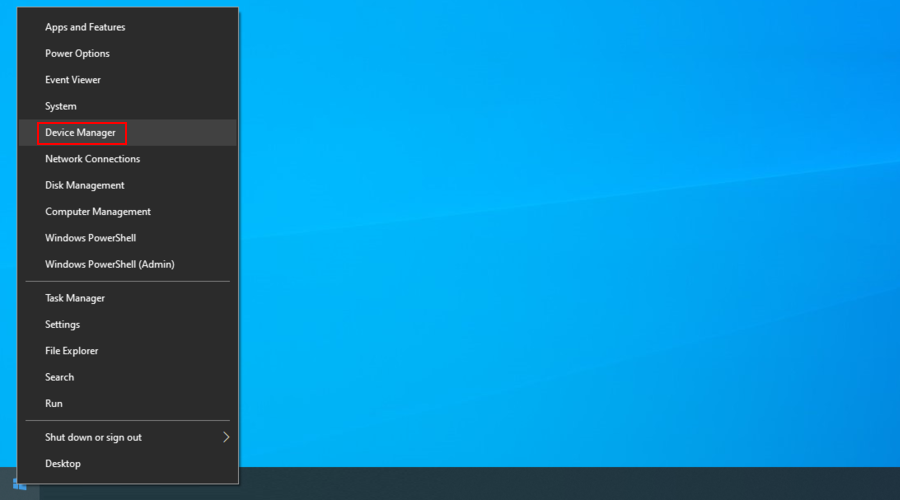
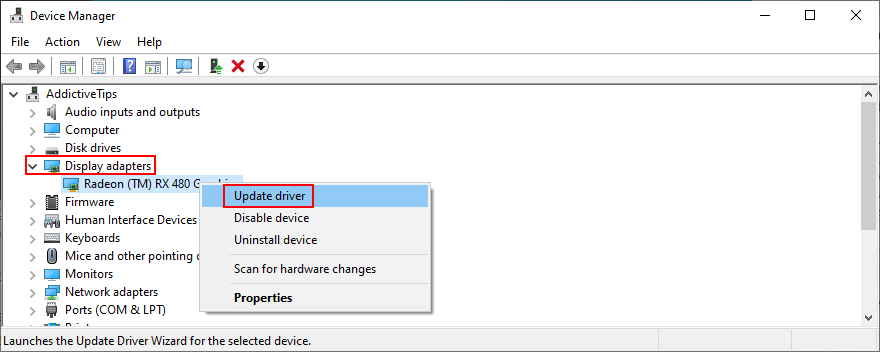
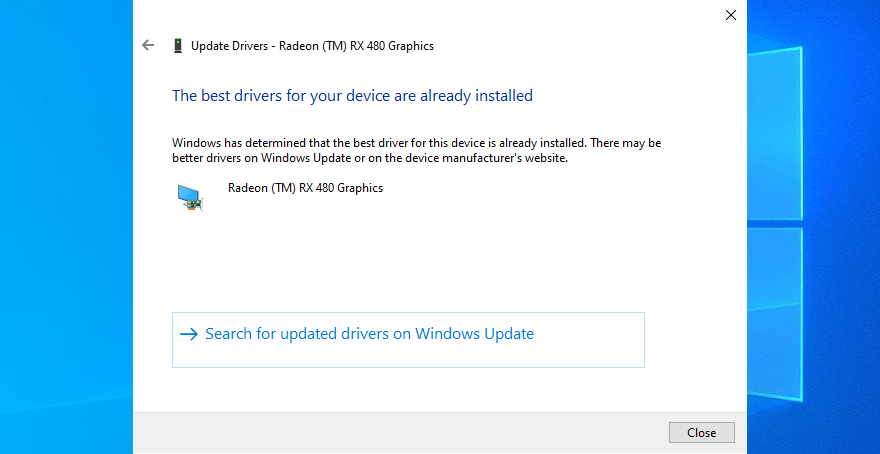
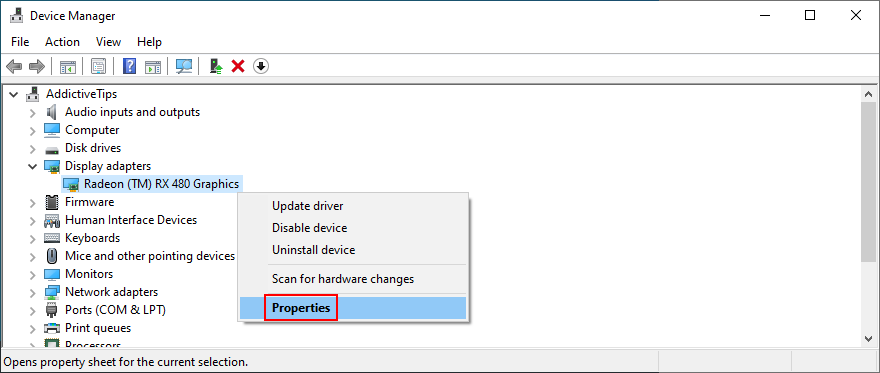
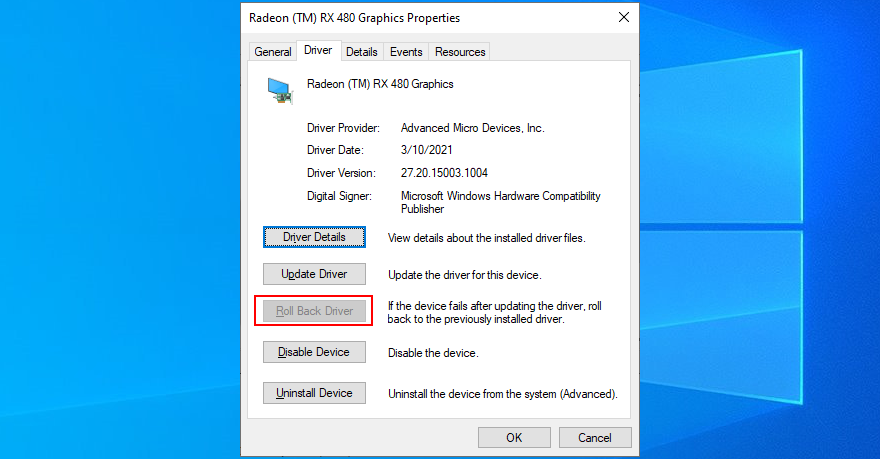
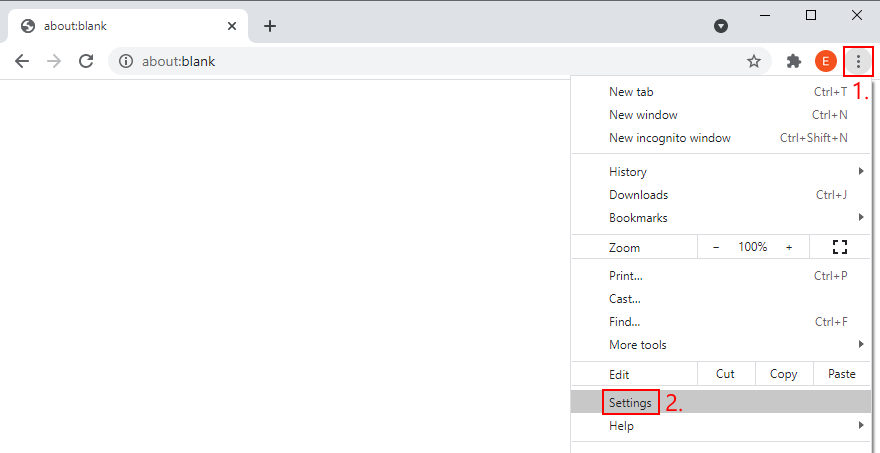
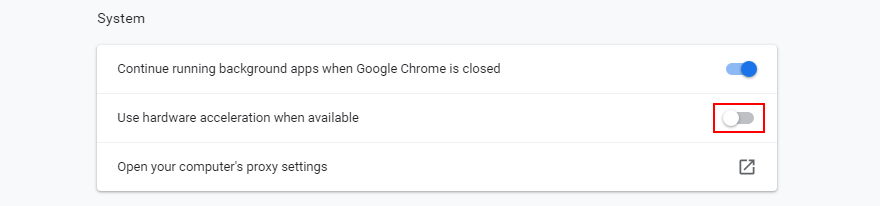
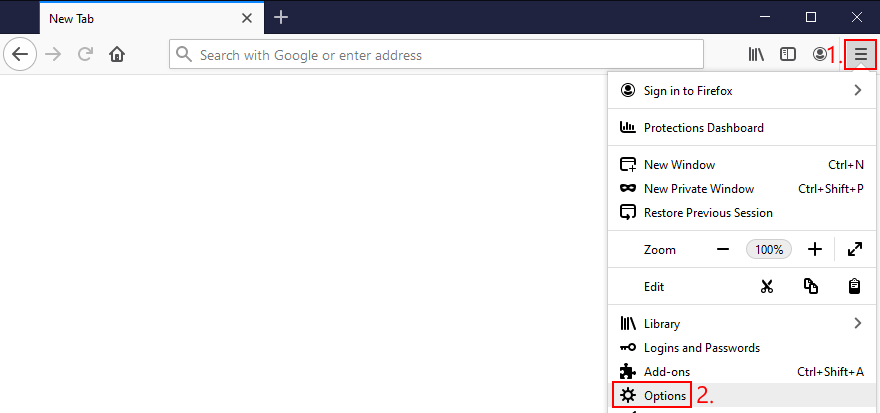
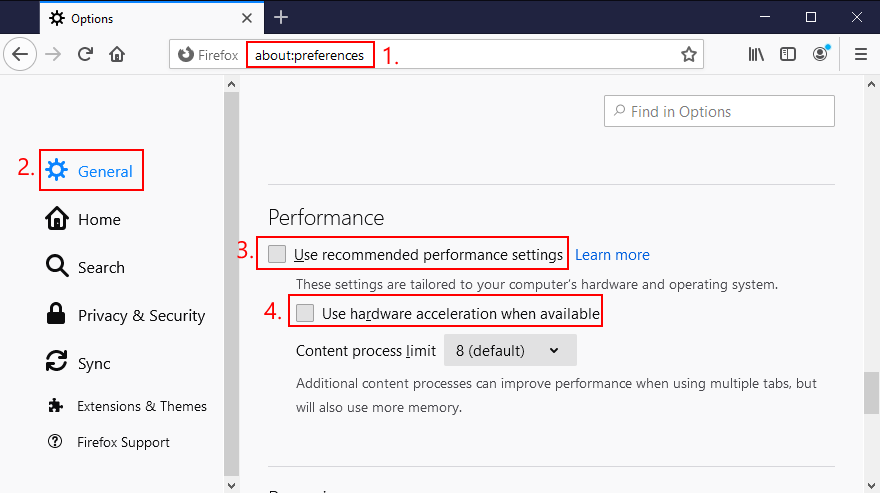
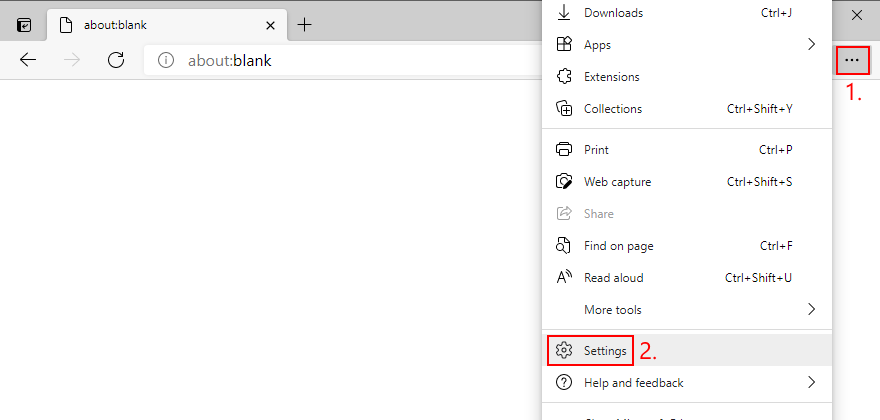
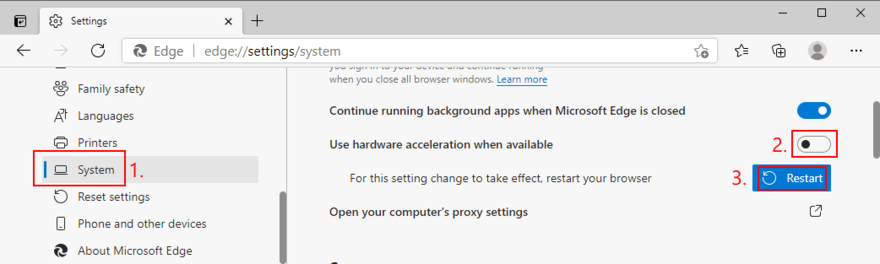
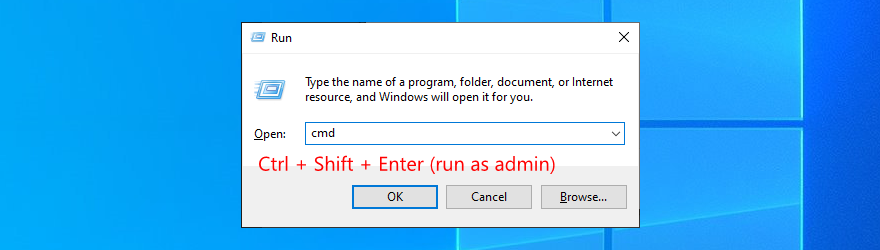
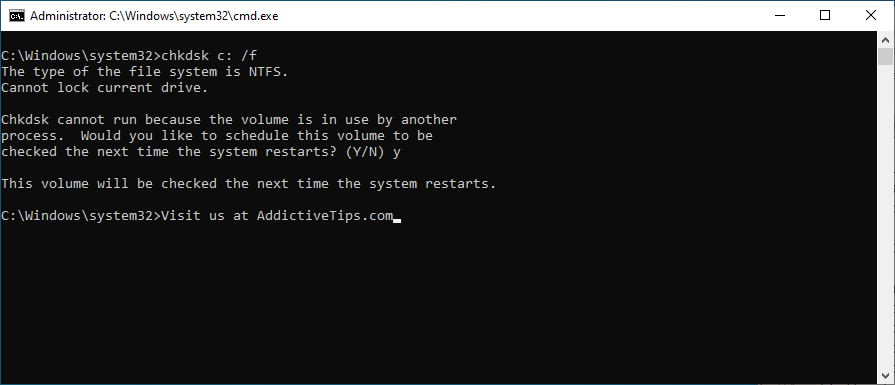
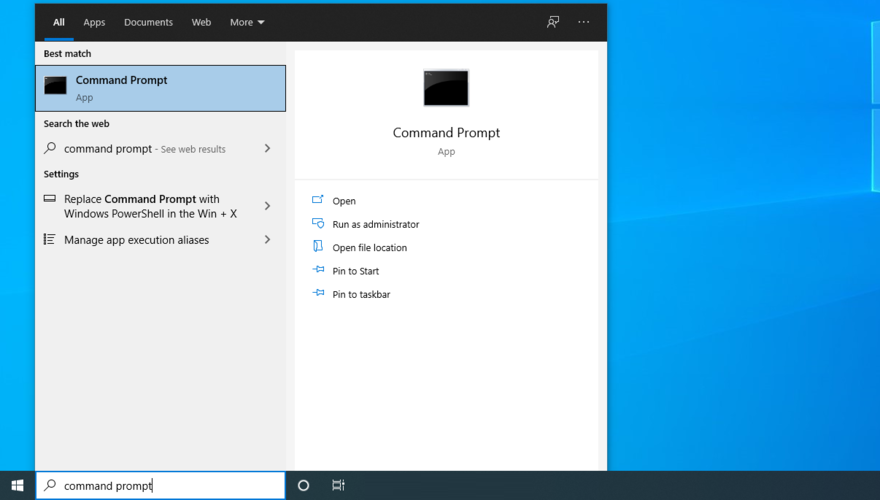

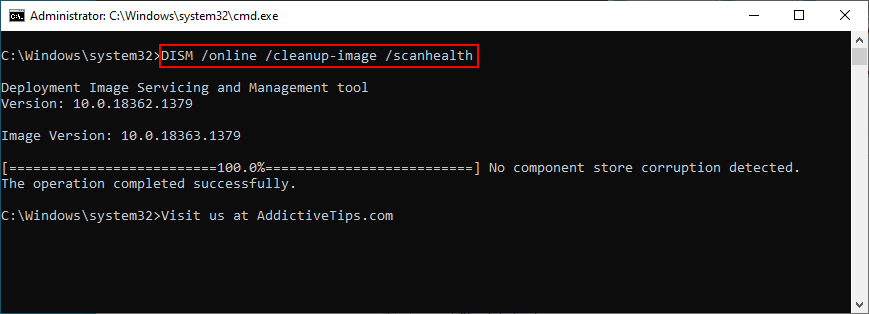
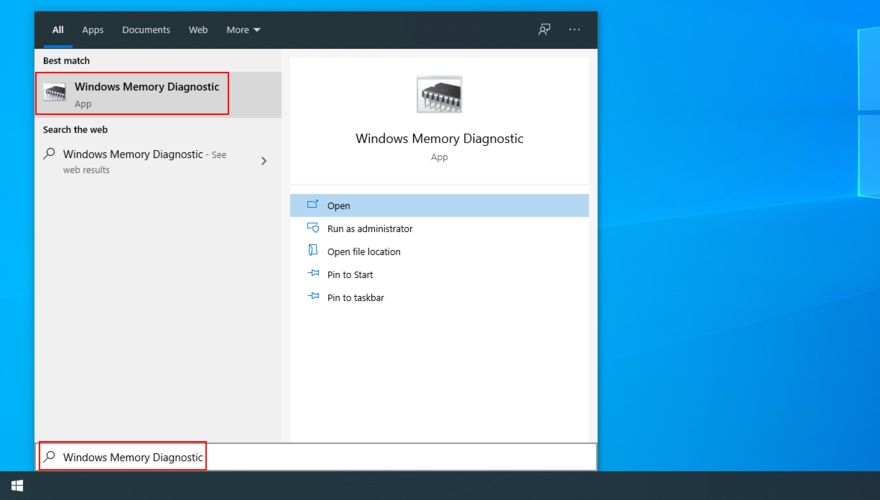
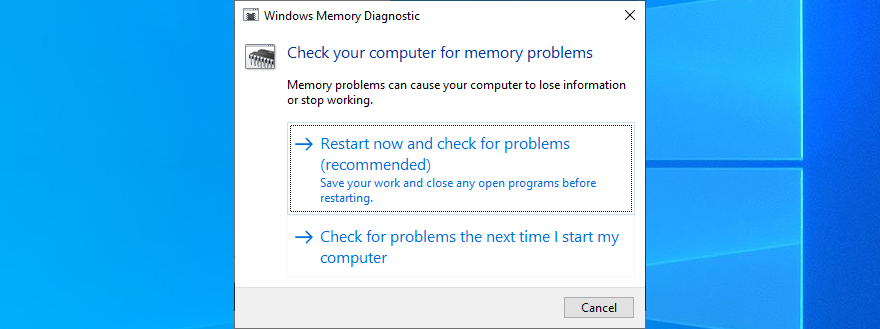
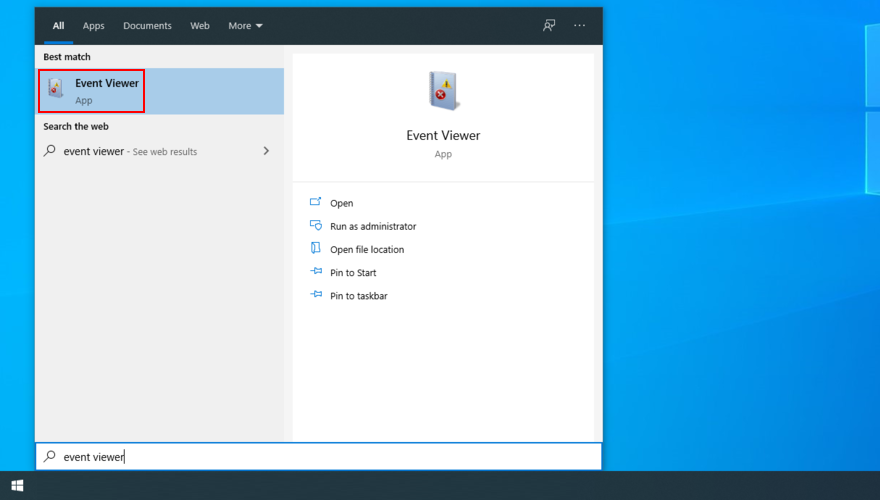
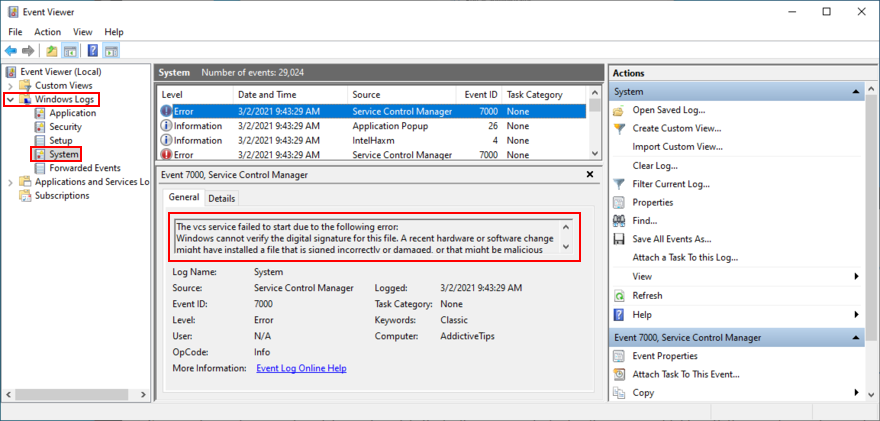
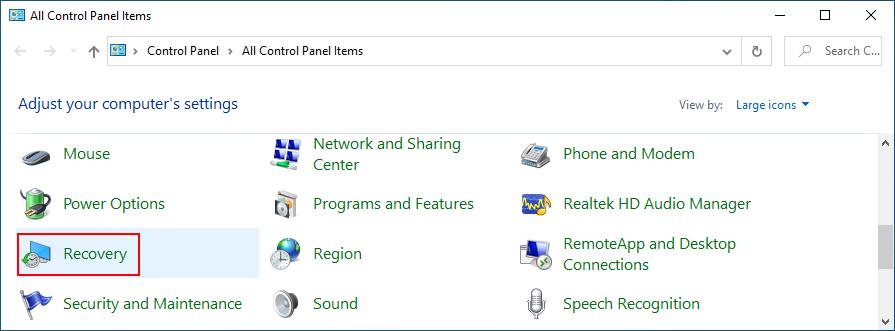
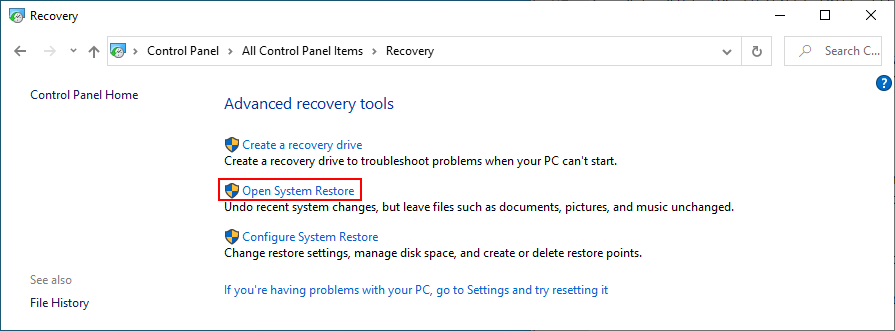
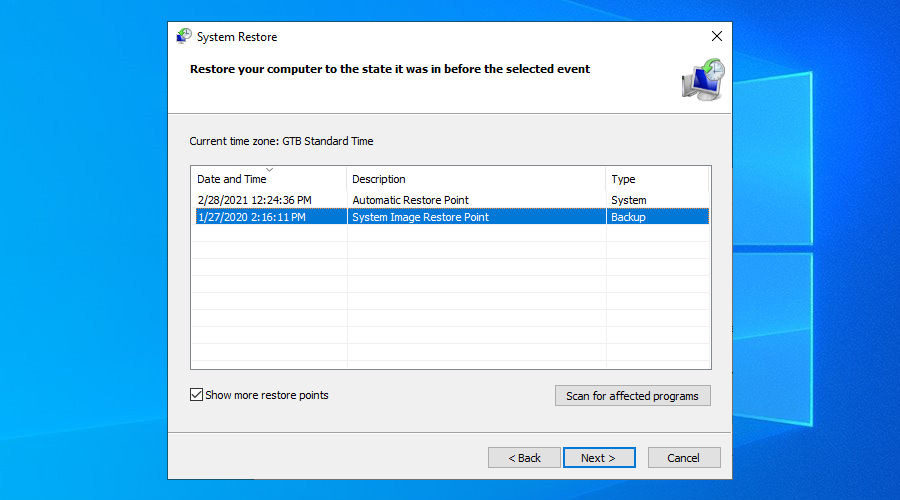
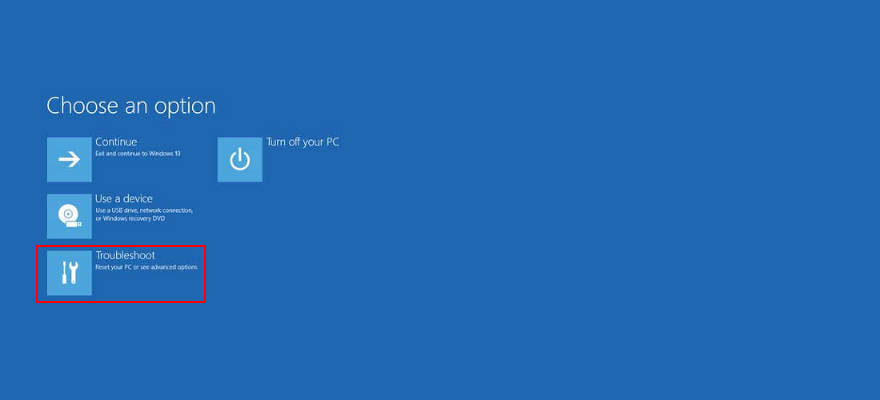
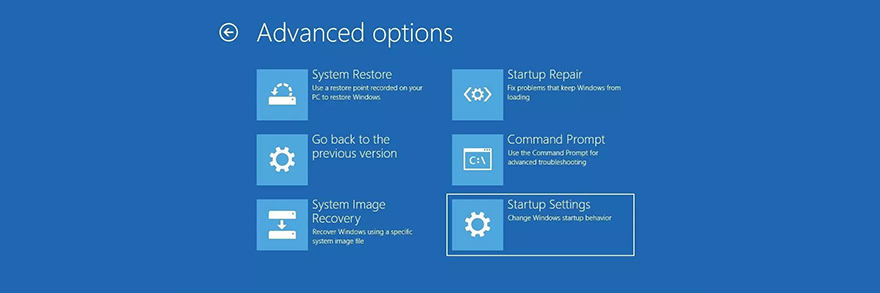
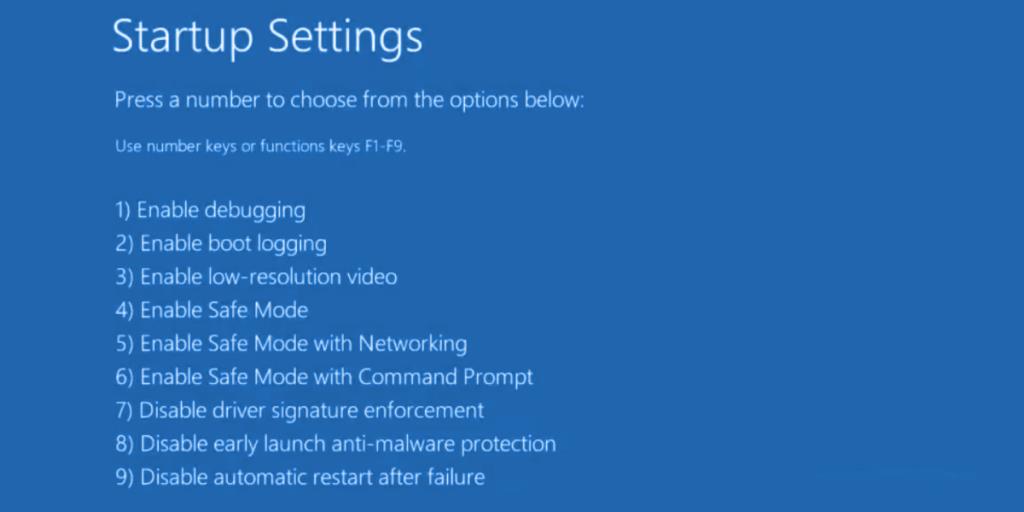
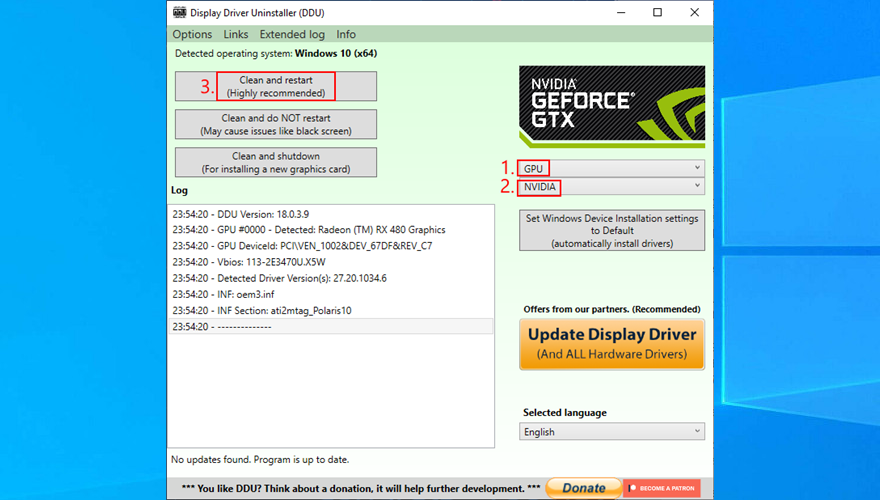
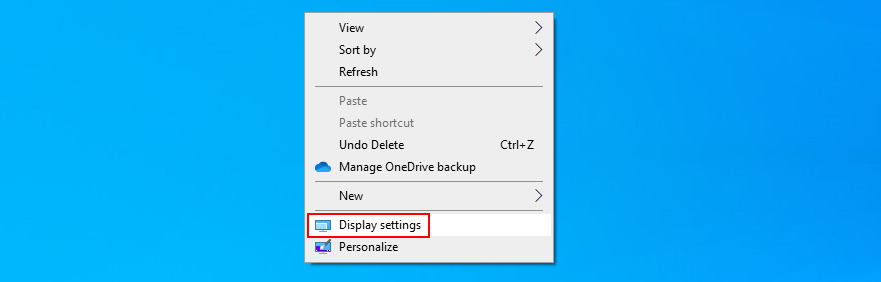
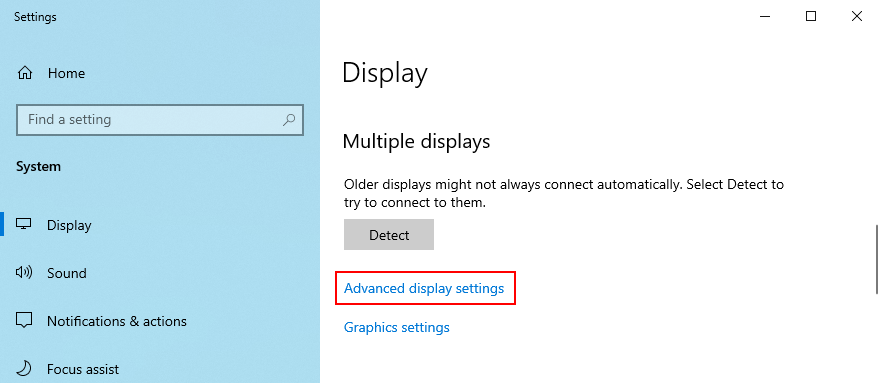
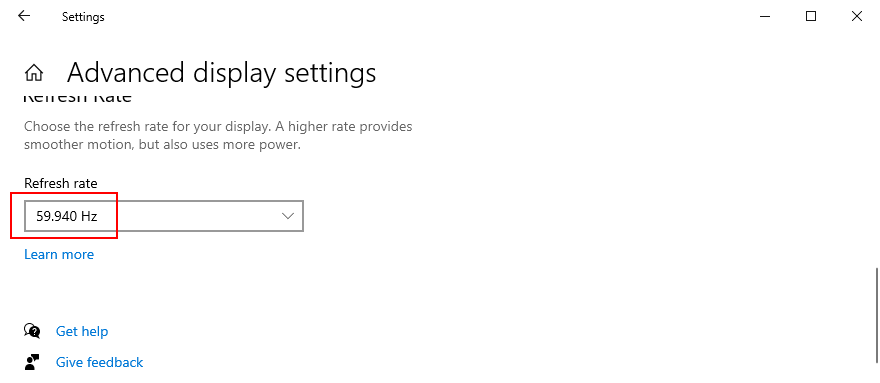
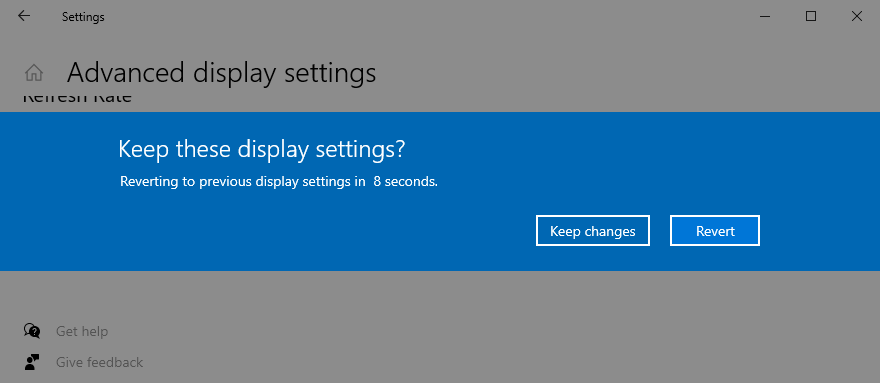
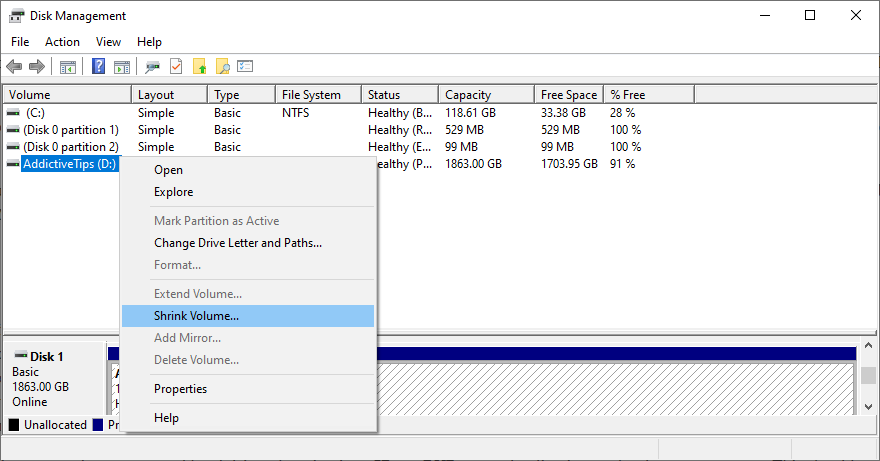
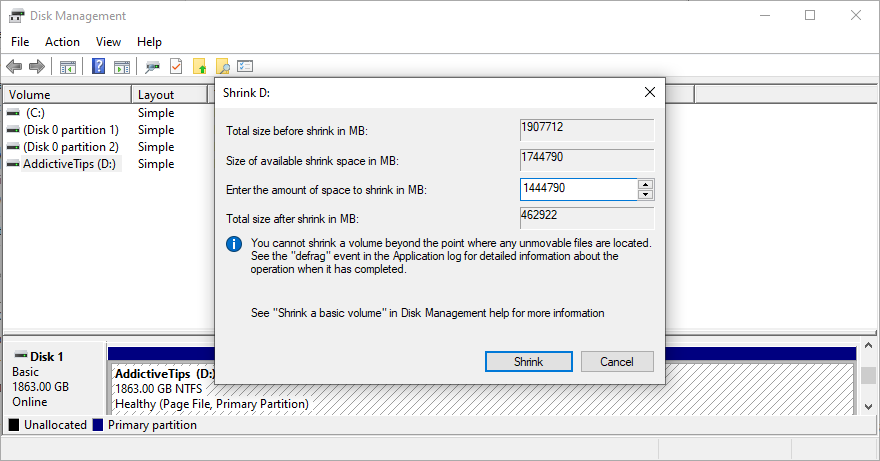
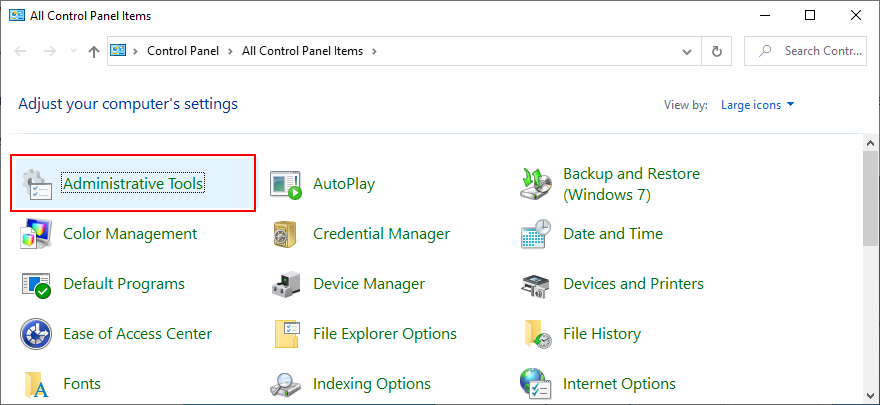
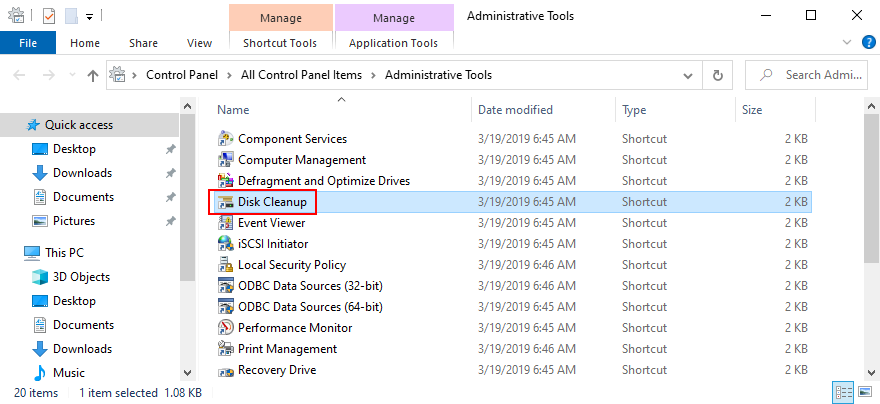
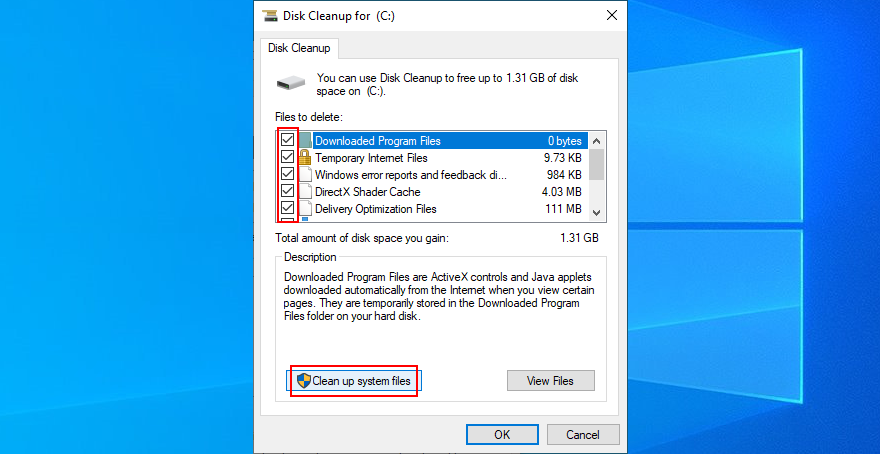
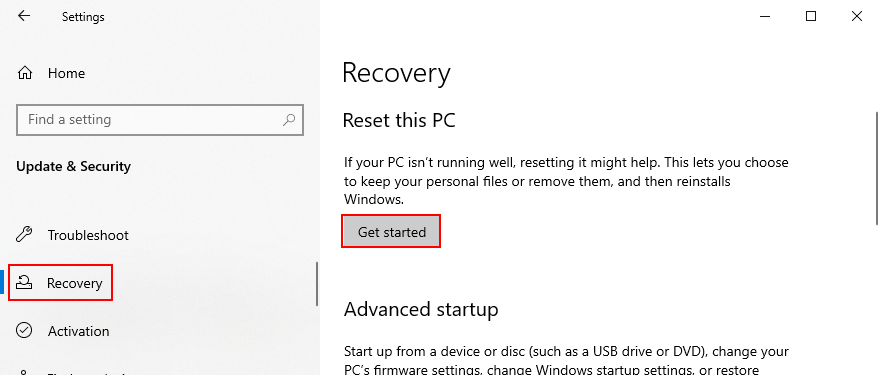
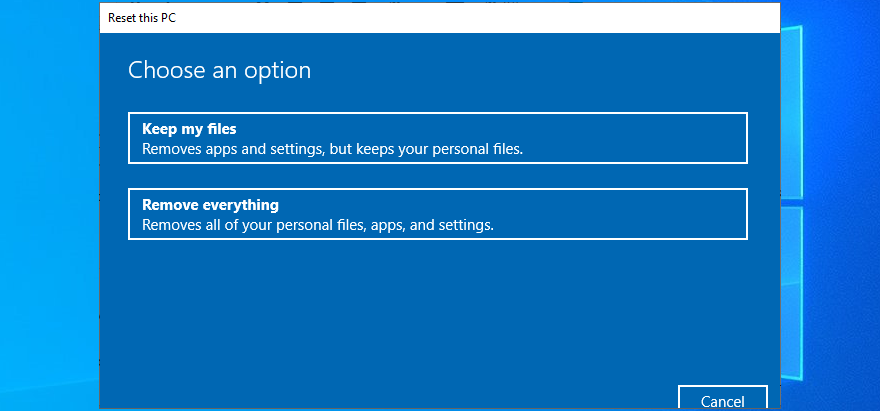

![Boot Camp Kullanarak Mace Windows Nasıl Kurulur [Kılavuz] Boot Camp Kullanarak Mace Windows Nasıl Kurulur [Kılavuz]](https://tips.webtech360.com/resources8/r252/image-9806-0829094650349.jpg)

![Dosya Türünü, Otomatik Oynatmayı ve Varsayılan Program Ayarlarını Düzenle [Windows 7/Vista] Dosya Türünü, Otomatik Oynatmayı ve Varsayılan Program Ayarlarını Düzenle [Windows 7/Vista]](https://tips.webtech360.com/resources8/r252/image-5457-0829093416584.jpg)

![SSD Sürücüsünü Optimize Etmek İçin Ayarlama [Windows] SSD Sürücüsünü Optimize Etmek İçin Ayarlama [Windows]](https://tips.webtech360.com/resources8/r252/image-2143-0829093415212.jpg)


