Mavi ekran mesajları, yazılımdan donanıma kadar herhangi bir sayıda bilgisayar sorunundan kaynaklanabilir. Ortak noktaları, makinenizi çalışmaz hale getirmeleridir.
PC kullanıcıları bir BSOD hata mesajıyla karşılaştıklarında, nihai senaryoya atlarlar: Windows fabrika ayarlarına sıfırlama . Ancak, sorun giderme için başka, daha basit yöntemler kullanabileceğiniz için oldukça sert ve bazen gereksizdir.
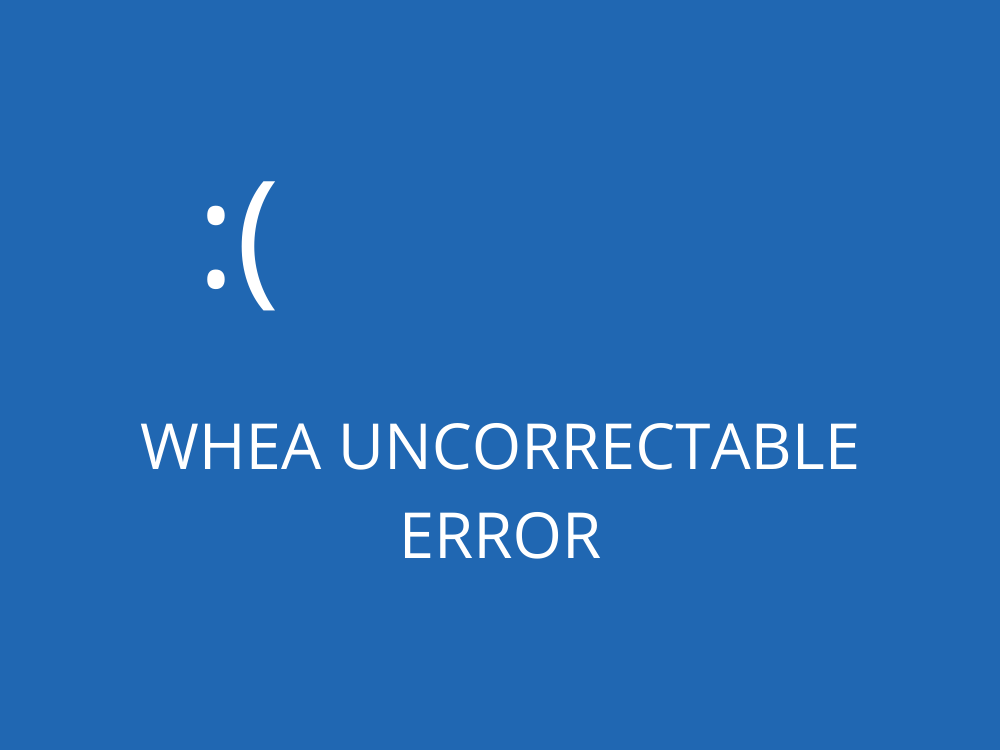
WHEA DÜZELTİLMEYEN HATA NEDİR?
WHEA DÜZELTİLMEYEN HATA, bir donanım sorunundan kaynaklanan mavi ekran hatasıdır. Veri kaybını önlemek için bilgisayarınızı otomatik olarak kapatır. Ancak, Windows 10, 8.1, 8, 7, Vista veya XP'de meydana gelmiş olsun, WHEA_UNCORRECTABLE_ERROR durdurma kodunu düzeltebilirsiniz.
Ölümün Mavi Ekranı mesajına bazen 0xc0000124 kodu eşlik eder. Donanımınızla ilgili temel bir sorunu gösterdiğinden, HDD veya SDD bozulmasını, RAM ve CPU'nuzla ilgili sorunları, hasarlı sistem dosyalarını, hız aşırtma ve diğer yönleri kontrol etmelisiniz.
WHEA DÜZELTİLMEYEN HATA nasıl düzeltilir
Önemli dosyaları kaydetmek için bilgisayarınızda tam bir yedekleme çalıştırmak akıllıca olacaktır. Ancak, bu mümkün değilse, en azından , gerekirse değişiklikleri daha sonra geri almanıza olanak tanıyan bir sistem geri yükleme noktası oluşturmalısınız .
1. Windows Update'i kullanın
Bilgisayarımızda eksik aygıt sürücüleri varsa özellikle konu RAM, CPU veya GPU olduğunda, en son sürümleri indirip yüklemek için Windows Update'i kullanmalısınız.
Windows Update'i nasıl kullanacağınız aşağıda açıklanmıştır:
- Click Başlat düğmesini, tip güncellemeleri için çek ve isabet girin
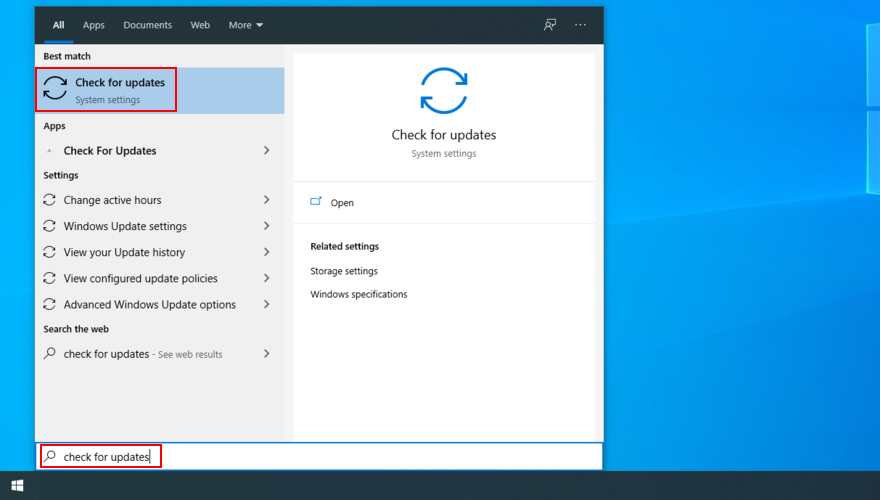
- Bekleyen Windows güncellemeleri varsa İndir'i tıklayın.
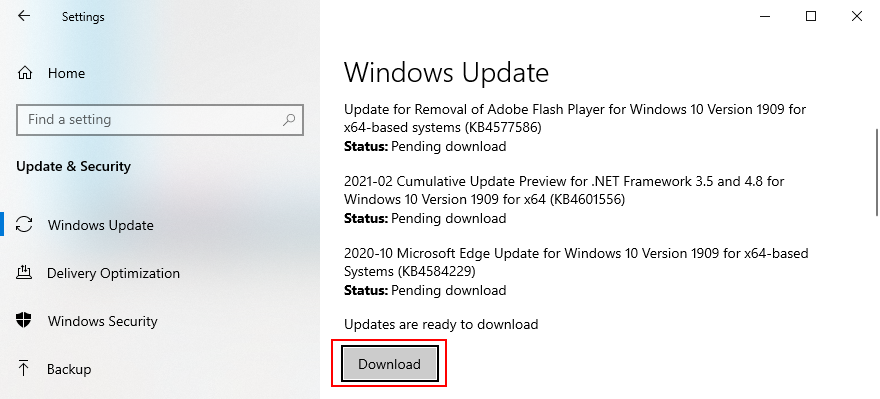
- PC'nizi yeniden başlatın. Bunu birkaç kez yapmanız gerekebilir
2. Windows'u geri alın
WHEA_UNCORRECTABLE_ERROR durdurma kodu, bilgisayarınıza yakın zamanda yüklediğiniz uyumsuz bir program gibi bir yazılım sorunu tarafından tetiklendiyse, Windows'u Kurtarma modunda önceki bir kontrol noktasına geri alarak sorunu sorunsuz bir şekilde onarabilmeniz gerekir.
Sistem Kurtarma'yı nasıl kullanacağınız aşağıda açıklanmıştır:
- Yönetici haklarıyla Windows 10'da oturum açın
- Win tuşu + R'ye basın , kontrol paneli yazın ve Enter'a basın

- Kurtarma'yı tıklayın

- Sistem Geri Yüklemeyi Aç'ı tıklayın

- Bir geri yükleme noktası seçin tıklayın İleri ve verilen talimatları uygulayın

- Bilgisayarı yeniden başlatın
Ancak, listede geri yükleme noktası yoksa, sorunlu uygulamaları kaldırmak için bir sonraki çözüme geçmelisiniz.
3. En son ve güvenilmeyen uygulamaları kaldırın
Tüm yazılım programları, Microsoft'un en son işletim sistemiyle tam uyumlu değildir; bu, WHEA UNCORRECTABLE ERROR gibi BSOD hata mesajlarına yol açabilir. Diğerleri kötü niyetlidir, bu da ne olursa olsun onlardan kurtulmanız gerektiği anlamına gelir.
Son programları nasıl kaldıracağınız aşağıda açıklanmıştır:
- Başlat düğmesine sağ tıklayın ve Uygulamalar ve Özellikler'i seçin

- Set sırala tarafından etmek tarihini yükleyin yükleme tarihine göre tüm programları (ilk olarak en yakın) sıralamak için

- Listedeki ilk girişi seçin, Kaldır'a tıklayın ve program kaldırma işlemine devam edin.

- Bilgisayarını yeniden başlat
- Hala BSOD hataları alıyorsanız, listeden en son yüklenen bir sonraki programı kaldırın.
Ne yazık ki, uygulama Windows kayıt defterinde önceden değişiklik yaptıysa ve işletim sisteminizle DLL'leri paylaştıysa bu adımlar işe yaramaz. Yerleşik kaldırıcıyı kullanmak yerine, üçüncü taraf programları kaldırma aracını seçmenizi öneririz .
Bir uygulamayı kaldırmanın yanı sıra, sabit sürücünüzdeki kalan dosyaları bulup silecek ve sistem kayıt defterini varsayılana geri yükleyecektir.
4. HDD hatalarını ve bozuk sistem dosyalarını düzeltin
WHEA_UNCORRECTABLE_ERROR durdurma kodu gibi BSOD sorunlarına neden olabilecek donanım hataları, yerleşik bir Windows aracı olan CHKDSK (Diski Kontrol Et) kullanılarak çözülebilir.
Bozuk sistem dosyaları söz konusu olduğunda, SFC'ye (Sistem Dosyası Denetleyicisi) güvenebilirsiniz . Son olarak, DISM (Dağıtım Görüntüsü Hizmeti ve Yönetimi), sistem dosyası denetimini bir adım daha ileri götürür ve Windows görüntüsünün bileşen deposunun bütünlüğünü doğrular.
Her üç araç da yönetici haklarıyla komut satırı ortamından başlatılabilir. Aşağıdaki talimatları uyguladığınız sürece herhangi bir özel beceriye ihtiyacınız olmadığı için endişelenmeyin. Üç yardımcı programı bir sonraki sırayla çalıştırdığınızdan emin olun.
CHKDSK nasıl kullanılır:
- Windows varsayılan C: bölümünde kuruluysa , yazın
chkdsk c: /f. Ancak başka bir yerdeyse, c:doğru sürücü harfiyle değiştirdiğinizden emin olun.
- Tip y sonraki sistem yeniden başlatma sırasında diskin bütünlüğü sağlık kontrolü planlamak için
- Bilgisayarınızı yeniden başlatın ve BSOD hatalarını kontrol edin
SFC nasıl kullanılır:
- Yazın
sfc /scannowve Enter'a basın
- SFC sistem dosyalarınızı tarayıp onarana kadar bekleyin
- Bilgisayarını yeniden başlat
DISM nasıl kullanılır:
- Yazın
DISM /online /cleanup-image /scanhealthve Enter'a basın
- DISM sistem görüntüsüyle ilgili herhangi bir sorun bildirirse, şunu yazın
DISM /online /cleanup-image /restorehealth
- Bilgisayarınızı yeniden başlatın ve CMD'yi yönetici olarak yeniden başlatın
- Yazın
sfc /scannowve Enter'a basın
- PC'nizi yeniden başlatın
5. Sürücülerinizi kontrol edin
Bu listedeki ilk çözümde, özellikle cihaz sürücüleriniz söz konusu olduğunda, bekleyen güncellemeleri indirmek için Windows Update'e dönmeniz gerektiğini söyledik. Ancak, her zaman beklendiği gibi çalışmaz.
Örneğin, PC'nizde eksik sürücüler varsa, ilişkili aygıtları kaldırmalı ve Windows 10'un PC'niz için doğru sürümü otomatik olarak yeniden yüklemesine izin vermelisiniz.
Aygıt sürücülerini nasıl yeniden yükleyeceğiniz aşağıda açıklanmıştır:
- Başlat düğmesine sağ tıklayın ve Aygıt Yöneticisi'ni seçin
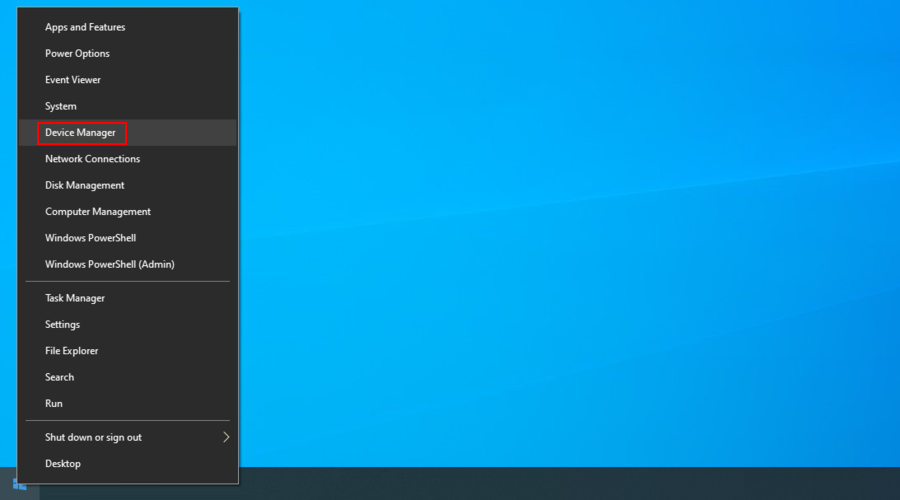
- Listede sarı ünlem işareti olan herhangi bir cihazı arayın. Bir tane bulursanız, sağ tıklayın ve Cihazı kaldır'ı seçin.
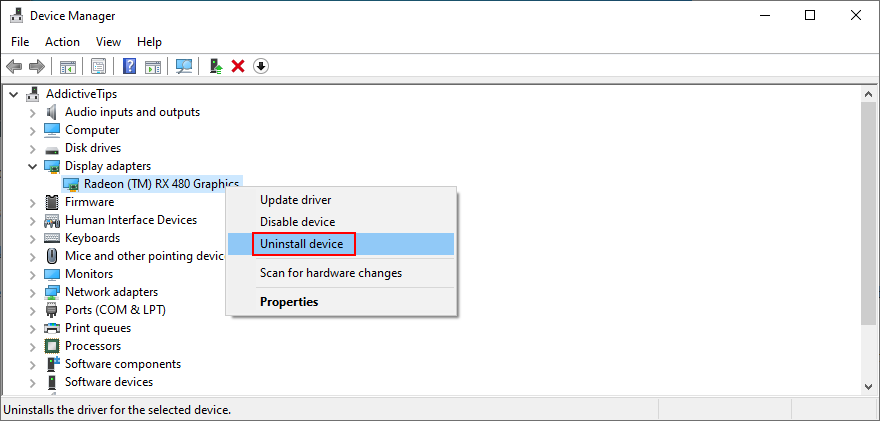
- Windows tarafından verilen adımları izleyin ve bilgisayarınızı yeniden başlatın
Bilgisayarınızdaki eksik veya güncel olmayan sürücüleri belirleme konusunda ek yardıma ihtiyacınız varsa Microsoft'un DriverVerifier'ını kullanmanızı öneririz . Bu uygulamayı sürücülerinizi manuel olarak güncellemek için de kullanabilirsiniz.
En son sürücüyü bulmak ve indirmek için her cihazın üretici web sitesine gitmek anlamına gelir. Ancak, bilgisayarınızda daha fazla soruna neden olabilecek yanlış sürücüyü alma riskiniz olduğundan deneyimli değilseniz bunu yapmak iyi bir fikir değildir.
Bu riski ortadan kaldırmak için sürücüleri güncellemek için üçüncü taraf bir program kullanmayı düşünün . Şu anda yüklü sürücülerinizi algılayan, web'de daha yeni sürümleri bulan ve ardından Windows 10 PC'nize en son sürücüleri indirip yükleyen özel bir yazılım türüdür. Ve hepsi otomatik olarak yapılır.
6. Kötü amaçlı yazılım taraması çalıştırın
Sabit sürücü bozulması, bilgisayarınıza büyük bir kötü amaçlı yazılım bulaşmasından kaynaklanabilir. Ayrıca WHEA_UNCORRECTABLE_ERROR durdurma kodunu da tetiklediyse, kötü amaçlı yazılım aracısını bulmanız ve bilgisayarınızdan kaldırmanız gerekir.
Windows Defender ile bilgisayarınızda kötü amaçlı yazılım olup olmadığını nasıl kontrol edebilirsiniz:
- Click Başlat yazın düğmesini , Windows Güvenlik ve Bu uygulamayı başlatmak

- Virüs ve tehdit koruması'nı seçin

- Tarama seçeneklerini tıklayın

- Hızlı tarama'yı seçin ve Şimdi tara'yı tıklayın.

- Tarama sonuçları hiçbir şey döndürmezse, Windows Defender Çevrimdışı taramasını kullanarak başka bir tane çalıştırın
Bilgisayarınızda Windows Defender'ı geçersiz kılan başka bir kötü amaçlı yazılımdan koruma uygulamanız varsa, yukarıdaki adımları ayarladığınızdan emin olun. Ayrıca virüsten koruma aracınızın güvenlik açığı tarama modunu destekleyip desteklemediğini de kontrol etmelisiniz.
7. Hız aşırtma yazılımınızı devre dışı bırakın
Bazı PC kullanıcıları, oyun deneyimlerini geliştirmek için CPU, RAM ve GPU'larında değişiklik yapmak için hız aşırtma araçlarına başvururlar. Onlardan biriyseniz, hız aşırtma işleminin aşırı ısınma gibi donanım sorunlarına neden olabileceğini bilmelisiniz.
Buna karşılık, Windows, her şeyi kapatmak anlamına gelse bile, sabit sürücünüzü ölümcül hasarlardan korumak için gereken her şeyi yapacağından, WHEA UNCORRECTABLE HATA gibi BSOD hatalarına yol açar.
Ancak bu durumda çözüm basit: hız aşırtma yardımcı programlarınızı devre dışı bırakın ve bunları kullanmayı bırakın.
BIOS'ta hız aşırtmayı nasıl devre dışı bırakacağınız aşağıda açıklanmıştır:
- Bilgisayarınızı yeniden başlatın ve BIOS moduna girmek için ekranda görüntülenen tuş veya tuş kombinasyonuna basın
- Gelişmiş ayarları bulun
- Hızaşırtma seçeneğini devre dışı bırakın
- Geçerli yapılandırmayı kaydedin, BIOS'tan çıkın ve bilgisayarınızı yeniden başlatın
- Hala BSOD hataları alıp almadığınızı kontrol edin
8. Sistem belleğini kontrol edin
Sahip olabileceğiniz herhangi bir RAM sorunu, sabit diski, işlemleri, hizmetleri, sürücüleri ve tüm işletim sistemini etkileyebilir ve sonuçta WHEA_UNCORRECTABLE_ERROR gibi BSOD durdurma kodlarına neden olabilir.
Windows Bellek Tanılama'yı kullanarak RAM'inizi nasıl kontrol edeceğiniz aşağıda açıklanmıştır:
- Devam eden projeleri kaydettiğinizden ve tüm uygulamalardan çıktığınızdan emin olun.
- Windows tuşuna basın, Windows Bellek Tanılama yazın ve Enter'a basın
- Şimdi yeniden başlat'ı tıklayın ve sorunları kontrol edin
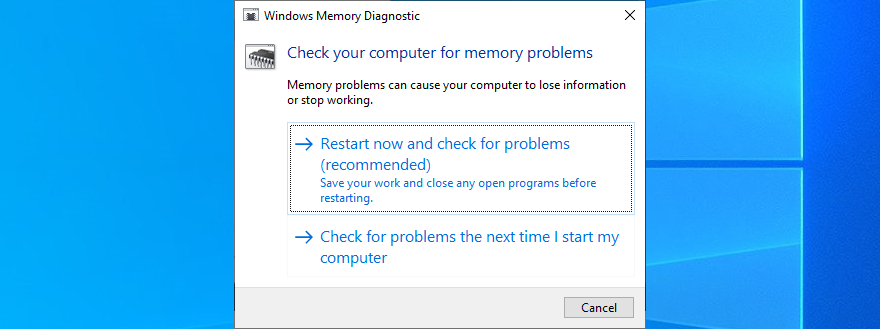
Windows yeniden başlatılırken tanılama aracı RAM'inizi kontrol edecek ve bulduğu hataları düzeltecektir. Bilgisayarınızı birkaç kez yeniden başlatmanız gerekebilir. Bittiğinde, durma kodunu hala alıp almadığınızı kontrol etmekten çekinmeyin.
9. BIOS'u fabrika ayarlarına sıfırlayın
BIOS'unuzda hız aşırtma dışında (önceki bir çözümde açıkladığımız) başka değişiklikler yaptıysanız, yanlışlıkla sabit sürücü ayarlarınızı bozmuş ve WHEA DÜZELTİLMEYEN HATA hatasına neden olmuş olabilirsiniz.
BIOS'u varsayılana nasıl sıfırlayacağınız aşağıda açıklanmıştır:
- Bilgisayarı yeniden başlatın
- Yeniden başlatma sırasında, BIOS moduna girmek için ekranınızda gösterilen tuşa veya tuş kombinasyonuna basın
- BIOS'u varsayılana sıfırlama seçeneğini bulun
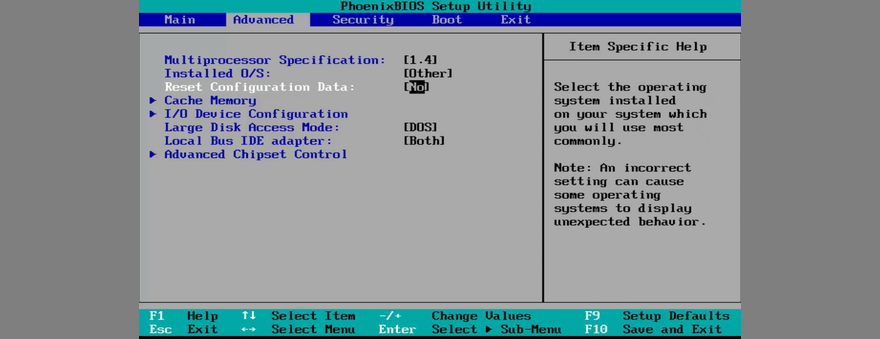
- BIOS ayarlarını kaydedin, çıkın ve bilgisayarınızı yeniden başlatın
10. Tüm çevresel aygıtları yeniden takın
Mavi ekran hataları, bilgisayar ünitenize doğru şekilde takılmamış donanım bileşenlerinden de kaynaklanabilir. Diğer bir olasılık da, USB bağlantı noktalarınızın hasar görmesi ve donanım bağlantı sorunlarına neden olmasıdır.
Bu sorunu çözmek için bilgisayarınızı kapatın, tüm kabloları çıkarın ve her şeyi ayırın. Soğutucunuzun düzgün çalışıp çalışmadığını da kontrol etmek isteyebilirsiniz. Ardından dişlilerinizi teker teker bağlamaya başlayın ve kuvvet uygulamadan soketlere oturduklarından emin olun.
USB özellikli çevre birimleriniz söz konusu olduğunda, bunları farklı bağlantı noktalarına takmayı deneyin. Windows'u önyükleyin ve hala WHEA UNCORRECTABLE HATA durdurma kodunu alıp almadığınızı kontrol edin.
11. Temiz bir Windows önyüklemesi gerçekleştirin
Mavi ekran hatasını gidermeye başlamak için Windows 10'u bile kullanamıyorsanız, temiz bir Windows önyüklemesi çalıştırmalısınız . Yalnızca gerekli hizmetleri, süreçleri ve sürücüleri yükleyerek işletim sisteminizi başlatmak anlamına gelir. Diğer her şey devre dışı.
Windows 10 önyüklemesini nasıl temizleyeceğiniz aşağıda açıklanmıştır:
- Click Başlat düğmesini yazın sistem yapılandırmasını ve basın Enter

- Hizmetler sekmesini seçin, Tüm Microsoft hizmetlerini gizle kutusunun işaretini kaldırın ve Tümünü devre dışı bırak düğmesine basın.

- Başlangıç sekmesine geçin ve Görev Yöneticisini Aç'ı tıklayın.

- Etkin durumdaki herhangi bir girişi sağ tıklayın ve Devre Dışı Bırak'ı seçin.

- Bunu, Etkin durumdaki tüm başlangıç uygulamaları için yapın
- PC'nizi yeniden başlatın
12. Disk Temizleme'yi kullanın
Yetersiz disk alanının neden olduğu yazılım ve donanım sorunlarının sayısı sizi şaşırtabilir. Bunun nedeni, işletim sisteminizin arka planda işlemleri çalıştırmak, bilgisayarınızda hata olup olmadığını kontrol etmek ve güncellemeleri indirmek için geçici olarak boş disk alanı ayırması gerektiğidir.
Bunu hızlı bir şekilde kontrol etmek için Windows'un kurulu olduğu bölümdeki kullanılabilir disk alanına bir göz atmak yeterlidir (genellikle C:'dir). Diğer bölümlerde daha fazla yer varsa, uygulamalarınızı, oyunlarınızı ve kişisel belgelerinizi oraya taşımayı düşünün.
Ayrıca verileri harici sabit disklere ve USB çubuklara aktarmalı, buluta yüklemeli veya artık ihtiyacınız olmayan dosyaları, özellikle büyük dosyaları silmelisiniz.
Önemsiz verileri kaldırmak için Disk Temizleme'yi nasıl kullanacağınız aşağıda açıklanmıştır:
- Yönetici haklarıyla Windows 10'da oturum açın
- Saklamak istediğiniz hiçbir şey olmadığından emin olmak için İndirilenler ve Geri Dönüşüm Kutusu konumlarını ziyaret edin.
- Win + E tuşlarına basarak Windows Gezgini'ni açın , C: sürücüsüne sağ tıklayın ve Özellikler'e gidin

- Genel sekmesinde kalın ve Disk Temizleme'yi tıklayın.

- Listeden tüm öğeleri seçin ve Sistem dosyalarını temizle'yi tıklayın.

- Arama yapıldıktan sonra, tıklama, tüm yeniden seçin Tamam ve onaylayın tıklayarak Sil Dosyaları

- Bilgisayarı yeniden başlatın
WHEA_UNCORRECTABLE_ERROR: Sonuç
Özetlemek gerekirse, en son Windows güncellemelerini indirerek, işletim sistemini önceki bir geri yükleme noktasına geri alarak ve ayrıca en son ve güvenilmeyen uygulamaları kaldırarak WHEA DÜZELTİLMEYEN HATA durdurma kodunu onarabilirsiniz.
Ayrıca konsoldan HDD hatalarını ve bozuk sistem dosyalarını düzeltebilir, uyumsuz sürücüleri kontrol edebilir ve eski sürücüleri güncelleyebilir, kötü amaçlı yazılım taraması çalıştırabilir ve hız aşırtma modunu devre dışı bırakabilirsiniz.
Bir başka iyi fikir de sistem belleğini kontrol etmek, BIOS'u fabrika ayarlarına sıfırlamak, tüm çevresel aygıtları çıkarıp yeniden takmak, temiz bir Windows önyüklemesi gerçekleştirmek ve gereksiz verileri silerek disk alanını boşaltmak için Disk Temizleme'yi kullanmaktır.
Çözümlerden herhangi biri sizin için WHEA UNCORRECTABLE ERROR BSOD hatasını düzeltti mi? Aşağıdaki yorum alanında bize bildirin.
![Boot Camp Kullanarak Mace Windows Nasıl Kurulur [Kılavuz] Boot Camp Kullanarak Mace Windows Nasıl Kurulur [Kılavuz]](https://tips.webtech360.com/resources8/r252/image-9806-0829094650349.jpg)
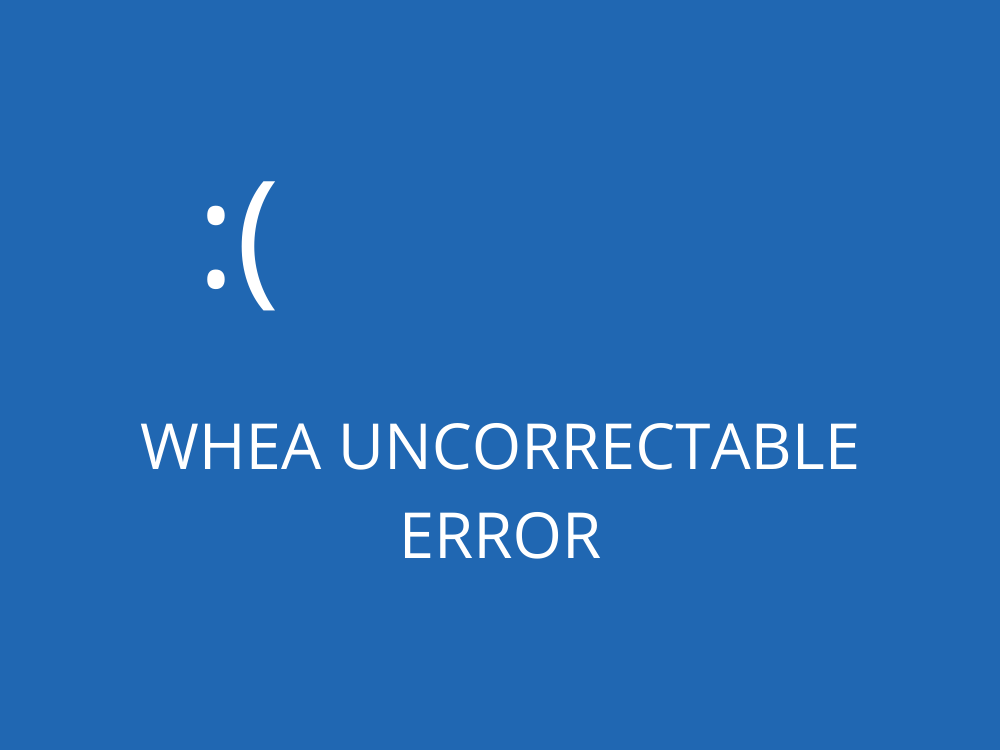
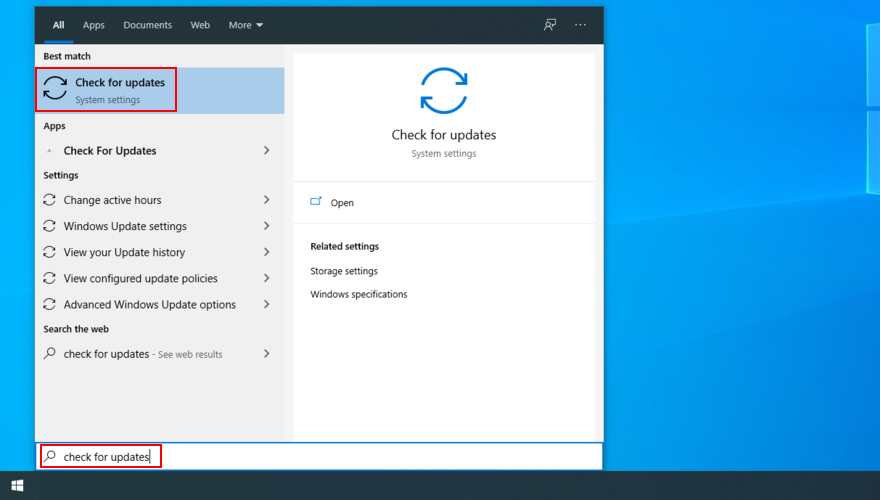
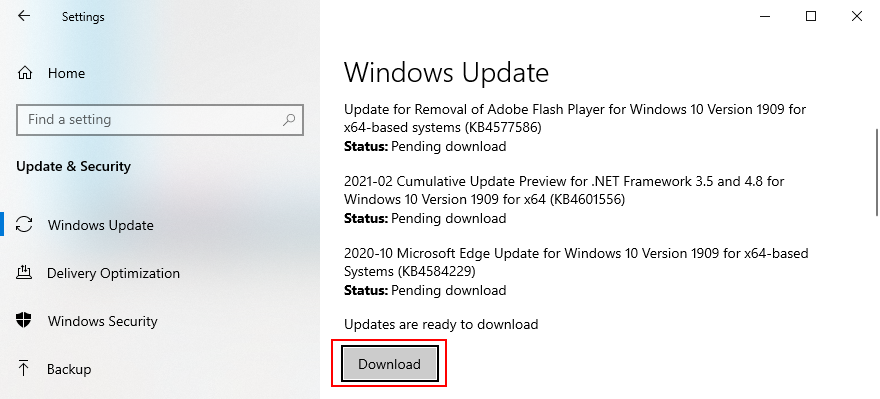










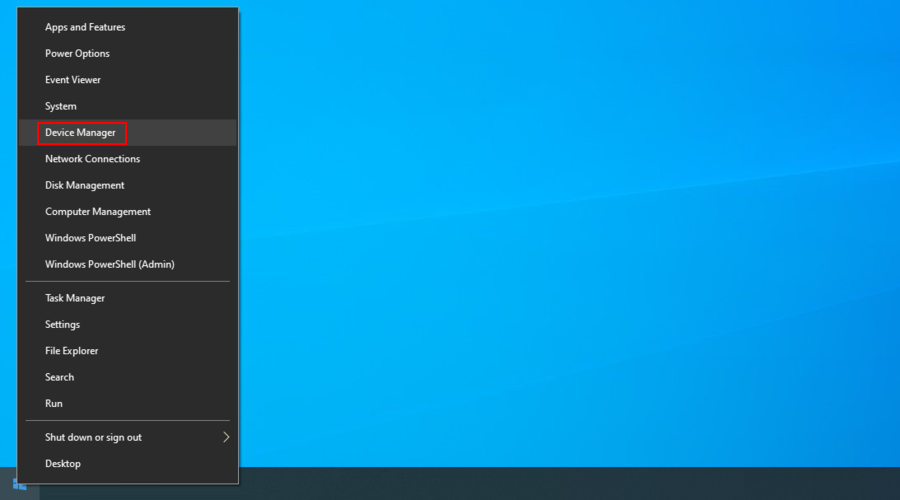
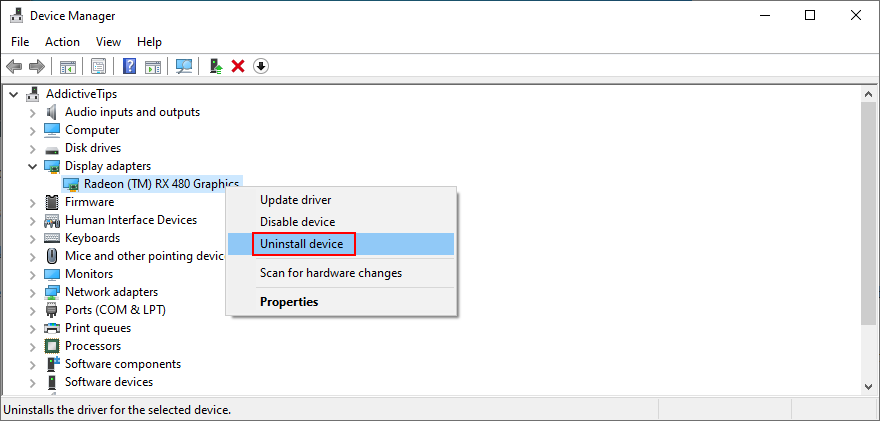




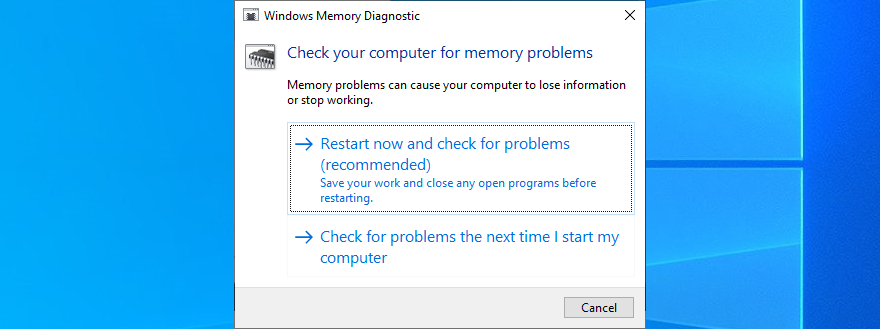
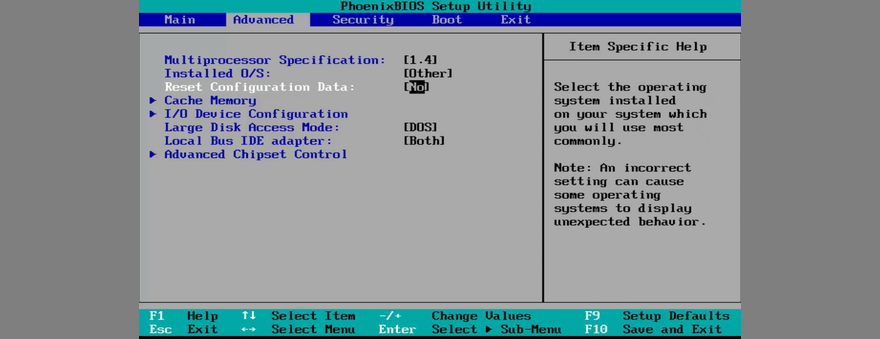









![Dosya Türünü, Otomatik Oynatmayı ve Varsayılan Program Ayarlarını Düzenle [Windows 7/Vista] Dosya Türünü, Otomatik Oynatmayı ve Varsayılan Program Ayarlarını Düzenle [Windows 7/Vista]](https://tips.webtech360.com/resources8/r252/image-5457-0829093416584.jpg)

![SSD Sürücüsünü Optimize Etmek İçin Ayarlama [Windows] SSD Sürücüsünü Optimize Etmek İçin Ayarlama [Windows]](https://tips.webtech360.com/resources8/r252/image-2143-0829093415212.jpg)



