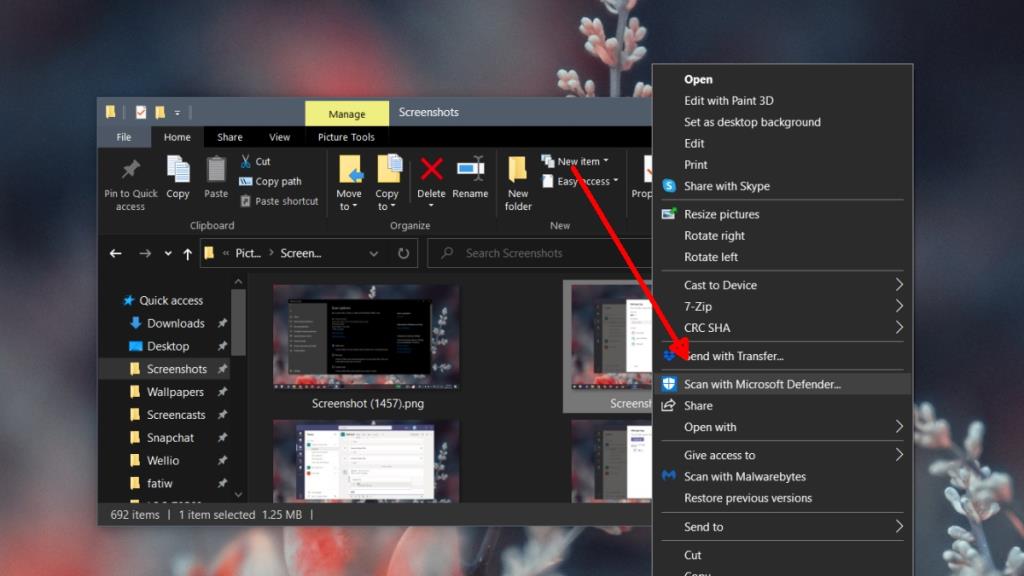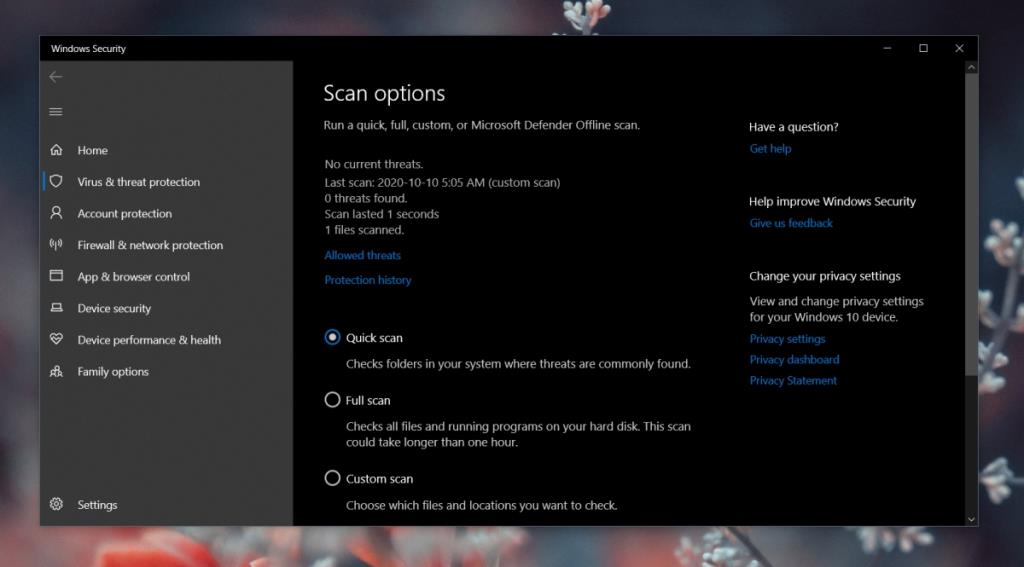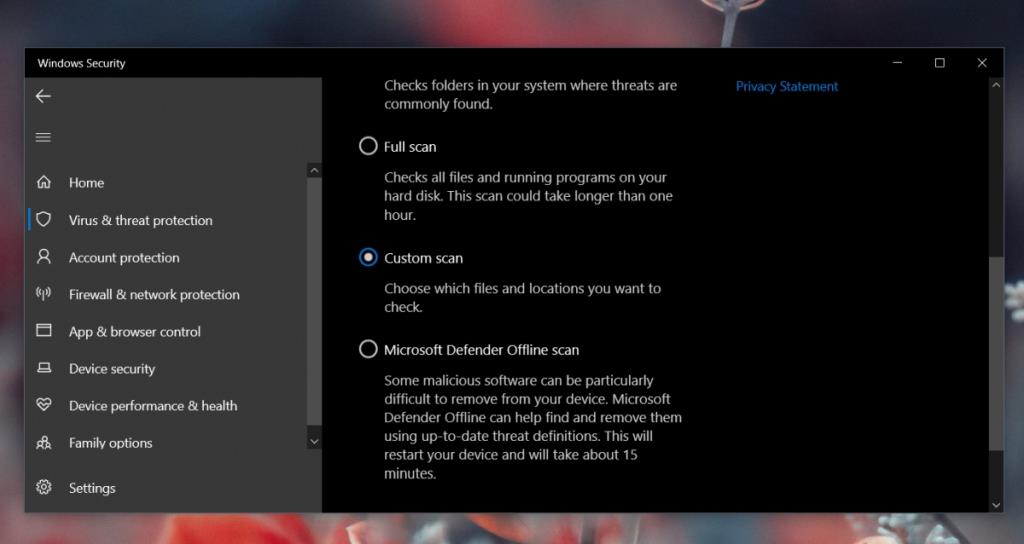Windows Defender her zaman açık korumaya sahiptir; her yeni dosya indirildiğinde veya kopyalandığında veya sisteminize kaydedildiğinde, Windows Defender onu hemen tarar. Bu nedenle, bir dosyayı indirdiğinizde, anti-virüs kötü amaçlıysa sizi hemen uyarabilir ve hemen karantinaya alabilir.
Bazı kullanıcılar, Windows Defender'ın her zaman açık olmasını sevmez ve Gerçek Zamanlı Koruma özelliğini devre dışı bırakma eğilimindedir. Sisteminizde başka bir antivirüs kurulu değilse bu tavsiye edilmez.
Windows Defender ile bir dosya veya klasörü tarayın
Windows Defender'ın Gerçek Zamanlı korumasını açık veya kapalı tutmak kullanıcıya bağlıdır, ancak ayar ne olursa olsun, kullanıcılar istedikleri zaman tek bir dosya veya klasörü veya tüm sistemlerini tarayabilir.
1. Seçili öğeleri tarayın
Tek bir dosya veya klasörü veya birden çok öğeyi taramak için hepsinin aynı konumda olması gerekir. Değillerse, bunları ayrı ayrı taramanız gerekecektir.
- Dosya Gezgini'ni açın .
- Windows Defender ile taramak istediğiniz dosya veya klasöre gidin .
- Taramak istediğiniz tüm öğeleri seçin .
- Seçili tek bir öğeye sağ tıklayın .
- Bağlam menüsünden 'Microsoft Defender ile Tara'yı seçin.
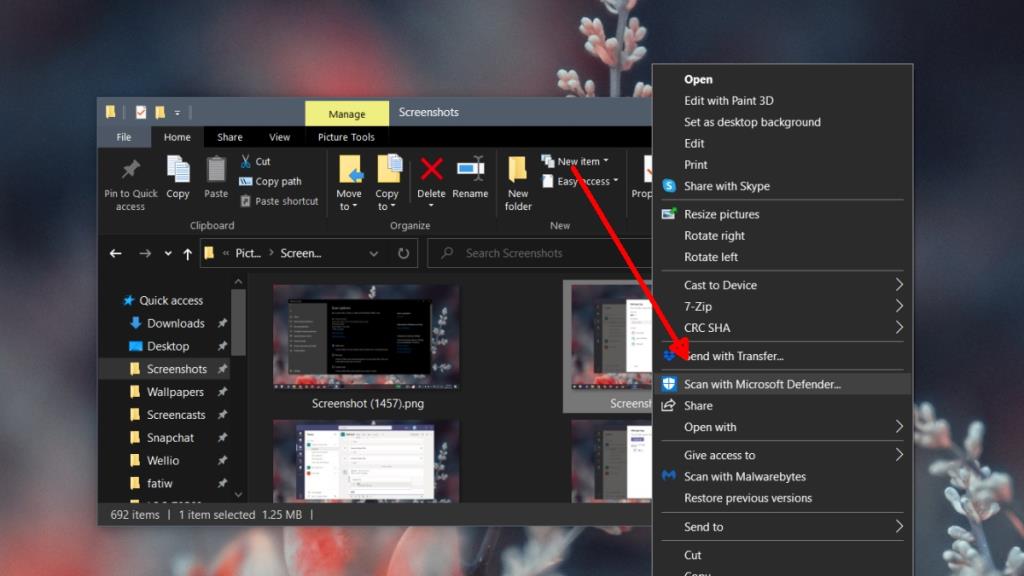
- Ürün taranır.
- Tarama tamamlandığında, Windows Defender açılır ve tarama sonuçlarını görüntüler.
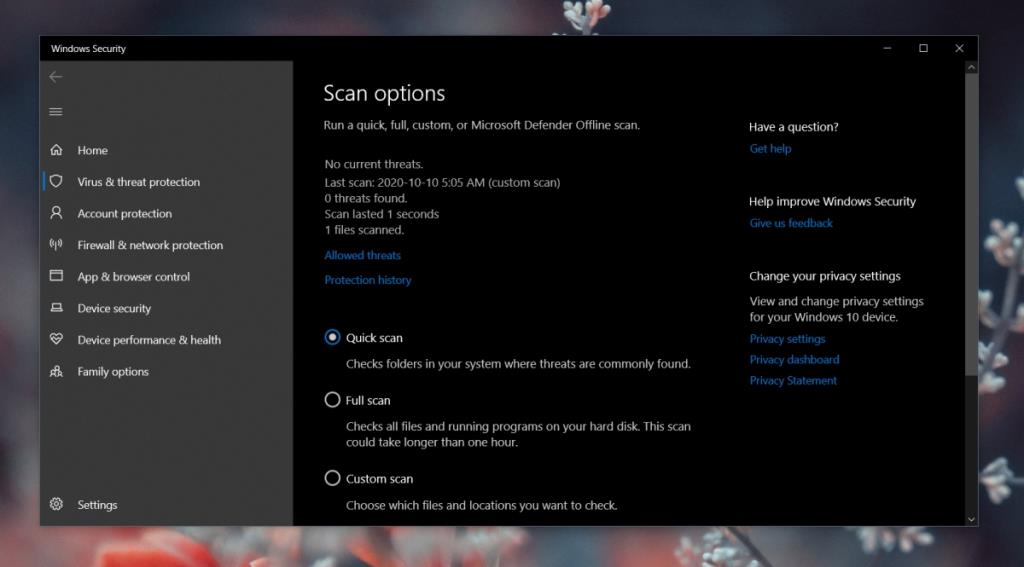
2. Özel taramayı çalıştırın
Windows Defender ile belirli dosya ve klasörleri taramanın başka bir yolu da taramayı doğrudan uygulamanın içinden çalıştırmaktır.
- Windows Defender'ı açın .
- Git Virüs ve tehdit koruması.
- Tarama seçenekleri'ni tıklayın .
- Özel tarama'yı seçin .
- Şimdi tara'yı tıklayın .
- Taramak istediğiniz klasörü seçin (bu, tek tek dosyalar için çalışmaz).
- Taramanın tamamlanmasına izin verin .
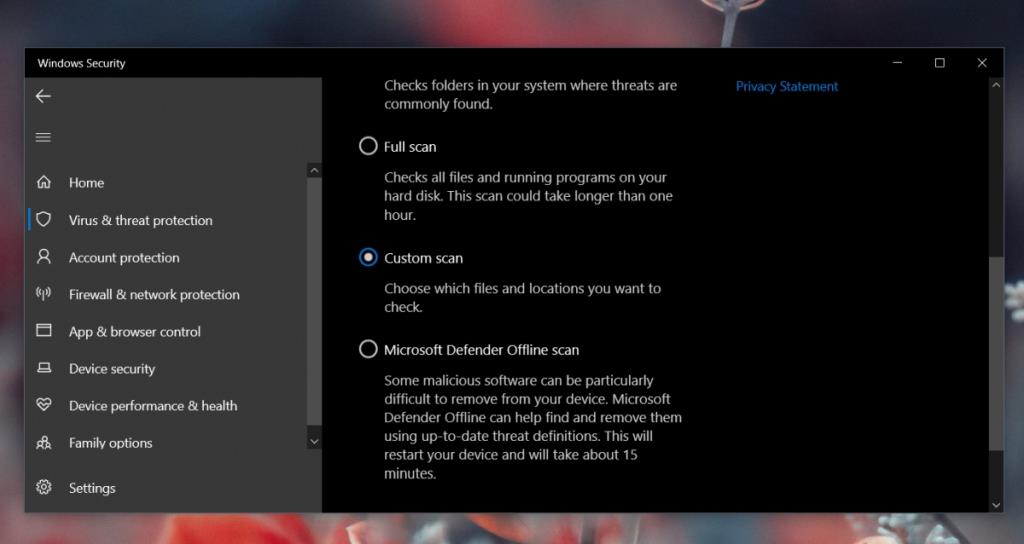
3. Tam sistem taramasını çalıştırın
Eğer Windows Defender etkindir sisteminizde, tüm sistemde periyodik taramalar çalışacaktır. Bu taramalar normalde sisteminizi kullanmadığınız zamanlarda çalışır. Bununla birlikte, istediğiniz zaman bir tarama çalıştırabilirsiniz.
- Windows Defender'ı açın .
- Git Virüs ve tehdit koruması.
- Click 'Hızlı Tarama' Hızlı bir tarama çalıştırmak istiyorsanız düğmeyi.
- Daha kapsamlı bir tarama yapmak istiyorsanız Tarama seçenekleri'ni tıklayın .
- Çalıştırmak istediğiniz tarama türünü seçin .
- Tara'yı tıklayın .
- Taramanın bitmesine izin verin.
Çözüm
Windows Defender, sisteminizi en az haftada bir kez tarar. Tarama, tam sistem taraması olacaktır. Yine de, kullanmadığınız zamanlarda sisteminizi her zaman kapatırsanız, Windows Defender'ın taramasını çalıştırma şansı olmayabilir. Bu durumda, tüm sistemi manuel olarak taramak iyi bir fikirdir.