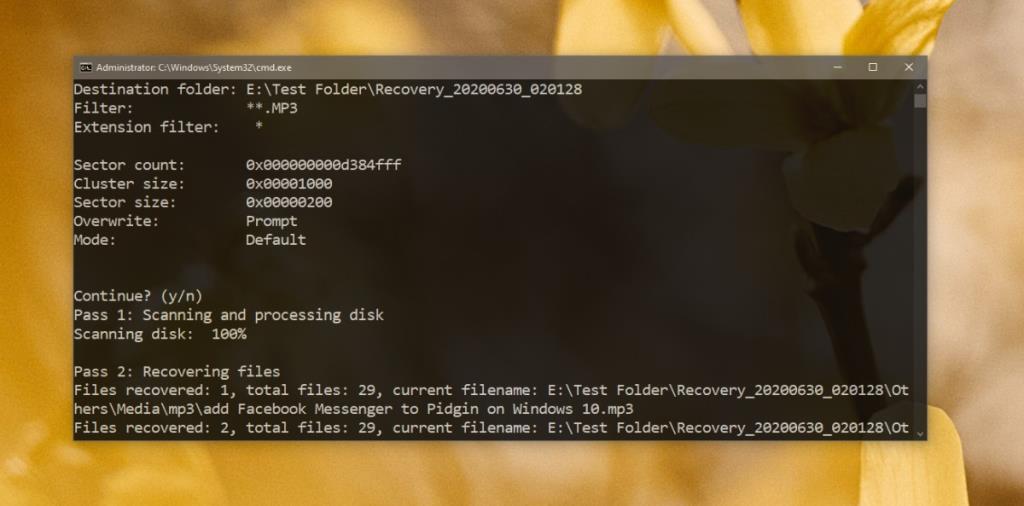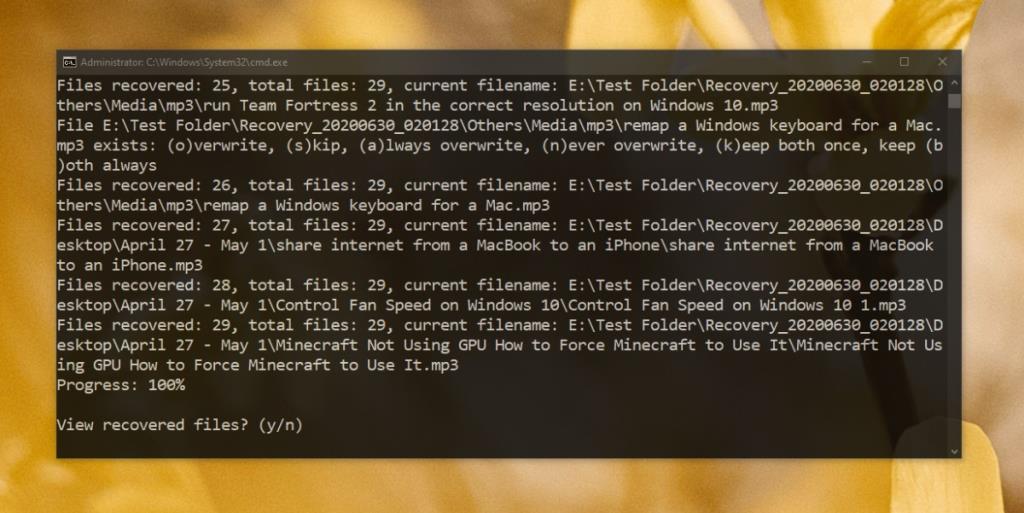İyi dosya kurtarma uygulamaları ve hatta vasat olanlar nadiren ücretsizdir. Bazılarının, kullanıcıların temel bir tarama yapmasına izin verecek bir deneme sürümü vardır, ancak daha derin bir tarama için ürünü satın almaları gerekir. Bu, bu uygulamaların fiyatlarını haklı çıkarmadığı anlamına gelmez; çalışıyorlar ve iyi çalışıyorlar . Bir dosyayı acilen kurtarmanız gerekiyorsa ve hangi kurtarma aracını kullanacağınızı (veya satın alacağınızı) bilmiyorsanız, Microsoft'un ücretsiz Windows Dosya Kurtarma aracını deneyin.
Windows Dosya Kurtarma aracı
Windows Dosya Kurtarma aracı, kayıp/silinmiş dosyaları kurtarmak için Microsoft tarafından yayınlanan yeni bir komut satırı uygulamasıdır. Sabit sürücülerden, SSD'lerden, SD kartlardan ve USB sürücülerden dosya kurtarmayı destekler. Farklı dosya biçimleri için kurtarmayı destekler ve kullanıcıların dosyaları türe göre kurtarmasına olanak tanır.
Windows Dosya Kurtarma aracını kullanın
Windows Dosya Kurtarma aracını kullanmak için aşağıdaki adımları izleyin.
- Windows Dosya Kurtarma aracını yükleyin gelen Microsoft Store .
- Yönetici haklarıyla Komut İstemi'ni açın .
- Dosyaları kurtarmak için aşağıdaki komutu çalıştırın .
Emretmek
winfr kaynak sürücü: hedef klasör [/switches]
Örnek
winfr D: "E:\Test Klasörü" /n *.mp3
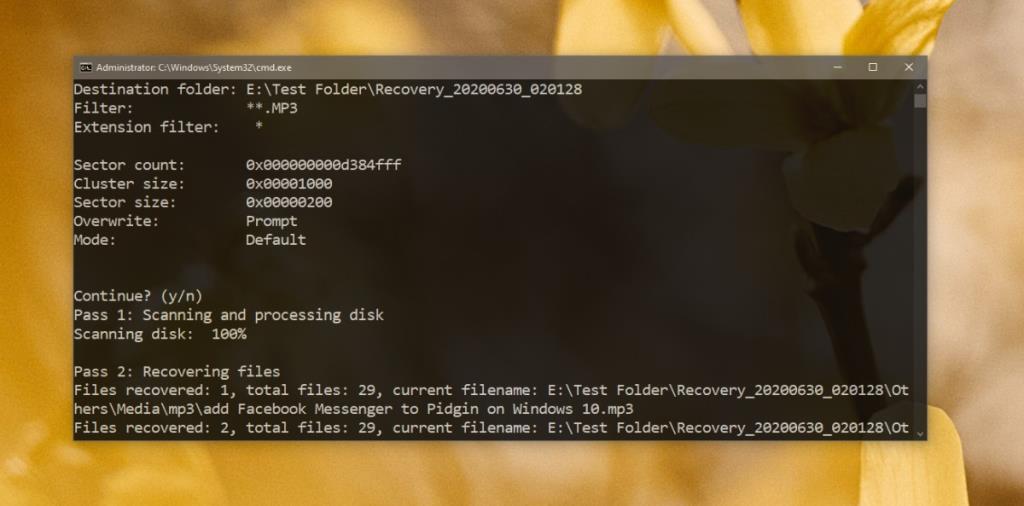
Windows Dosya Kurtarma komutu açıklandı
Dosyaları Windows Dosya Kurtarma aracıyla kurtarmak için aşağıdaki komutu çalıştırmanız gerekir, ancak komutu kendi ihtiyaçlarınıza göre değiştirebilmeniz için önce bu parametreleri ve bunların neyi temsil ettiğini anlamanız gerekir.
winfr kaynak sürücü: hedef klasör [/switches]
winfr: Bu bir komut satırı aracı olduğundan, onu bu komutla çağırmanız gerekecek.
soure-drive: Bu, aracın dosyaları kurtaracağı sürücüdür.
hedef klasör: Bu, kurtarılan dosyaların kaydedileceği yerdir.
[/anahtarlar]: Bunlar anahtarlardır, yani araca hangi dosyaları kurtaracağını veya bir dosyayı kurtarırken nelere bakacağını söyleyen değiştiricilerdir.
Not: Kaynak sürücü, Hedef klasörünün bulunduğu sürücü ile aynı olmamalıdır . Hedef klasörün yolunda boşluk varsa, onu çift tırnak içine almanız gerekir.
Windows Dosya Kurtarma anahtarları
Windows Dosya Kurtarma aracı, hangi anahtarları desteklediğine ve her bir anahtarın ne işe yaradığına ilişkin kısa bir açıklama sunar. Kurtarılan dosyaları türe göre daraltmak için hangi anahtarı kullanacağınızı bilmeniz gerekiyorsa, bu /n anahtarıdır.
/n anahtarını kullanmak için, bunu dosyaları kurtar komutunun sonuna ekleyin ve ardından uzantısını ekleyerek kurtarmak istediğiniz dosya türünü belirtin.
/n *.mp3 , tüm MP3 dosyalarını kurtaracaktır. Yıldız işareti, adın herhangi bir şey olabileceği dosyanın 'adını' dolduracaktır, yani, adları ne olursa olsun tüm MP3 dosyalarını kurtaracaktır.
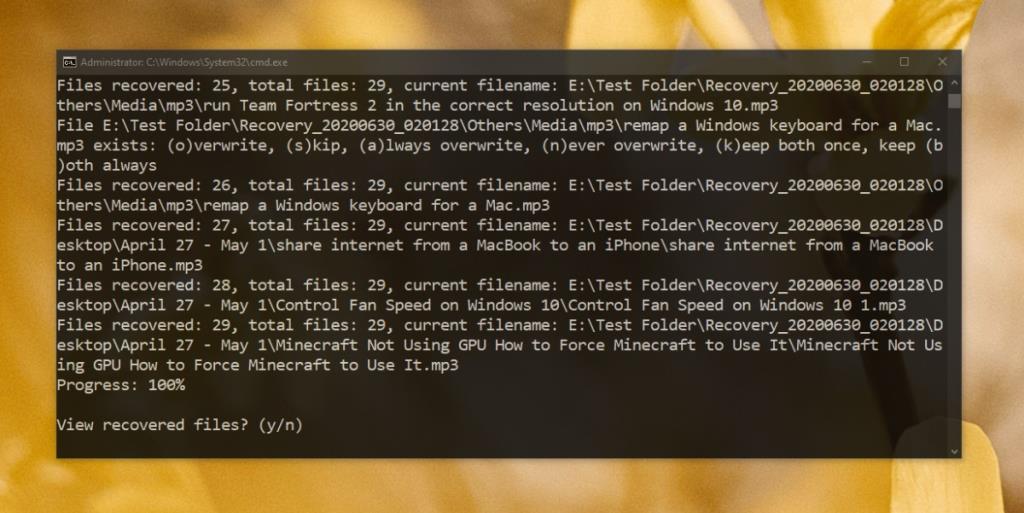
Çözüm
Windows Dosya Kurtarma, herhangi bir dosyayı ve tüm dosyaları kurtarabileceğini iddia etmez. Aslında, hiçbir kurtarma aracı yapmaz. Test sırasında uygulama, bir hafta önce silinen ve/veya diğer harici sürücülere kesilen/yapıştırılan dosyaları kurtarmayı başardı. Dosyalar silindiğinden beri sistemin kendisi birkaç kez yeniden başlatılmıştı. Bir dosyayı yeni kaybettiyseniz, başka bir şey denemeden önce bu aracı çalıştırmak iyi bir fikirdir.