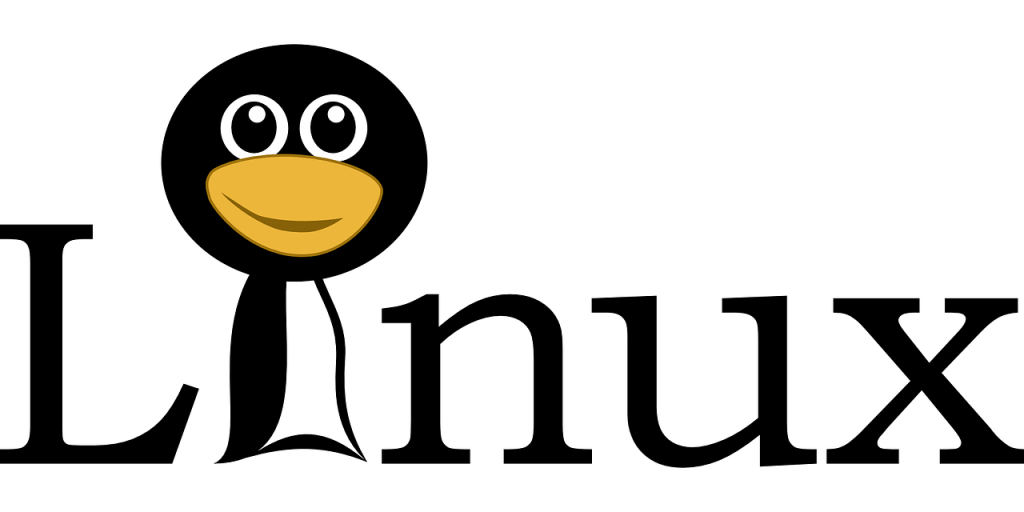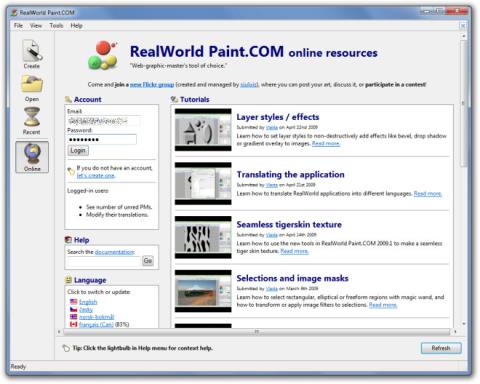WSL 2, Microsoft'un Linux geliştirme ortamında başarılı olan Windows 10 geliştiricilerine hediyesidir . Linux 1 için Windows Alt Sistemini kullandıysanız ve sevdiyseniz, halefinin getirdiği mimari ve işlevsel dönüşümü takdir edeceksiniz. Ve Linux WSL 2'yi nasıl kuracağınızı öğrenmeye karar verdiyseniz, performans verimliliklerini, hızlı önyükleme sürelerini, kesintisiz Windows/Linux etkileşimlerini ve diğer avantajları keşfetmek için muhtemelen dünyadaki diğer geliştiriciler kadar heveslisiniz.
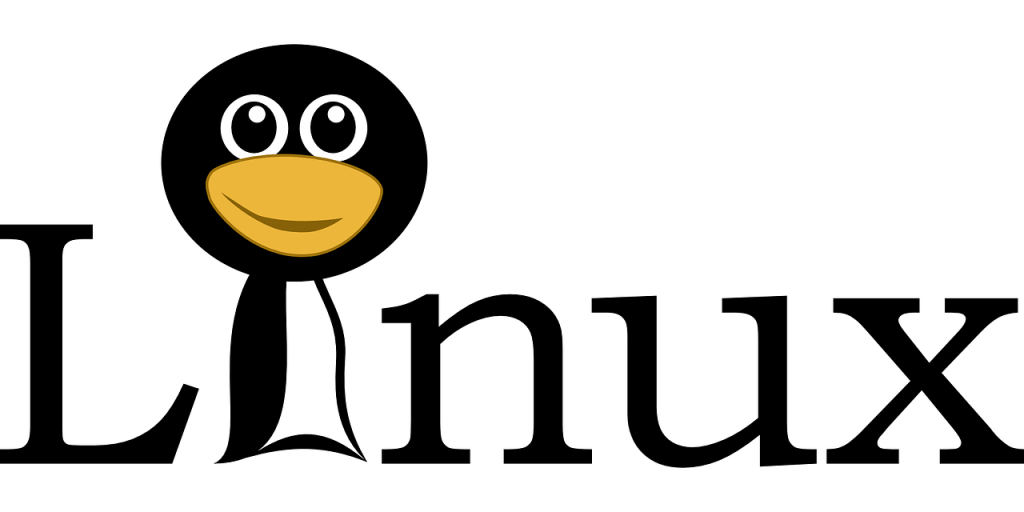
WSL 2 ile ilgili bir başka güzel şey de tam bir Linux çekirdeği ile gelmesidir. Ayrıca, platformdan en iyi şekilde yararlanmak için herhangi bir sanal makineyi yapılandırmanız veya yönetmeniz gerekmez. Sahne arkasında çalışan ultra hafif bir VM kullanır ve temel Linux geliştirme iş akışlarınıza odaklanmanızı sağlar.
Windows 10'da WSL 2'yi keşfetmeye hazırsanız, kurulumu nasıl doğru yapacağınız aşağıda açıklanmıştır:
Windows 10'da WSL'yi etkinleştirin
WSL, Windows'ta isteğe bağlı bir özelliktir ve genellikle varsayılan olarak kapalıdır. Bu nedenle, kurduğunuz WSL sürümünden bağımsız olarak, devam etmeden önce Linux için Windows Alt Sistemini etkinleştirmeniz gerekir.
Başlamak için şu adımları izleyin:
- Windows arama kutusuna “powershell” yazın ve enter tuşuna basın
- Arama sonucunda Windows PowerShell'e sağ tıklayın ve uygulamayı başlatmak için Yönetici olarak çalıştır'a tıklayın
- Şu komutu yazın: dism.exe /online /enable-feature /featurename:Microsoft-Windows-Subsystem-Linux /all /norestart
WSL 1 yerine WSL 2 için kurduğunuz için şimdi PC'nizi yeniden başlatmanıza gerek yok. Ama en azından bu aşamada, bilgisayarınız yeniden başlattıktan sonra WSL 1 dağıtımlarını kurmaya hazır.
WSL 2'yi Windows 10'a Yüklemek için Bu Adımları İzleyin
PC Sisteminizin Özelliklerini Kontrol Edin
WSL 2 süper hızlı iş akışları için tasarlanmıştır, bu nedenle hala Windows 10 kullanan Linux geliştiricilerinden çokça sevgi görmeye devam etmektedir. Ancak Windows'un eski sürümleri (derleme 18362'den daha düşük) temeldeki WSL 2 mimarisini desteklemiyor, çok daha az VM deneyim.
Microsoft, WSL 2'yi yüklemek için ön koşulları şu şekilde özetlemektedir:
- Windows 10 PC'de olmalısınız
- x64 PC'ler Windows 10 sürüm 1903 veya üzeri bir sürümde çalışıyor olmalı ve 18362 veya üzeri bir yapı kurulu olmalıdır
- ARM64 PC'lerde, 19041 veya daha yeni bir sürüme sahip Windows 10 2004 veya sonraki bir sürümü yüklü olmalıdır
Mevcut sürümünüz WSL 2 ile uyumlu değilse, Windows 10 sürüm 2004'e ve hatta Ekim 2020 güncellemesine yükseltme yapabilirsiniz . En son WSL 2 uyumlu işletim sistemi derlemesini edinmek için Windows Güncelleme Yardımcısı'na göz atmayı unutmayın.
WSL 2 VM'yi etkinleştirin
Tıpkı WSL gibi, Sanal Makine Platformu da Windows 10'da varsayılan olarak kapalıdır, bu nedenle WSL 2'yi yüklemeden önce onu açmanız gerekir. Oyunun kurallarını değiştiren sanallaştırma teknolojisi, WSL 2'nin öncekinden çok daha iyi performans göstermesinin nedenlerinden biridir.
Gerçek bir Linux çekirdeğinde çok iyi çalışan hafif yardımcı program VM'yi etkinleştirmek için şu adımları izleyin:
- PowerShell uygulamasını açın. İlk seferinde yaptığınız gibi yönetici olarak başlattığınızdan emin olun.
- Şu komutu girin ve çalıştırın: dism.exe /online /enable-feature /featurename:VirtualMachinePlatform /all /norestart
- Linux çekirdek güncellemesine hazırlık olarak bilgisayarınızı yeniden başlatın
En Son WSL 2 Çekirdek Güncellemesini İndirin ve Yükleyin
WSL2, en gelişmiş VM teknolojilerinden birinin yardımıyla eksiksiz bir Linux çekirdeği çalıştırır. Bu nedenle, şimdi en son Linux çekirdek güncellemesini indirip yüklemeniz gerekiyor. İzlenecek adımlar şunlardır:
- PC'niz için en son Linux çekirdek güncellemesini edinin. x64 PC kullanıyorsanız paketi buradan manuel olarak indirebilirsiniz . ARM64 kullanıcıları dosyaları buradan indirebilir .
- Windows 10 PC'nize Linux çekirdek güncellemesini yüklemek için yürütülebilir dosyaya çift tıklayın . Yüklemeye devam etmek için tüm yükseltilmiş izin isteklerini onaylayın.
Tebrikler! Artık PC'nizde WSL 2 kurulu ve favori Linux dağıtımlarınızı kurmaya hazırsınız. Ancak, makinenizde zaten kurulu olan WSL 1, dağıtımları çalıştırmak için varsayılan platformdur.
Bu nedenle, herhangi bir yeni Linux dağıtımını indirmeden önce, Windows 10'da WSL 2'yi varsayılan sürüm olarak ayarlamanız gerekir.
WSL 2'yi Varsayılan Platform Olarak Ayarlama
Yeni Linux dağıtımları eklerken WSL 2'yi varsayılan platform olarak ayarlama adımları şunlardır:
- PowerShell'i Başlatın
- Bu komutu çalıştırın: wsl –set-default-version 2
Artık yeni WSL2 kurulumunuza Linux dağıtımları eklemeye hazırsınız.
Linux Dağıtımlarını İndirin ve Kurun
Muhtemelen şu anda aklınızda favori bir Linux dağıtımınız var. Tercihler, yeterlilik seviyelerinizden ve işletim ortamlarından gerekli donanım kaynaklarına kadar birçok faktöre bağlıdır. Tercih ettiğiniz WSL 2 Linux dağıtımını indirmek ve kurmak için şu adımları izleyin:
- Kafa üzerinde üzerinde hiç Microsoft Store

- Ubuntu, Kali Linux, Debian GNU/Linux ve daha fazlasını içeren dağıtım listesinden bir çözüm seçin
- Dağıtımın sayfasında, Windows 10 PC'nize indirip yüklemek için Al'ı tıklayın.
Windows 10'un kullanım için yeni bir Linux dağıtımını kurması bir veya iki dakika sürer. Ancak dağıtım, işletim sistemiyle bütünleştiğinde, başlatılması yalnızca birkaç saniye sürer.
Son düşünceler
Windows 10'da sahip olduğunuz mükemmel araçlarla birlikte zengin Linux geliştirici ekosisteminden ve kaynaklarından yararlanmak istiyorsanız, WSL 2 asla hayal kırıklığına uğratmaz. Artık sağlam yazılım çözümleri oluşturmaya başlamak için PC'nize WSL 2'yi yükleyebilir ve yapılandırabilirsiniz.