Otomasyon, tekrarlayan bir görev gerçekleştirmeniz gerekiyorsa kullanabileceğiniz en iyi araçtır . Bir görevi otomatikleştirmek her zaman kolay değildir, ancak komut dosyası oluşturma ve Görev Zamanlayıcı, çoğu işi tamamlamanın iki harika yoludur. Çok nadir durumlarda, Windows'ta yerleşik bir veya iki otomasyon özelliği olabilir. Belirli sayıda gün sonra dosyaları bir klasörden diğerine taşımanız gerekirse, en iyi seçeneğiniz toplu komut dosyası kullanmaktır.
Dosyaları taşımak için komut dosyası
Yeni bir Not Defteri dosyası açın ve aşağıdakini içine yapıştırın. .BAT uzantısıyla kaydedin. Dosyayı kendi ihtiyaçlarınıza göre düzenlemeniz gerekecek ve biz de hangi düzenlemeleri yapmanız gerektiğini açıklayacağız.
@echo off set X=30 set "source=C:\Source Folder" set "hedef=D:\Hedef Klasör" set robocopy "%source%" "%destination%" /mov /minage:%X% çıkış /b
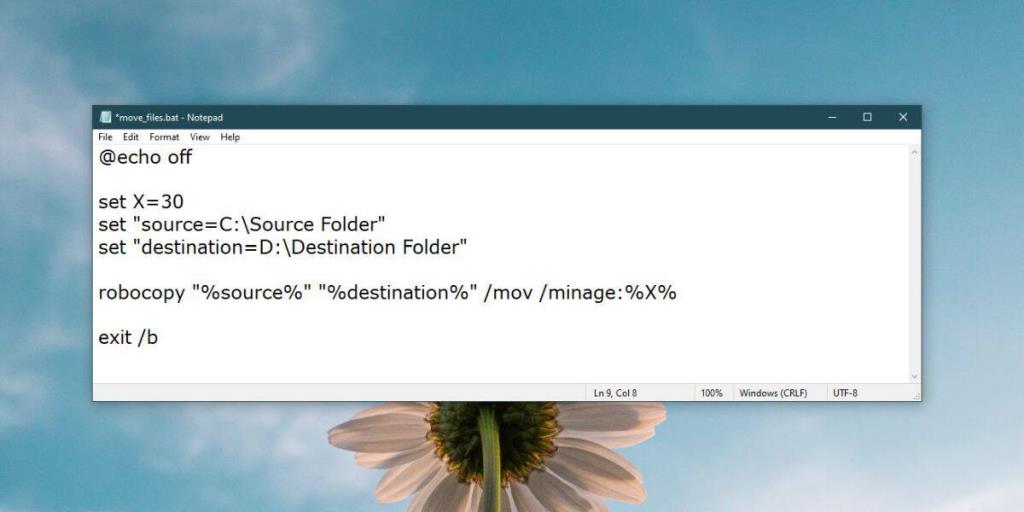
Değiştirmeniz gereken ilk şey, ikinci satırdaki X değeridir. X, bir dosyanın yaşını temsil eder. Varsayılan olarak 30'a ayarlanmıştır, ancak bunu istediğiniz gibi değiştirebilirsiniz. 15 günden eski dosyaların hedef klasöre taşınmasını istiyorsanız, 30'u 15 olarak değiştirin.
Ardından, üçüncü satırda verilen yolu değiştirmeniz gerekir. Dosyaları taşımak istediğiniz klasörün yolu ile değiştirin. Yolun ve "kaynak =" öğelerinin tümünün dahil edildiğinden ve tırnak işaretleri içinde kapatıldığından emin olun.
Son olarak, dördüncü satırdaki yolu, dosyaları taşımak istediğiniz klasörün tam yolu ile değiştirin. Yine, her şeyin tırnak işaretleri içinde kapalı olduğundan emin olun.
Tek gereken bu. Komut dosyasını çalıştırın ve dosyaları taşıyacaktır.
Komut dosyasını zamanlama
Dosyaları taşımanız gerektiğinde komut dosyasını manuel olarak çalıştırabilirsiniz, ancak kendi başına çalışması gerekiyorsa, Görev Zamanlayıcı iş için uygulamadır.
Görev Zamanlayıcı'yı açın ve Görev Oluştur'a tıklayın. Göreve bir ad verin ve Tetikleyiciler sekmesine gidin. En alttaki Yeni düğmesini tıklayın ve komut dosyasını ne zaman çalıştırmanız gerektiğini seçin.
Ardından Eylem sekmesine gidin ve Yeni'yi tıklayın. Gözat düğmesini tıklayın ve az önce oluşturduğunuz komut dosyasını seçin. Tamam'a tıklayın ve görev tamamlandı. Etkinleştirin ve dosyaları, verdiğiniz programa göre otomatik olarak taşıyacaktır.
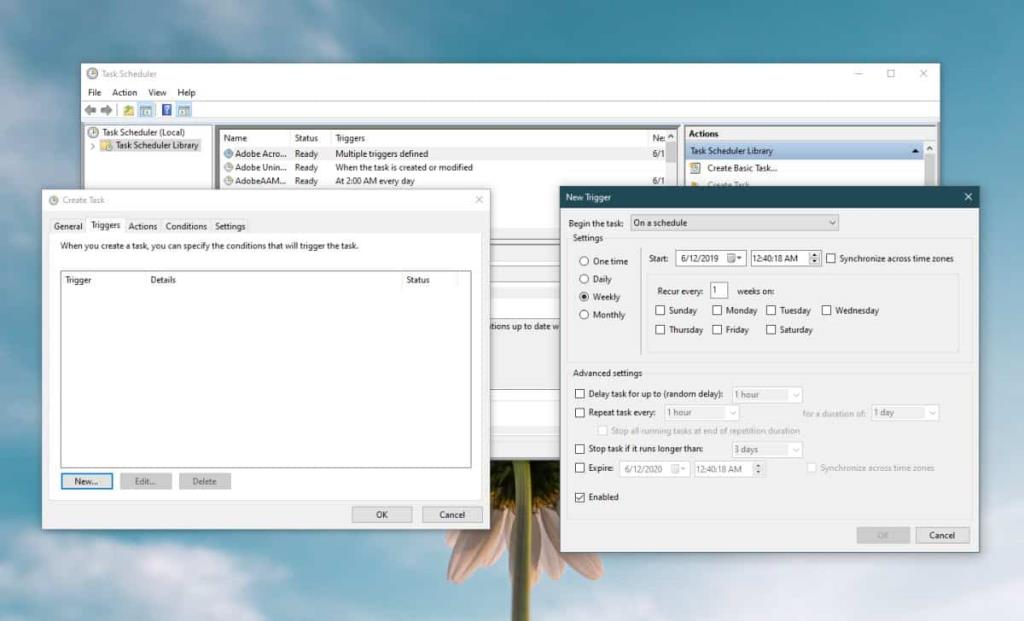
robokopi
Bu komut dosyası, dosyaları taşımak için Robocopy kullanır. Robocopy, Windows 10'un daha yeni sürümlerinde varsayılan olarak bulunan bir komut satırı yardımcı programıdır. Bu komut dosyası, üzerinde Robocopy bulunan herhangi bir Windows sisteminde çalışır, ancak bazı durumlarda kendiniz yüklemeniz gerekebilir.
![USB Sürücüsü İçin Otomatik Yedekleme Yazılımı [Windows] USB Sürücüsü İçin Otomatik Yedekleme Yazılımı [Windows]](https://tips.webtech360.com/resources8/r252/image-4071-0829093733946.jpg)
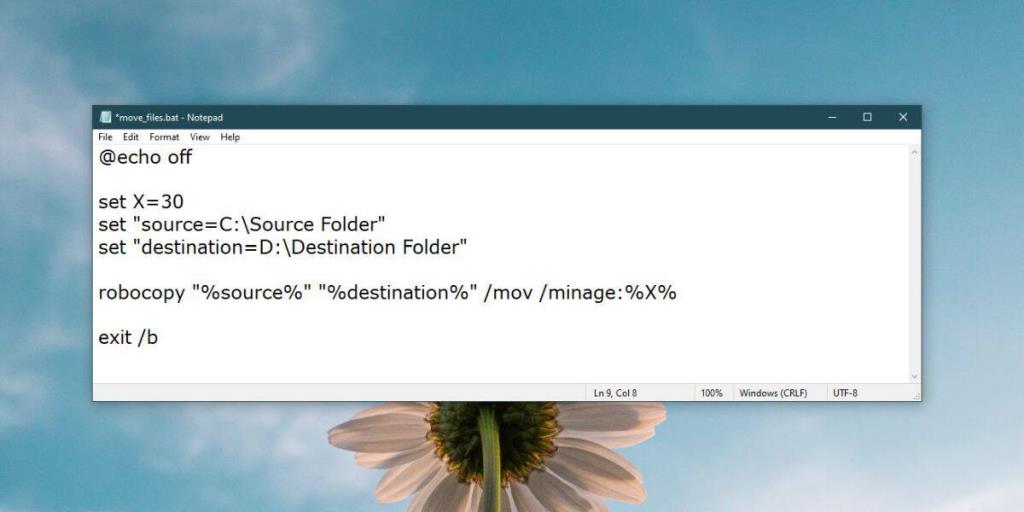
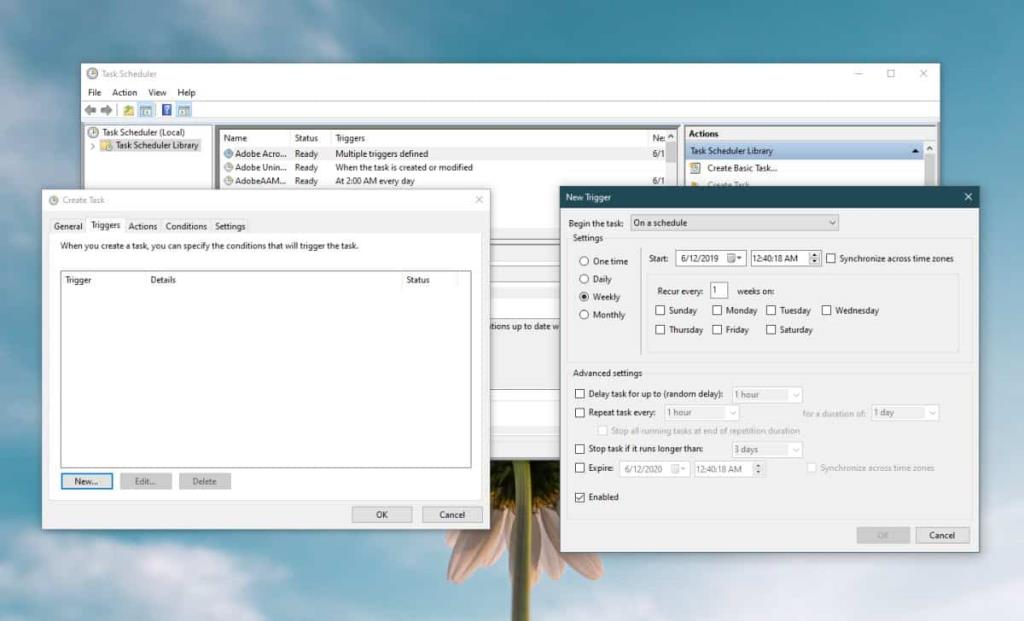

![Boot Camp Kullanarak Mace Windows Nasıl Kurulur [Kılavuz] Boot Camp Kullanarak Mace Windows Nasıl Kurulur [Kılavuz]](https://tips.webtech360.com/resources8/r252/image-9806-0829094650349.jpg)

![Dosya Türünü, Otomatik Oynatmayı ve Varsayılan Program Ayarlarını Düzenle [Windows 7/Vista] Dosya Türünü, Otomatik Oynatmayı ve Varsayılan Program Ayarlarını Düzenle [Windows 7/Vista]](https://tips.webtech360.com/resources8/r252/image-5457-0829093416584.jpg)

![SSD Sürücüsünü Optimize Etmek İçin Ayarlama [Windows] SSD Sürücüsünü Optimize Etmek İçin Ayarlama [Windows]](https://tips.webtech360.com/resources8/r252/image-2143-0829093415212.jpg)


