Minecraft Java sürümü ile Minecraft Bedrock/UWP sürümü arasındaki en büyük farklardan biri denetleyici desteğidir. Minecraft Java sürümü, denetleyicileri desteklemezken, UWP sürümü, kontrolleri özelleştirme seçenekleriyle kutudan çıktığı gibi destekler.
Minecraft, PC'de oynandığında, klavye ve fare ile oynarsanız en iyi sonucu verebilir, ancak bir oyunu kontrol etmek söz konusu olduğunda herkesin kendi tercihi vardır.
Xbox denetleyicisi ile Minecraft Java oynayın
Minecraft Java'yı Xbox kontrolcüsü ile oynayabilmek için arka planda çalışabilen ve kontrolcünün girişini oyuna iletebilen bir uygulamaya ihtiyacınız var ve kontrollerin doğru bir şekilde iletilmesi için onu yapılandırmanız gerekiyor.
1. Steam'i yükleyin
Steam'in mükemmel denetleyici desteği vardır; genel gamepad'leri, PS4 denetleyicilerini ve Xbox denetleyicilerini destekleyebilir. Minecraft Java ile hemen hemen her denetleyiciye bağlanmak ve kullanmak için bu yöntemi kullanabilirsiniz.
- Windows 10 için Steam istemcisini indirin.
- Steam'i açın.
- Steam hesabınızla oturum açın (ücretsizdir).
- Git > Ayarlar Buhar.
- Denetleyici sekmesini seçin .
- 'Genel denetleyici ayarları'nı tıklayın.
- Xbox denetleyiciniz için desteği etkinleştirin.
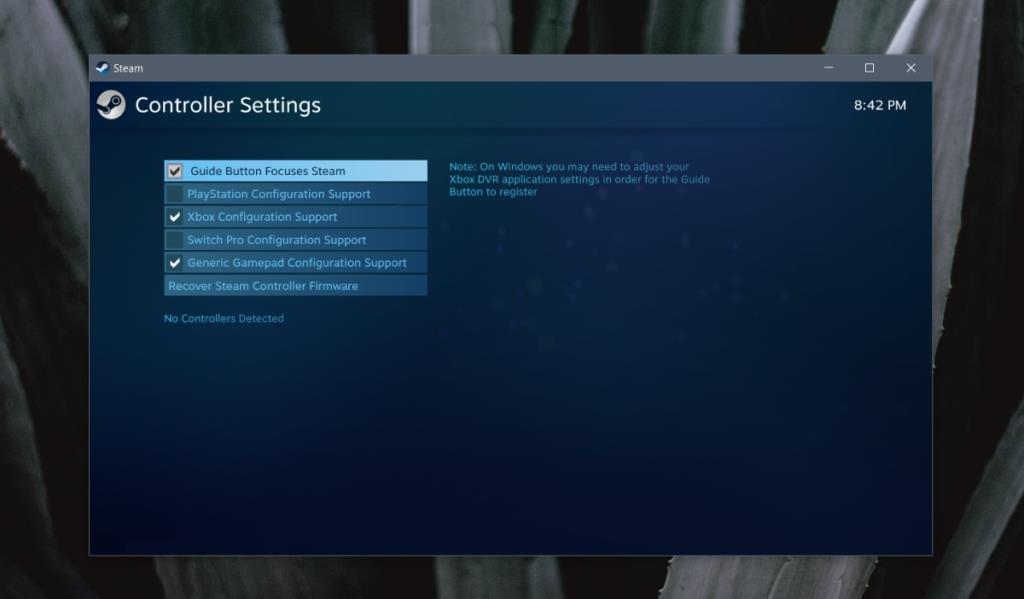
2. Minecraft'ı Steam kitaplığına ekleyin
Devam etmek için Windows 10 sisteminizde Minecraft Java'nın kurulu olması gerekir.
- Steam'i açın.
- Oyunlar>Steam olmayan bir oyunu Kitaplığıma ekle'ye gidin .
- Minecraft Başlatıcı'yı seçin.
- 'Seçilen programları ekle'yi tıklayın.
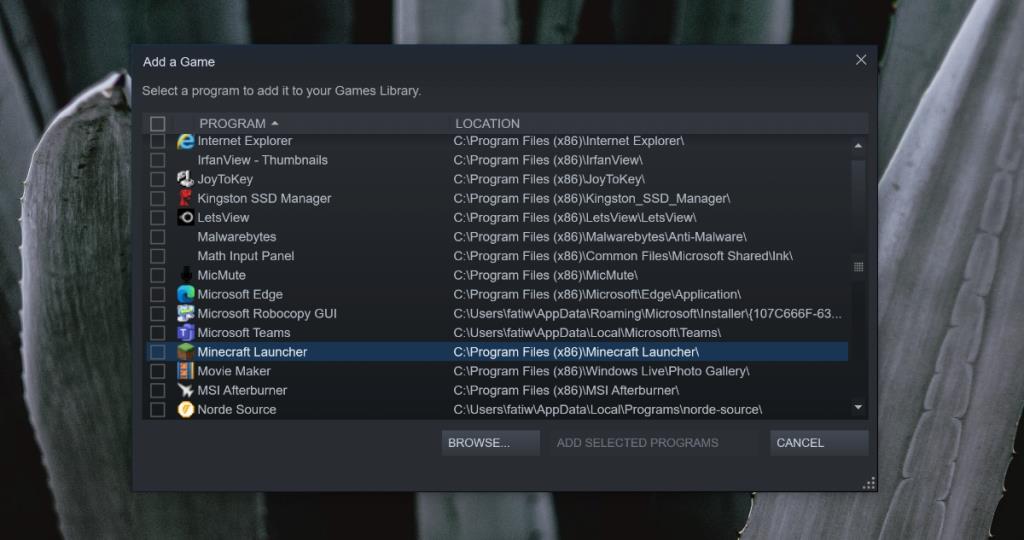
Bilginize: Microsoft Store oyunlarını Steam kitaplığınıza da ekleyebilirsiniz .
3. Minecraft Java için Xbox denetleyicisini yapılandırın
Her kontrol setini yapılandırmanız gerektiğinden bu biraz zaman alacaktır, ancak bunu yalnızca bir kez yapmanız gerekir.
- Xbox denetleyicinizi Windows 10 sisteminize bağlayın .
- Steam'i açın.
- Kütüphaneye git.
- Minecraft'ı seçin.
- Denetleyici Yapılandırması'na tıklayın.
- Kontrol öğelerinin, joysticklerin, tuş takımlarının vb. her birini tek tek seçin ve bir klavye kontrolüne eşleyin . Hareket etmek için sol joystick'i kullanmak için, onu bir 'Yön pedi' olarak yapılandırın ve WASD tuşlarına eşleyin. Kamerayla kaydırmak üzere doğru joystick'i kullanmak için onu Joystick fare olarak eşleyin. Duyarlılığı kendinize uyacak şekilde yönetmeniz gerekecek.
- Denetleyiciyi yapılandırmayı tamamladığınızda, Steam'de Minecraft'ın altındaki yeşil Oynat düğmesine tıklayın.
- Oyun açılacak ve oynamak için kumandanızı kullanabileceksiniz.
Not: Denetleyici yapılandırmaları herhangi bir zamanda değiştirilebilir ve varsayılana sıfırlanabilir. Bu ayarlar yalnızca Minecraft Java içindir. Başka hiçbir oyun bu yapılandırmalara uymaz.
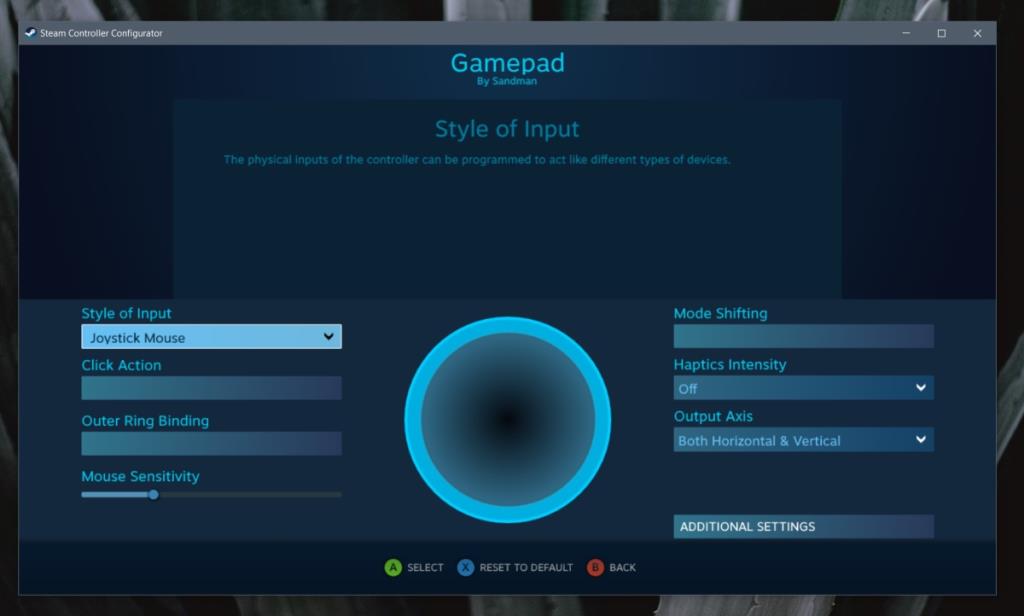
Çözüm
Minecraft Java'ya kumanda desteği eklemek için kullanabileceğiniz tek uygulama Steam değil. İşi yapan bazıları ücretsiz, bazıları ücretli başka uygulamalar da var, ancak yapılandırma kontrolleri sınırlı olabilir. Diğer uygulamaları seçmeden önce Steam'i deneyin.
![USB Sürücüsü İçin Otomatik Yedekleme Yazılımı [Windows] USB Sürücüsü İçin Otomatik Yedekleme Yazılımı [Windows]](https://tips.webtech360.com/resources8/r252/image-4071-0829093733946.jpg)
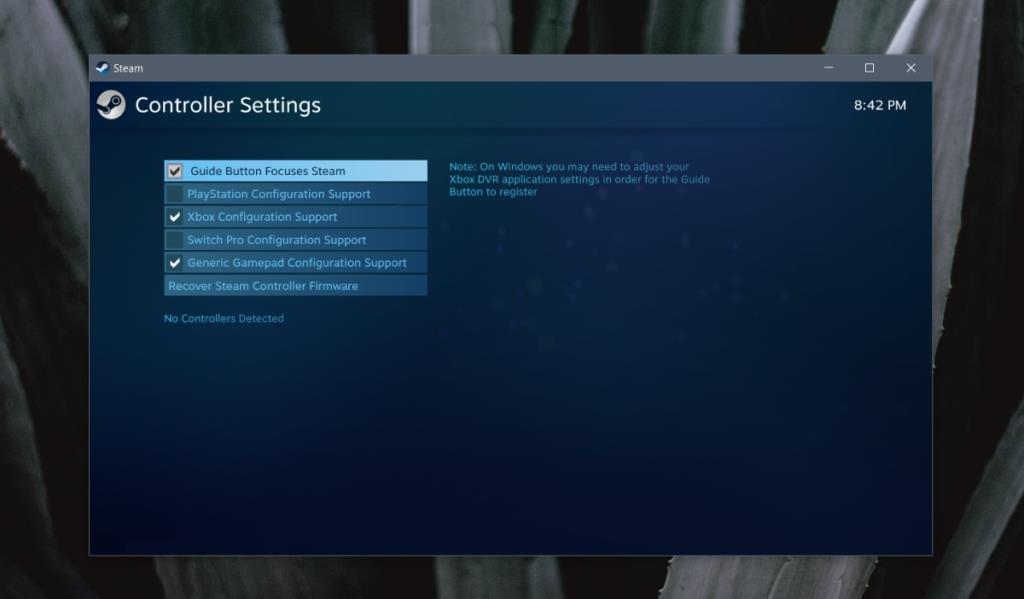
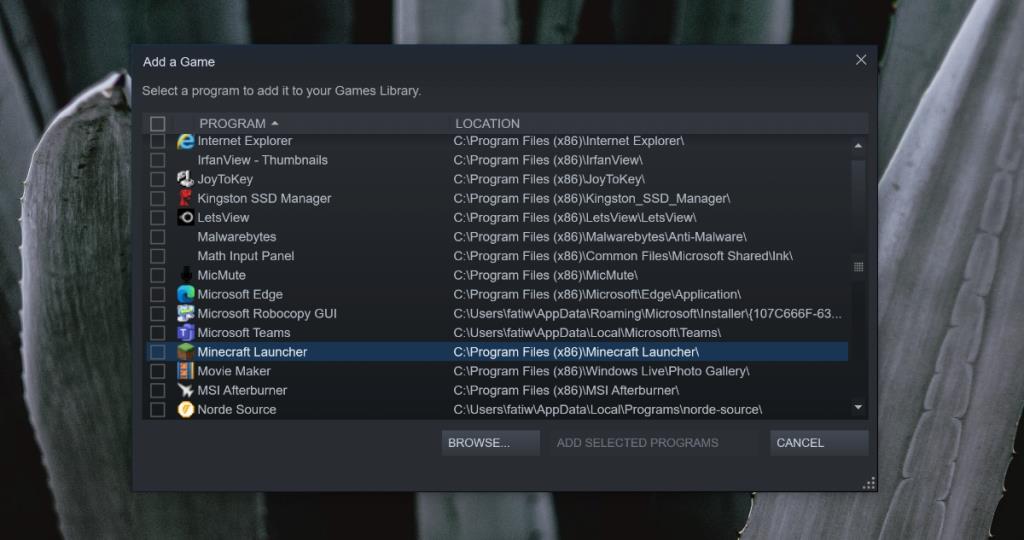
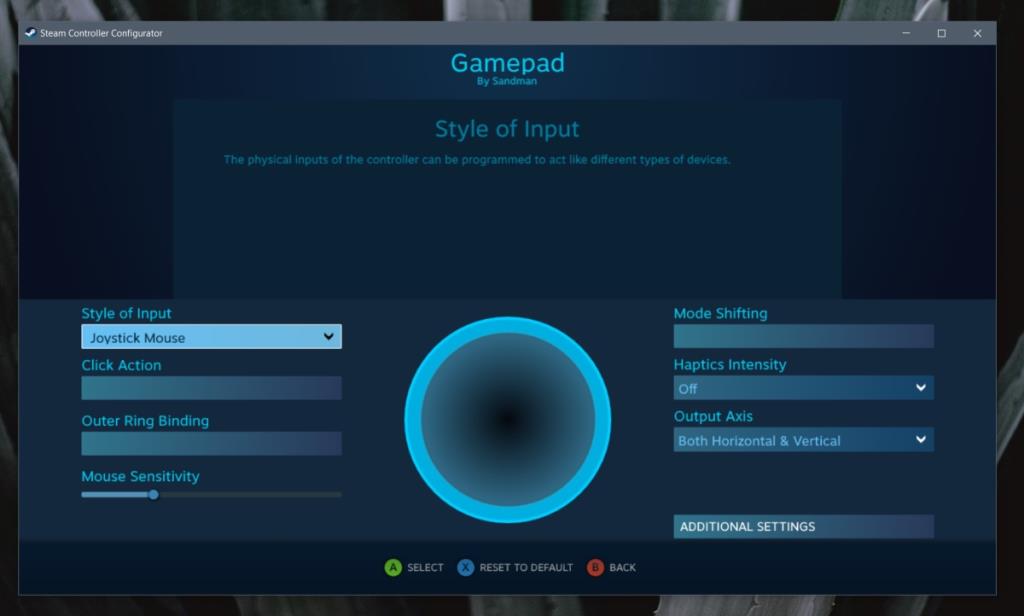

![Boot Camp Kullanarak Mace Windows Nasıl Kurulur [Kılavuz] Boot Camp Kullanarak Mace Windows Nasıl Kurulur [Kılavuz]](https://tips.webtech360.com/resources8/r252/image-9806-0829094650349.jpg)

![Dosya Türünü, Otomatik Oynatmayı ve Varsayılan Program Ayarlarını Düzenle [Windows 7/Vista] Dosya Türünü, Otomatik Oynatmayı ve Varsayılan Program Ayarlarını Düzenle [Windows 7/Vista]](https://tips.webtech360.com/resources8/r252/image-5457-0829093416584.jpg)

![SSD Sürücüsünü Optimize Etmek İçin Ayarlama [Windows] SSD Sürücüsünü Optimize Etmek İçin Ayarlama [Windows]](https://tips.webtech360.com/resources8/r252/image-2143-0829093415212.jpg)


