Windows 10'da komut dosyalarını programa göre veya belirli olaylarda çalıştırmak için kullanabileceğiniz yerleşik bir görev zamanlama uygulaması vardır. Bir komut dosyasının nasıl yazılacağını biliyorsanız, her türlü otomatik olay ve eylemi ayarlamak için zamanlanmış bir görev kullanabilirsiniz.
Görev zamanlayıcıdaki olay tetikleyicileri oldukça sınırlıdır ve aynı şekilde, bir komut dosyası kullanmadığınız sürece tetiklenebilecek eylemler de sınırlıdır. Bu, temel olarak, çoğu durumda görev zamanlayıcının, onunla birlikte gitmeniz gereken komut dosyası kadar yararlı olduğu anlamına gelir.
Windows 10'u programa göre sessize alın
Görev Zamanlayıcı'dan tetikleyebileceğiniz bir komut dosyası veya uygulamanın yokluğunda, Windows 10'da belirli bir olay türünü otomatikleştirme konusunda uzmanlaşmış diğer otomasyon uygulamalarına başvurmanız gerekecektir.

Windows 10'un sesini her gün programa göre kapatmak ve programa göre açmak istiyorsanız, bir komut dosyası kullanabilir veya MultiTimer adlı bir uygulama kullanabilirsiniz.
- İndirme ve çalışma MultiTimer onun gelen resmi web sitesi .
- Git düzenli sekmesi.
- Eklenen günlerden birini tıklayın .
- Sistemin sesini ne zaman kapatmak istediğinizi girin .
- Ses açılır menüsünü açın .
- Seç bugünkü durumu değiştirmek için ya da 'geçiş yapar' kapatmak için 'Kapalı' kısılmış eğer ie, bu sesi açıldı olacaktır. Sesi açılmışsa, sesi kapatılacaktır.
- Uygula'yı tıklayın .
- Git'i tıklayın .
- Uygulamayı simge durumuna küçültün ve arka planda çalışacaktır.
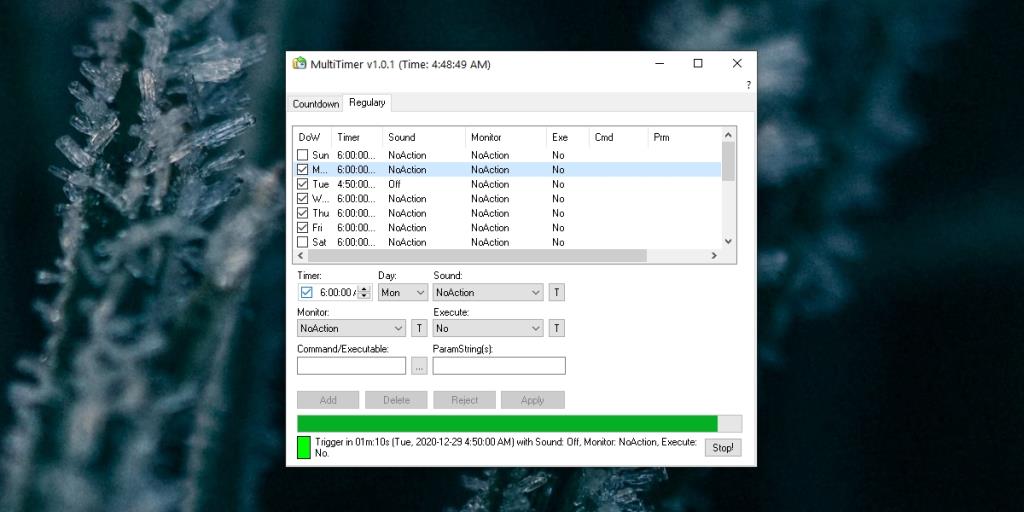
Windows 10'un sesini programa göre açın
Windows 10'un sesini zamanında açmak için bu aynı uygulamayı kullanabilirsiniz.
- Multitimer'ı açın .
- Git düzenli sekmesi.
- Bir gün aralığı seçin veya bir tane ekleyin.
- Bir zaman seçin.
- Ses açılır menüsünü açın ve 'Açık' veya 'Geçiş'i seçin .
- Click uygulayın ve ardından Git tıklayın.
- Windows 10'un sesi programa göre açılacaktır.
Monitörü Aç/Kapat
MultiTimer, monitörü programa göre açmak veya kapatmak için kullanılabilir. Bir programa ek olarak, uygulamayı Geri Sayım sekmesinden bir zamanlayıcıyla çalışacak şekilde ayarlayabilirsiniz.
Mikrofonun sesini kapatmanız/açmanız mı gerekiyor? Bunu dene.
Çözüm
MultiTimer, kullanıcıların istedikleri kadar olay örneği eklemesine olanak tanır. Sizin için neyin işe yaradığına bağlı olarak, Açık/Kapalı ve Geçiş seçeneklerinin her ikisi de kullanılabilir. Açma/Kapama, sistem sesinin belirli bir durumda olduğundan emin olurken, Toggle her zaman sesin durumunu değiştirir.
Sisteminizi gece geç saatlerde veya işe başladığınızda erken saatlerde sessize almayı unutursanız, bu, otomatikleştirmenin iyi bir yoludur. Sistem sesini kapatmak/açmak için uygulamanın çalışıyor olması gerekir.
![Dosya Türünü, Otomatik Oynatmayı ve Varsayılan Program Ayarlarını Düzenle [Windows 7/Vista] Dosya Türünü, Otomatik Oynatmayı ve Varsayılan Program Ayarlarını Düzenle [Windows 7/Vista]](https://tips.webtech360.com/resources8/r252/image-5457-0829093416584.jpg)

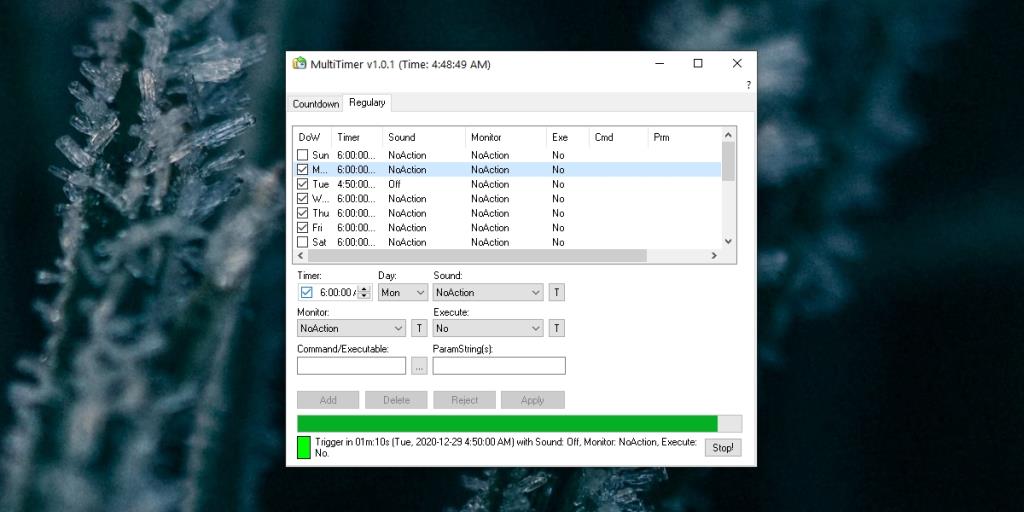

![SSD Sürücüsünü Optimize Etmek İçin Ayarlama [Windows] SSD Sürücüsünü Optimize Etmek İçin Ayarlama [Windows]](https://tips.webtech360.com/resources8/r252/image-2143-0829093415212.jpg)





