Donanım, önyükleyici ve Giriş/Çıkış ayarlarında değişiklik yapmak için bilgisayarın anakart BIOS'una erişmeniz gerekiyor mu? Değişiklikleri yapmadan önce Windows 11'de BIOS'u nasıl açacağınızı öğrenin .

Windows 11 PC'nin BIOS'u veya UEFI'si Nedir?
Temel Giriş / Çıkış Sistemi veya BIOS, tüm bilgisayar donanımını başlatan anakart sabit yazılımıdır. Ayrıca, bir işletim sisteminin masaüstünü başlatmak için ihtiyaç duyduğu çalışma zamanı hizmetlerini de sağlar.
Önyükleme aygıtlarını değiştirmenize, önyükleme sırasını değiştirmenize, CPU sanallaştırma teknolojisini etkinleştirmenize, CPU'da hız aşırtma yapmanıza, bir sistem parolası belirlemenize veya sistem tarihini ve saatini değiştirmenize olanak tanır.
Eski BIOS programı, Birleşik Genişletilebilir Ürün Yazılımı Arabirimi veya UEFI sabit yazılımı ile değiştirilmiştir. Bir grafik kullanıcı arabirimini (GUI), daha büyük depolama sürücülerini, Intel Secure Boot'u vb. destekler.
Anakart UEFI ayarlarına veya BIOS'a girmenin birçok yolu vardır. İşte bazı hızlı ve basit yöntemler:
Windows 11'de BIOS Nasıl Açılır: Klavye Kısayollarını Kullanma
BIOS'a erişmenin en iyi yolu kısayol tuşuna basmaktır. Bilgisayar kasası üzerindeki başlat düğmesine bastığınızda, bir açılış ekranı UEFI veya BIOS'a erişmek için basmanız gereken tuşu gösterir.
Bu kısayol tuşu bilgisayar modeline, anakart sürümüne, üretim yılına ve üreticiye göre değişir. Örneğin:
- ASUS PC'ler: F2
- ASUS anakartlar: Del veya F2
- Dell: F2 veya F12
- HP: F10
- Acer: F2 veya Del
- MSI PC'ler ve anakartlar: Del
Windows 11'iniz önyükleme yapmadığında ve sorunu gidermeniz gerektiğinde bu yöntemi kullanın.
Windows 11'de BIOS Nasıl Açılır: Sistem Ayarlarını Kullanma
BIOS'u Windows 11 masaüstünden de zahmetsizce açabilirsiniz. İşte nasıl:
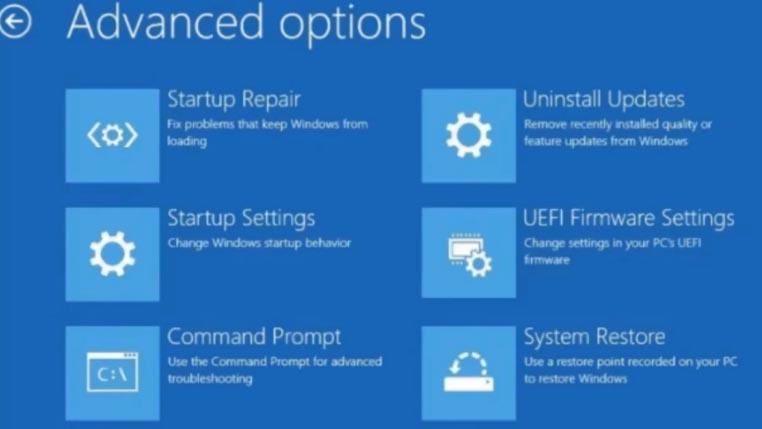
- Windows 11 Arama uygulamasında Gelişmiş Başlangıç yazın ve Enter tuşuna basın .
- En iyi eşleşme başlığı altında , Gelişmiş başlangıç seçeneklerini değiştir seçeneğine tıklayın .
- Kurtarma seçenekleri menüsündeki Gelişmiş başlangıç başlığı altındaki Şimdi yeniden başlat seçeneğini seçin .
- PC'niz yeniden başlayacak ve birkaç seçenekle birlikte mavi bir ekran görünecektir.
- Sorun Gider'i seçin ve ardından Gelişmiş seçenekler'e tıklayın .
- UEFI Firmware Ayarlarını Gelişmiş seçenekler içinde göreceksiniz . Üstüne tıkla.
- UEFI BIOS'u açmak için sonraki iletişim kutusunda Yeniden Başlat'ı seçin .
Windows 11'de BIOS Nasıl Açılır: Windows Terminalini Kullanma
Windows 11 PC'de çeşitli görevleri gerçekleştirmek için PowerShell veya Windows Terminal kullanmayı seviyorsanız , işte size iyi haberler. Bu komutu çalıştırarak bilgisayarın BIOS veya UEFI ekranına önyükleme yapmasını sağlayabilirsiniz:
kapatma /r /o /t 30
Yukarıda belirtilen kodu çalıştırırsanız, bilgisayar kapanacaktır. Ayrıca, yeniden başlayacak ve Gelişmiş önyükleme seçenekleri menüsüne girecektir. Bilgisayar 30 saniye içinde kapanacak, bu nedenle komutu çalıştırmadan önce tüm görevleri kapatın ve uygulamaları açın.
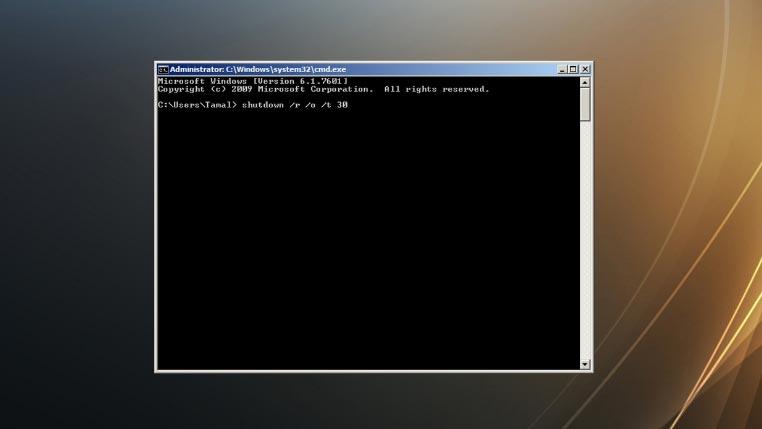
Gelişmiş önyükleme seçenekleri ekranına girdikten sonra , önceki yöntemin aynı adımlarını adım 4'ten 7'ye kadar takip edebilirsiniz .
Son sözler
Windows 11 bilgisayar BIOS'u veya UEFI Üretici Yazılımı Ayarları, bilgisayar hatalarını gidermek veya üst düzey donanım özelliklerine erişim elde etmek için gereklidir. BIOS'a erişmek için “Windows 11'de BIOS nasıl açılır” öğreticimizde belirtilen adımları deneyebilirsiniz.
Windows 11 ayrıca akıllı bir sistem sorun giderici ile birlikte gelir. Herhangi bir sorunla karşılaşırsanız, Windows 11'de Sorun Giderici Nasıl Çalıştırılır eğitimimize başvurabilirsiniz .


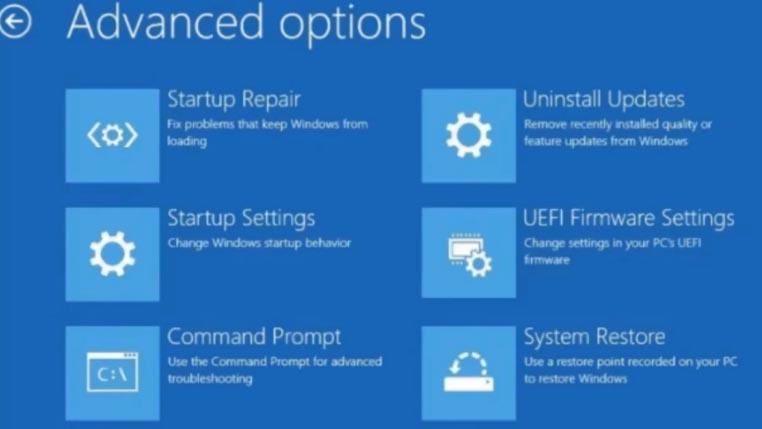
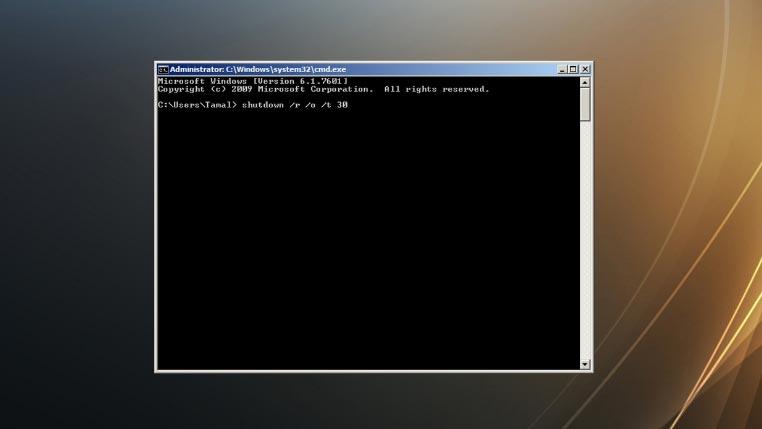







![Photoshopta Resimlerinize Kenar Ekleme [Eğitim] Photoshopta Resimlerinize Kenar Ekleme [Eğitim]](https://tips.webtech360.com/resources8/r252/image-4440-0829093900681.jpg)
