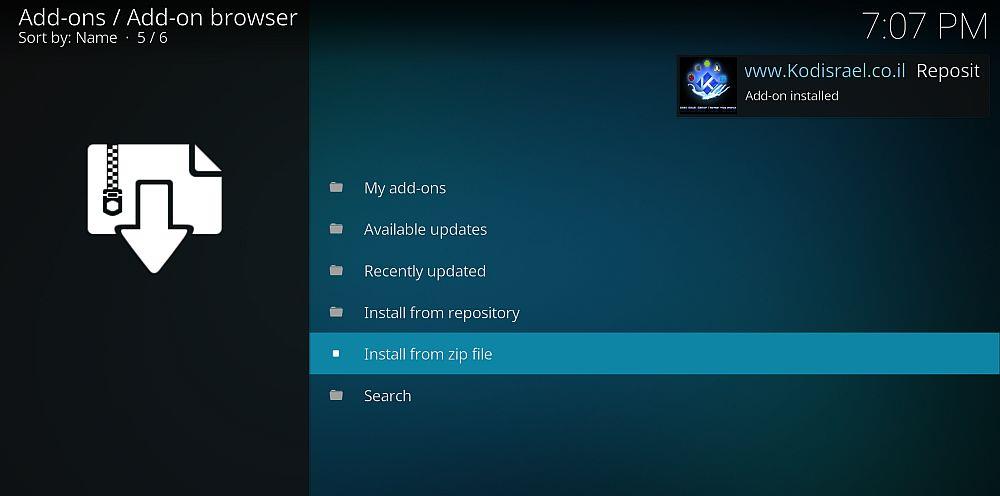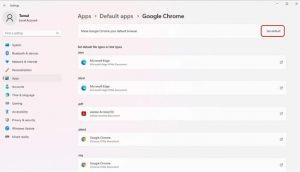Microsoft Windows 11, Microsoft Edge web tarayıcısını Google Chrome veya Mozilla Firefox gibi diğerleri yerine gerçekten seçmenizi istiyor . Bu nedenle, Windows 11'in önizleme yayın sürümünde varsayılan tarayıcı geçişini daha zor hale getirdi.
Ancak yine de Edge'den Google Chrome'a geçmek istiyorsanız ve Chrome'u Windows 11'de varsayılan tarayıcı olarak nasıl ayarlayacağınızı öğrenmek istiyorsanız, size yardımcı olabiliriz. Sihir gibi çalışan bazı sorun giderme yöntemleri bulmak için okumaya devam edin.

Windows 11'de Chrome'u Varsayılan Tarayıcı Olarak Ayarlama: Manuel Yöntem
Windows 10'dan farklı olarak, Windows 11'in yayın sürümü, varsayılan tarayıcıyı Google Chrome olarak değiştirmek için herhangi bir hızlı adıma izin vermiyordu. Google Chrome'u Windows 11 bilgisayarınıza yüklediğinizde, uygulama sizden onu varsayılan olarak ayarlamanızı isteyecektir.
Varsayılan Olarak Ayarla düğmesine tıklamak sizi yalnızca Varsayılan Uygulama Ayarları sayfasına götürür, başka bir yere götürmez. Bunun yerine, Chrome'u varsayılan web tarayıcısı olarak ayarlamak için şu adımları izleyin:
- Win 11 Başlat menüsüne erişin ve ardından Ayarlar'ı açın .
- Ayarlar uygulaması, sol taraftaki panelde tüm erişilebilir seçenekleri gösterir.
- Orada, Uygulamalar seçeneğini bulun ve seçin.
- Uygulamalar'ın sağ tarafındaki menüsünde, üstten ikinci sırada Varsayılan Uygulamalar'ı bulacaksınız.
- Varsayılan Uygulamalar seçeneğine tıklayın .
- Uygulama ara kutusuna Chrome yazın .
- Şimdi, Google Chrome'u tıklayın .
- Bir sonraki ekran, Chrome'un varsayılan olarak açmasını istediğiniz bağlantı türlerini veya dosya türlerini gösterecektir.
- .htm dosya türü altında , Chrome'u tıklayın ve uygulamayı bu dosya için varsayılan olarak ayarlayın.
- .html , için aynı adımları tekrarlayın . shtml , .svg , FTP , HTTP ve HTTPS .
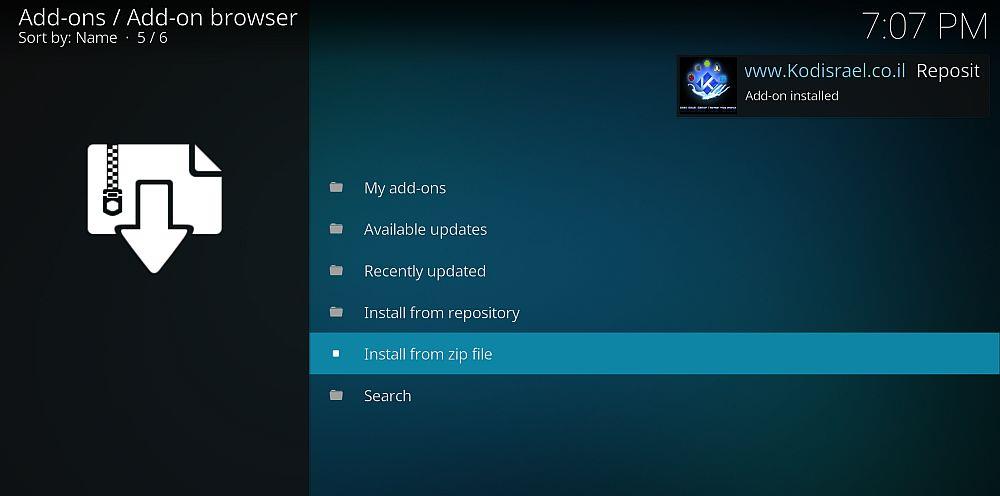
Bu kadar! Herhangi bir dosyadan yukarıda belirtilen bağlantılardan veya protokollerden herhangi birine bir daha eriştiğinizde, Google Chrome açılır. Ancak Microsoft Edge, Windows Arama ve haber Widget'ları için varsayılan web tarayıcısı olmaya devam edecektir.
Windows 11'de Chrome'u Varsayılan Tarayıcı Olarak Ayarlama: Tıklama Üzerine Yöntem
Windows 11 bilgisayarınız en son KB5011563 güncellemesini Mart 2022'nin sonlarında aldıysa veya en son Windows 11 OS Build 22000.593'ü kullanıyorsanız bunun yerine şu adımları izlemelisiniz:
- Windows 11 Başlat menüsünden Ayarlar uygulamasını açın .
- Uygulamalar'a tıklayın . Sol taraftaki panelde bulmalısınız.
- Sağ taraftaki panelde Varsayılan Uygulamaları arayın ve üzerine tıklayın.
- Uygulama ara alanına Chrome yazın ve logosu belirdiğinde onu seçin.
- İletişim kutusunda görünen Varsayılan ayarla düğmesini seçin : Google Chrome'u varsayılan tarayıcınız yapın .
- Varsayılan olarak ayarla düğmesinin yanında bir onay işareti görürseniz Ayarlar ekranını kapatın.
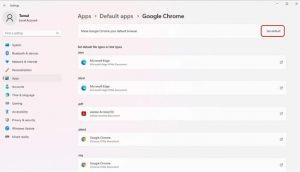
Hazırsınız! Bundan sonra, web sitesi bağlantılarını her açtığınızda Google Chrome otomatik olarak açılacaktır. Ancak, Windows Arama ve haber Widget'ları Edge'i varsayılan web tarayıcısı olarak kullanmaya devam edecektir.
Son sözler
Artık Google Chrome'u Windows 11'de varsayılan web tarayıcısı yapmak için en iyi yöntemleri biliyorsunuz. Mevcut Windows 11'inizi 28 Mart 2022'den sonra güncellediyseniz, tek tıklama yöntemini bulabilmeniz gerekir.
Ancak güncelleme yapmadıysanız ve yakın zamanda güncellemek istemiyorsanız, manuel yöntemi uygulayabilirsiniz. Adımları şimdi deneyin ve Google Chrome'da hızlı ve rahat web'de gezinmenin keyfini çıkarın.