Windows Defender her zaman çalışır ve boşta kaldığında sisteminizi tarar. Ortalama olarak, virüsten koruma, üzerinde kötü amaçlı hiçbir şeyin çalışmadığından emin olmak için sisteminizi haftada iki kez tarar. Bu, bu tarama dönemlerinin dışında "kapalı" veya "devre dışı" olduğu anlamına gelmez. Yalnızca sisteminizdeki yeni dosyaları taramakla kalmaz, aynı zamanda kötü niyetli olduğunu düşündüğü her şeyi proaktif olarak siler. Bunun anlamı, Windows Defender'ın kötü amaçlı olduğunu düşündüğü yürütülebilir bir dosyayı indirirseniz, Dosya Gezgini'ni dosyanın indirme konumuna bile açmadan önce dosyayı siler. Windows Defender'ın yürütülebilir bir dosyayı silmesini nasıl durduracağınız aşağıda açıklanmıştır.
Uyarı kelimesi
Windows Defender, tehlikeli olduğunu ve sisteminizde çalışmasına izin verilmemesi gerektiğini düşündüğü dosyaları işaretler. Yanlış bir pozitif alması son derece nadirdir, ancak olabilir. Bu amaçla, Windows Defender'ın işaretlediği bir uygulamayı çalıştırarak büyük bir risk aldığınızı bilmelisiniz. Uygulamayı çalıştırmadan önce her türlü gerekli özeni gösterin. Kötü amaçlıysa, hemen belli olmayabilir ve uygulamanın bir şeyi ele geçirdiğini fark ettiğinizde ondan kurtulamayabilirsiniz.
Windows Defender'da yürütülebilir dosyalara izin ver
Windows Defender'ın işaretlediği tüm yürütülebilir dosyalar karantinaya alınır ve sisteminizden kaldırılır. Karantinaya alınmış bir dosyanın sisteminizde çalışmasına izin vermek için önce Windows Defender'ı açmalısınız.
Virüs ve tehdit korumasına gidin ve 'Mevcut Tehditler' altındaki Koruma Geçmişi'ni tıklayın. Windows Defender'ın engellediği tüm tehditlerin bir listesini göreceksiniz. Liste, tehdidin tespit edilip engellendiği tarih ve saat ve ne kadar ciddi olduğu dışında pek bir şey vermiyor. Daha fazla bilgi almak için 'Şiddetli' açılır menüsünü tıklamanız gerekir. Bu noktada, devam etmek için yönetici kullanıcı ile kimlik doğrulaması yapmanız gerekecektir.
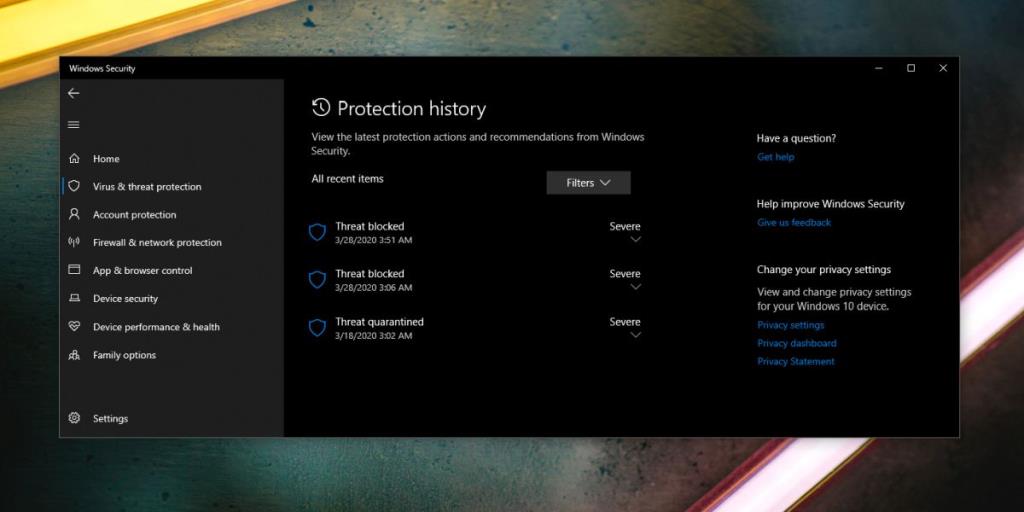
Yönetici kullanıcıyla kimlik doğrulaması yaptıktan sonra, engellenen tehdit hakkında daha fazla ayrıntı göreceksiniz. Windows Defender'ın ona ne yaptığını, yani karantinaya aldığını veya kaldırdığını göreceksiniz. Ayrıca neden işaretlendiğini, yani hangi tehdidin algılandığını ve tehdidin hangi dosyada olduğunu da göreceksiniz. Dosyanın çalışmasına izin vermek için Eylemler açılır menüsünü açın ve 'İzin Ver' seçeneğini seçin.
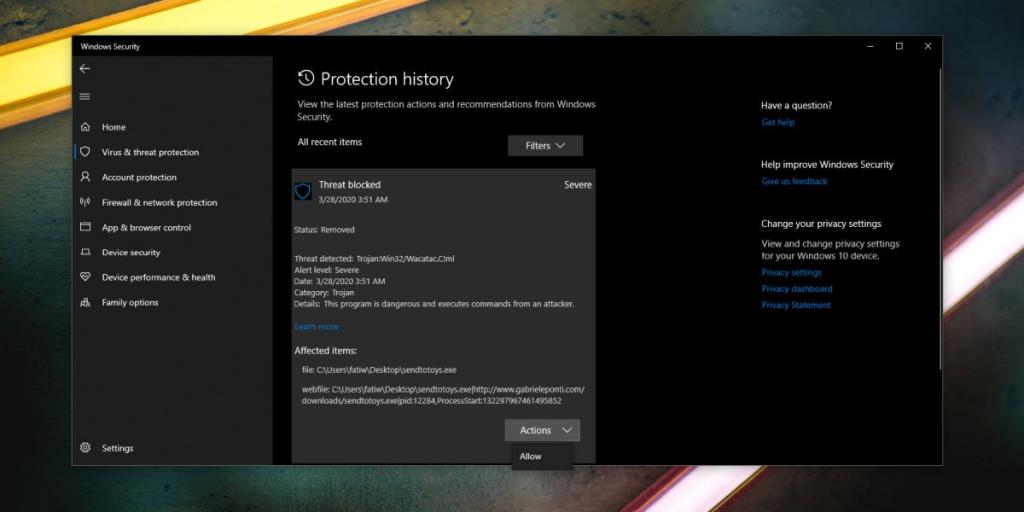
Dosyayı yeniden indirmeniz gerekebilir ve bu sefer Windows Defender dosyayı otomatik olarak engellemez veya silmez. Bir kez daha, Windows Defender'dan gelen uyarıları görmezden gelmeye karar verdiğinizde çok dikkatli olmayı unutmayın.
![USB Sürücüsü İçin Otomatik Yedekleme Yazılımı [Windows] USB Sürücüsü İçin Otomatik Yedekleme Yazılımı [Windows]](https://tips.webtech360.com/resources8/r252/image-4071-0829093733946.jpg)
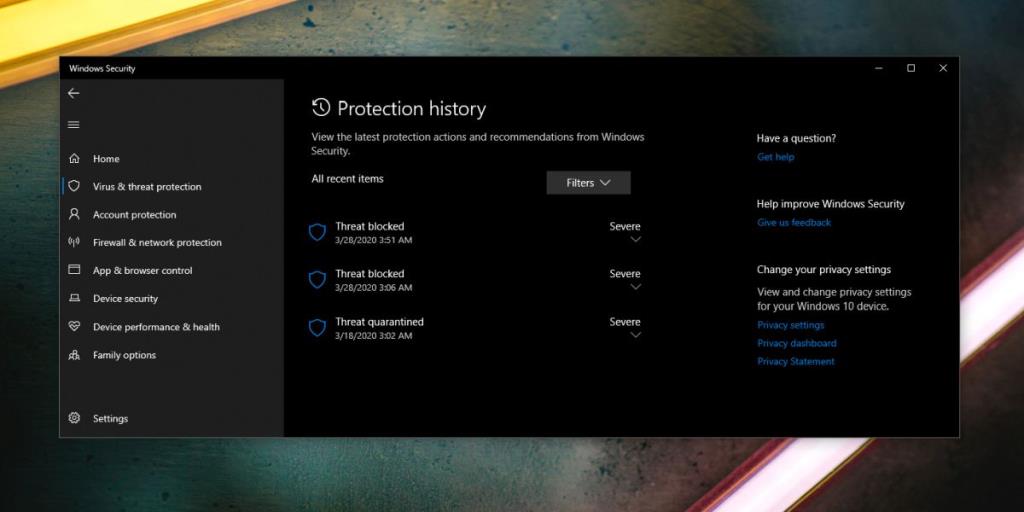
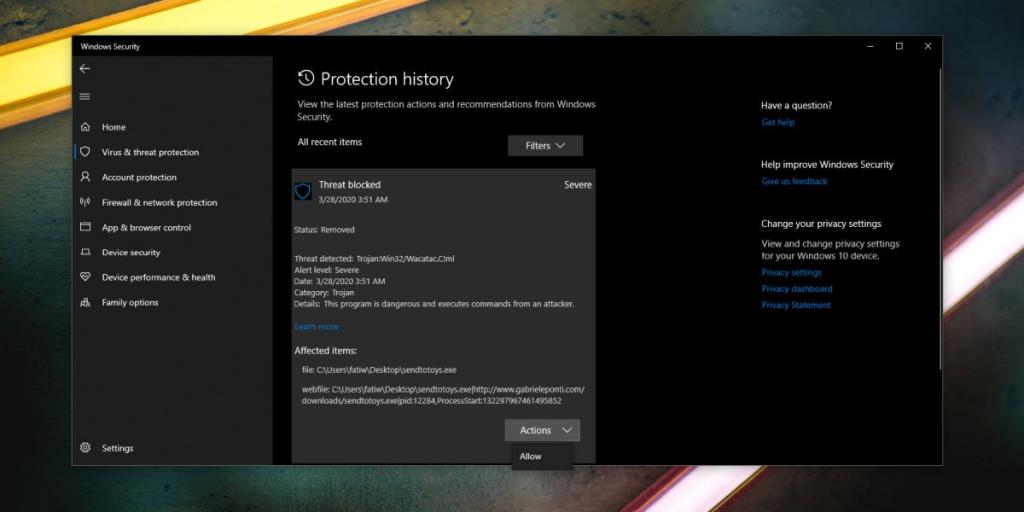

![Boot Camp Kullanarak Mace Windows Nasıl Kurulur [Kılavuz] Boot Camp Kullanarak Mace Windows Nasıl Kurulur [Kılavuz]](https://tips.webtech360.com/resources8/r252/image-9806-0829094650349.jpg)

![Dosya Türünü, Otomatik Oynatmayı ve Varsayılan Program Ayarlarını Düzenle [Windows 7/Vista] Dosya Türünü, Otomatik Oynatmayı ve Varsayılan Program Ayarlarını Düzenle [Windows 7/Vista]](https://tips.webtech360.com/resources8/r252/image-5457-0829093416584.jpg)

![SSD Sürücüsünü Optimize Etmek İçin Ayarlama [Windows] SSD Sürücüsünü Optimize Etmek İçin Ayarlama [Windows]](https://tips.webtech360.com/resources8/r252/image-2143-0829093415212.jpg)


