Microsoft, en son güvenlik düzeltme eklerinden ve düzeltmelerden yararlanmak için bilgisayarınızın ihtiyaç duyduğu Windows güncellemelerini düzenli olarak yayınlar. Çoğu bilgisayarda, Windows Update hizmeti otomatik olarak çalışacak ve ilgilenmeniz gereken bekleyen güncellemeler hakkında sizi uyaracak şekilde programlanmıştır.
Maalesef güncelleme hizmeti her zaman beklendiği gibi çalışmıyor ve sonuç olarak 0x8024401c gibi hatalar veriyor . 0x8024401c hata kodu nedeniyle bilgisayarınızda sistem güncellemeleri engellenirse, yardım için bir uzmana başvurmanıza gerek kalmadan bu sorunu nasıl çözeceğinizi öğrenin.
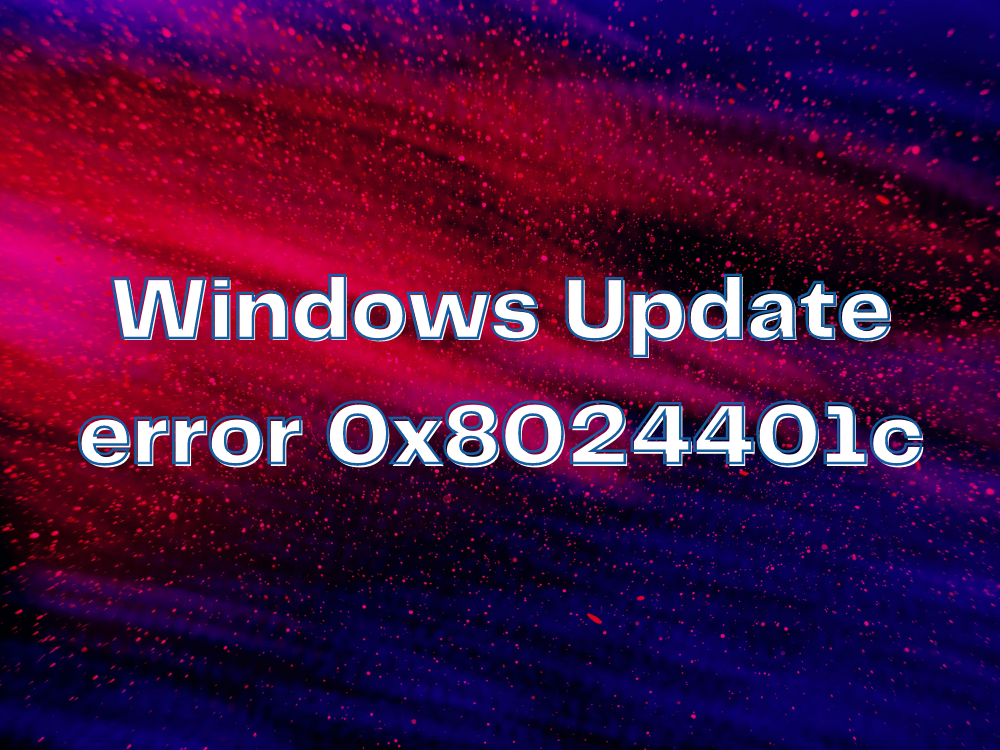
DÜZELTME: Windows Güncelleme Hatası 0x8024401c
Aşağıdaki çözümlerden bazıları, sistem kayıt defteri ayarlarıyla uğraşmanıza ihtiyaç duyar. Bu nedenle , sorun giderme işlemine başlamadan önce bir sistem geri yükleme noktası oluşturmak iyi bir fikirdir . Herhangi bir hata yapmanız durumunda Windows 10'u geri alabilir ve yeniden başlayabilirsiniz.
1. Windows Update sorun gidericisini kullanın
Gidericisi Windows Update düzgün çalışmasını sistemin güncellenmesi aracı önlemek genel sorunları belirlemek ve çözmek için bilgisayarınızda hızlı tarama yapar. Bunu nasıl kullanacağınız aşağıda açıklanmıştır:
- Win tuşuna basın, Sorun giderme ayarları için arama yapın ve Enter'a basın
- Ek sorun gidericiler'i tıklayın
- Windows Update'i bulun ve seçin
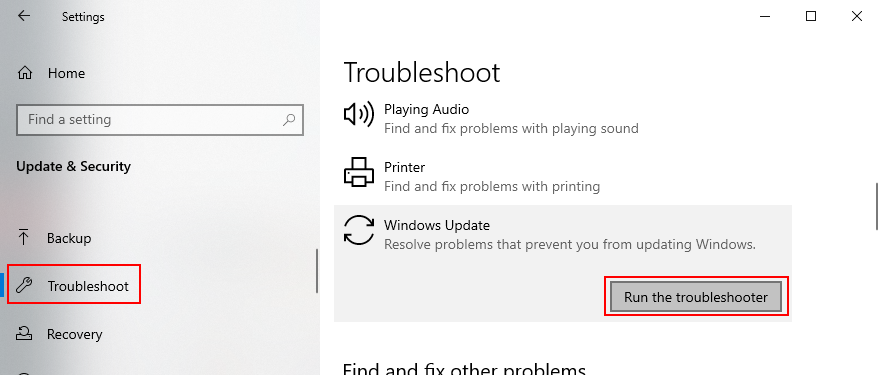
- Click çalıştır sorun giderici düğmesini
- Sihirbaz adımlarını izleyin ve Windows'un düzeltmeleri uygulamasına izin verin
2. Windows Update Tanılamayı Kullanın
Daha fazla Windows Update sorunu, Windows Update Tanılama ile çözülebilir:
- Bir yönetici hesabı kullanarak Windows 10'da oturum açın
- Resmi web sitesinden Windows Update Diagnostic'i indirin
- Uygulamayı başlatın ve Windows Update'i seçin
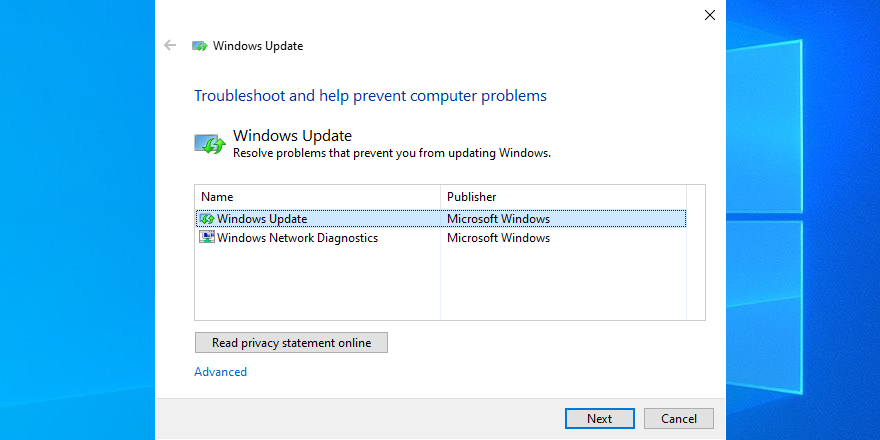
- İleri'ye tıklayın ve adım adım talimatları izleyin
- Uygulamayı yeniden başlatın ve Windows Ağ Tanılama'yı seçin
- İleri'ye tıklayın ve kalan adımları izleyin
- Bilgisayarı yeniden başlatın
3. Hizmetleri Kontrol Edin
Bazı sistem hizmetleri Windows Update'e bağlıdır ve çalışmasına izin verilmelidir. Diğerleri uygulamayla çatışabilir ve güvenli tarafta kalmak için devre dışı bırakılmalıdır. İşte yapmanız gerekenler:
- Click Başlat düğmesini, yazma Hizmetleri ve bu uygulamayı açmak
- Windows Update'e sağ tıklayın ve Özellikler'e gidin
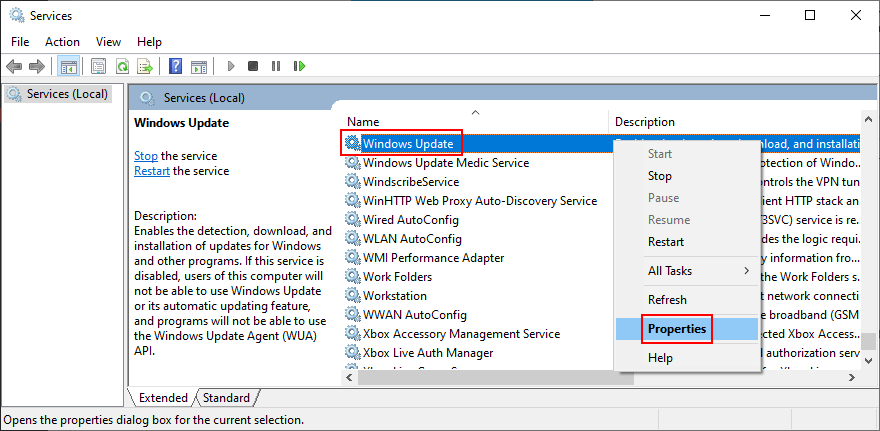
- Set Başlangıç türü için Otomatik (Gecikmeli Başlatma) ve tıklama Başlat düğmesini
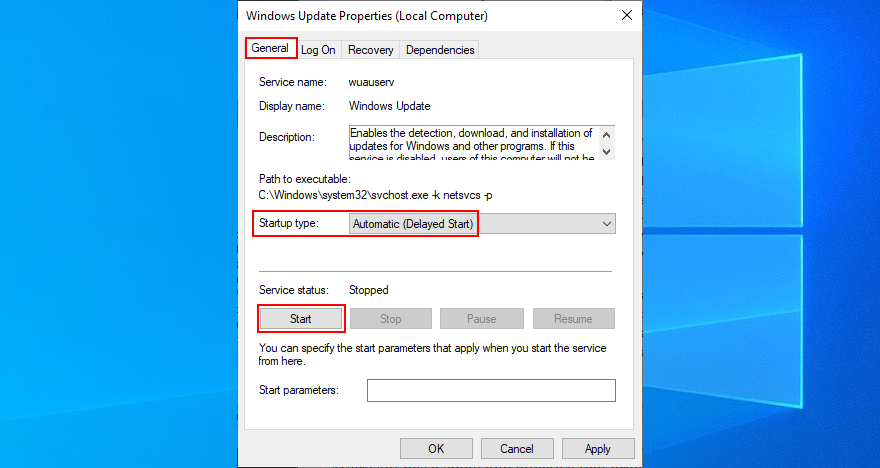
- Uygula'yı tıklayın
- Arka Plan Akıllı Aktarım Hizmeti ve Uygulama Hazırlığı girişlerini bulun ve aynı seçenekleri ayarlayın
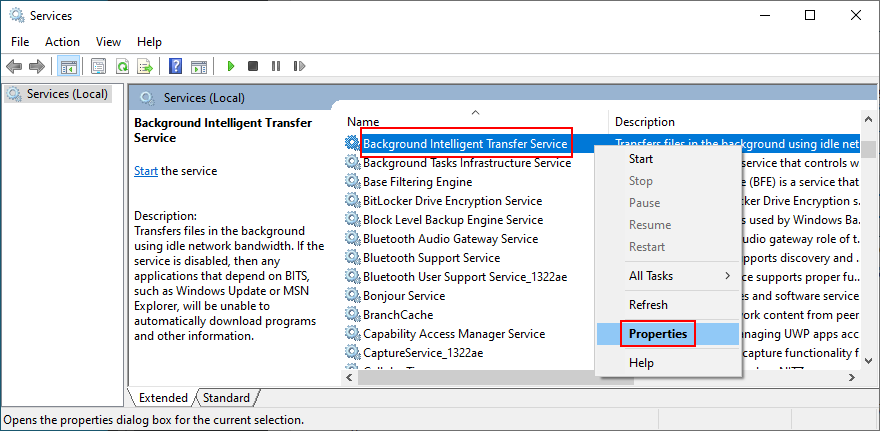
- Ağ Listesi Hizmetini bulun ve özelliklerine erişin
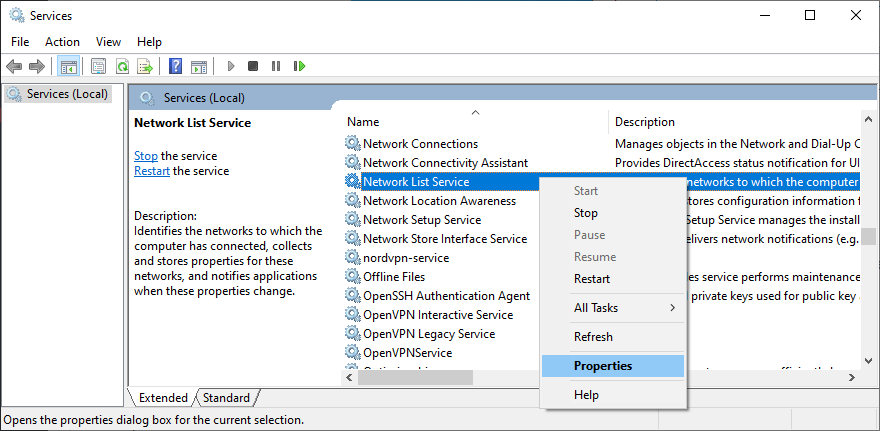
- Set Başlangıç türü için Engelliler ve tıklayın Durdur
- Uygula'yı tıklayın ve masaüstüne çıkın
4. Grup İlkesini Kontrol Edin
Windows Update'in bilgisayarınızda çalışmasına izin verildiğinden emin olmak için Yerel Grup İlkesi Düzenleyicisine gitmelisiniz. Aksi takdirde, 0x8024401c hatasıyla karşılaşabilirsiniz.
- Başlat düğmesine tıklayın, grup ilkesini düzenle öğesini arayın ve Enter'a basın
- Aşağıdaki konuma gidin: Bilgisayar Yapılandırması > Yönetim Şablonları > Windows Bileşenleri > Windows Update
- Özelliklerini görüntülemek için Otomatik Güncelleştirmeleri Yapılandır'a çift tıklayın
- Etkin'i seçin , Uygula'yı tıklayın ve masaüstüne çıkın
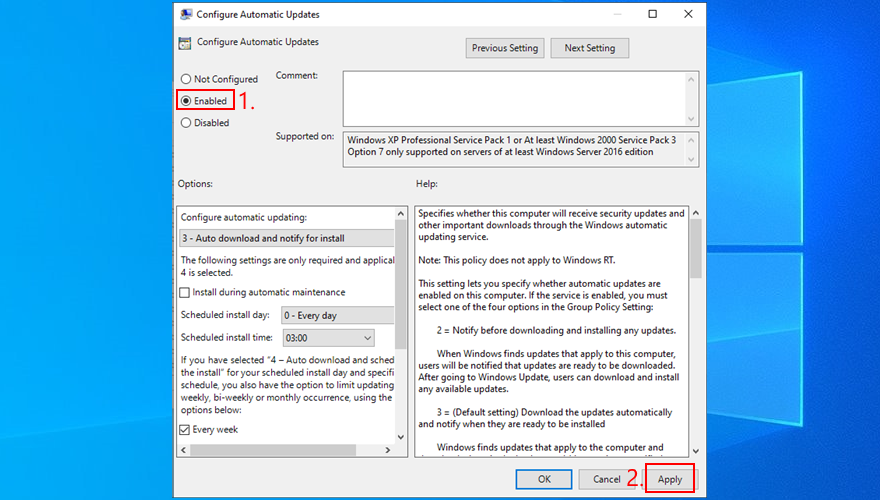
5. Windows Update'i Komut İsteminden Sıfırlayın
Komut satırı ortamı sayesinde, hizmetlerinde yer alan tüm yazılım bileşenlerini sıfırlayarak Windows Update önbelleğini temizleyebilirsiniz:
- Bir yönetici hesabı kullanarak Windows 10'da oturum açtığınızdan emin olun.
- Windows tuşuna basın, cmd yazın ve Komut İstemi uygulamasını açın
- Bu komutları girin ve her satırdan sonra Enter tuşuna basın :
- PC'nizi yeniden başlatın
6. Kayıt defteri ayarlarını kontrol edin
Kayıt Defteri Düzenleyicisi'ni kullanarak, her şeyin çalışır durumda olduğundan emin olmak için Windows Update'i etkileyen bazı girdileri incelemelisiniz. İşte yapmanız gerekenler:
- Windows tuşu + R'ye basın , regedit yazın ve Kayıt Defteri Düzenleyicisi'ni açmak için Enter'a basın . UAC (Kullanıcı Hesabı Denetimi) tarafından istenirse, Evet'i tıklayın.
- Dosya menüsünü açın ve Dışa Aktar'ı seçin
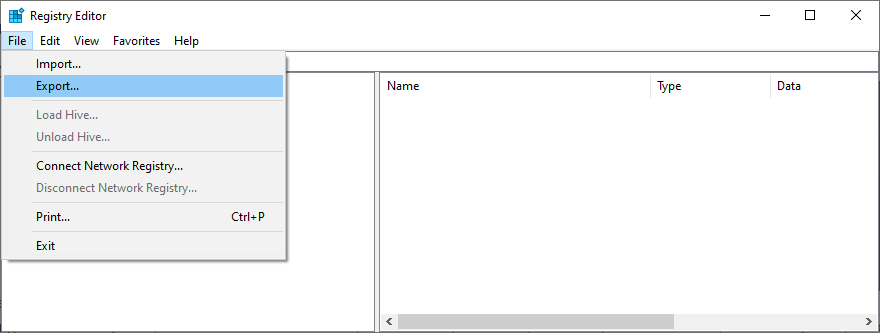
- Dosya adını belirterek ve dizini kaydederek bir kayıt defteri yedekleme dosyası oluşturun
- Aşağıdaki konuma gidin:
Bilgisayar\HKEY_LOCAL_MACHINE\SOFTWARE\Microsoft\Windows\CurrentVersion\WindowsUpdate\Otomatik Güncelleme
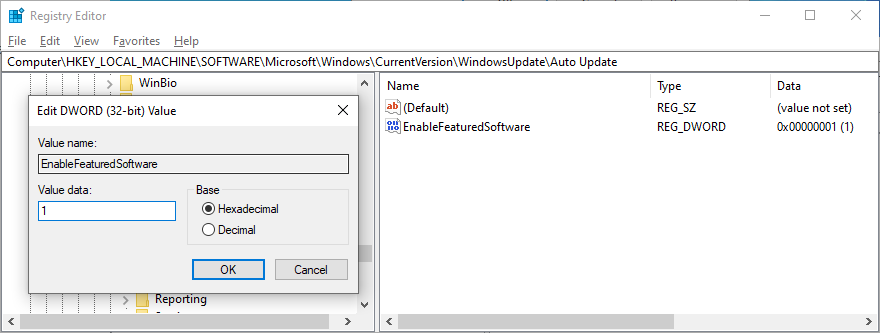
- EnableFeaturedSoftware'in var olup olmadığını kontrol edin . Eğer öyleyse, emin Veri olarak ayarlandığında 0x00000001 (1) . Aksi takdirde, onun girişini, set çift tıklayın Değer verisi için 1 ve Baz için onaltılık , ardından OK
- Ancak EnableFeaturedSoftware yoksa, onu oluşturmanız gerekir:
- Seç Düzenle > Yeni > DWORD (32-bit) değeri
- EnableFeaturedSoftware girişini girin ve çift tıklayın
- Set Değer verisi için 1 ve Baz için onaltılık , ardından OK
- Bu konuma gidin:
HKEY_LOCAL_MACHINE\SOFTWARE\Microsoft\WindowsUpdate\UX
- Çift tıklayın IsConvergedUpdateStackEnabled , ayarlanan değer verilerini için 0 ve Taban için onaltılık , ardından OK
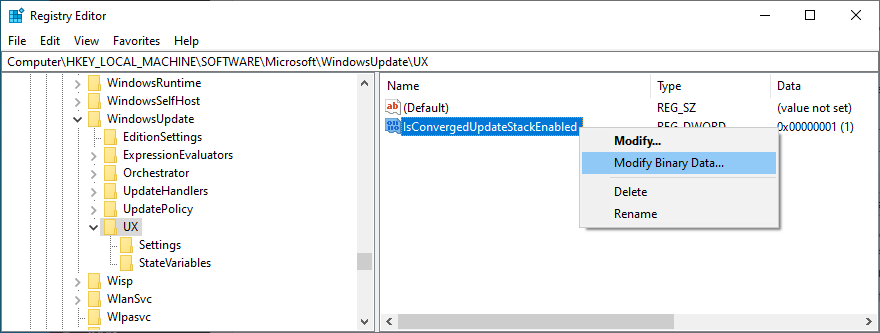
- Şimdi, bu hedefe gidin:
HKEY_LOCAL_MACHINE\SOFTWARE\Microsoft\WindowsUpdate\UX\Ayarlar
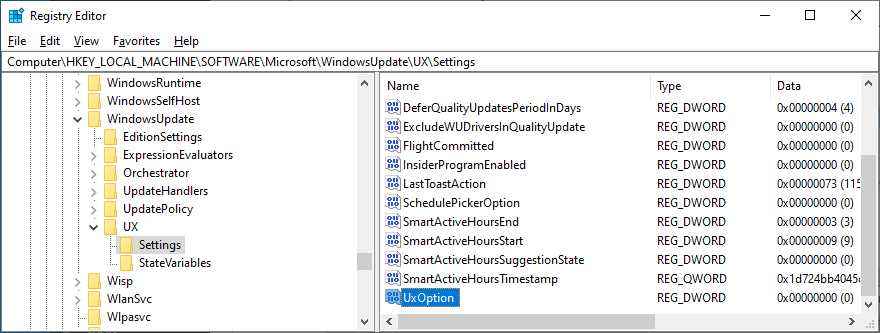
- Çift tıklayın UxOption , ayarlanan değer verilerini için 0 ve Taban için onaltılık , ardından OK
- Bir sonraki ziyaret:
HKEY_LOCAL_MACHINE\SOFTWARE\Policies\Microsoft\SystemCertificates
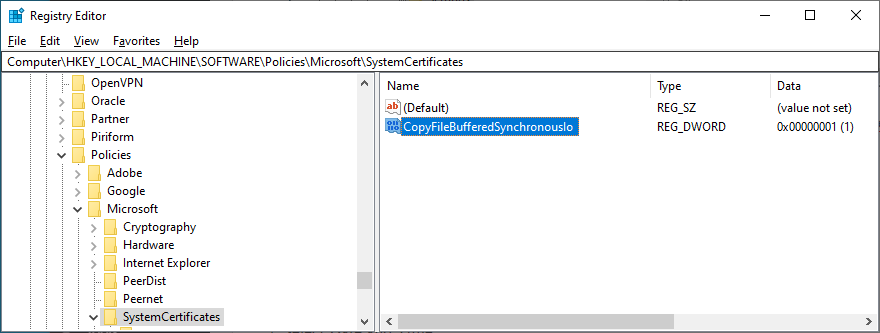
- CopyFileBufferedSynchronousIo'nun var olup olmadığını kontrol edin . Öyleyse, Verilerinin 0x00000001 (1) olarak ayarlandığından emin olun . Else, set girdiyi çift tıklayın Değeri verilerini için 1 ve Baz için onaltılık , ardından OK
- Eğer CopyFileBufferedSynchronousIo yok:
- Seç Düzenle > Yeni > DWORD (32-bit) değeri
- Girişi CopyFileBufferedSynchronousIo olarak yeniden adlandırın ve çift tıklayın
- Set Değer verisi için 1 ve Baz için onaltılık , ardından OK
- Masaüstünden çıkın
7. Ağ sürücülerinizi güncelleyin
Ağ bağlantısı sorunları yaşıyorsanız, özellikle hiç güncelleme yapmadığınız için hala stok sürücüleriniz varsa, güncel olabilecekleri için ağ sürücülerinizi kontrol etmelisiniz.
En hızlı ve en güvenli yol, tüm eski sürücüleri aynı anda güncellemek için bir sürücü güncelleme uygulaması kullanmaktır . Ancak, herhangi bir üçüncü taraf programı yüklemek istemiyorsanız Aygıt Yöneticisi'ne dönebilirsiniz:
- Windows tuşu + R'ye basın , devmgmt.msc yazın ve Enter'a basın
- Bu grubu genişletmek için Ağ bağdaştırıcılarının yanındaki ok düğmesini tıklayın
- Ağ arayüzünüze sağ tıklayın ve Sürücüyü güncelle'yi seçin.
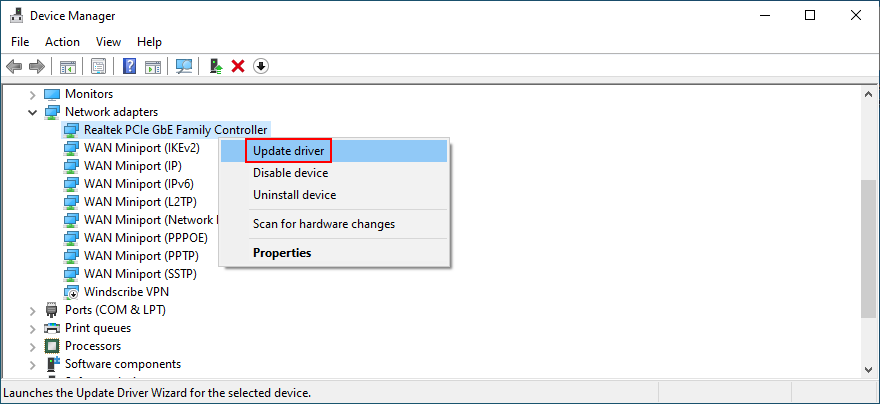
- Sürücüleri otomatik olarak ara'yı tıklayın ve bekleyin
Çevrimiçi arama hiçbir şey getirmezse, en son sürümü bulmak, indirmek ve yüklemek için ağ bağdaştırıcınızın üretici web sitesini ziyaret edebilirsiniz. Yine de risklidir çünkü yanlışlıkla desteklenmeyen bir sürücü kurabilirsiniz.
8. Ağ sürücülerinizi geri alın
Öte yandan, ağ bağdaştırıcınız veya işletim sisteminizle uyumlu olmayan bir sürücüyü yanlışlıkla indirip yüklemiş olabilirsiniz. Tüm İnternet bağlantılarınıza zarar verebilir, bu nedenle önceki sürüme geri dönmek daha iyidir. İşte nasıl:
- Başlat düğmesine sağ tıklayın ve Aygıt Yöneticisi'ni seçin
- Özelliklerine erişmek için ağ bağdaştırıcınıza çift tıklayın
- Geçin Sürücü sekmesi
- Click Sürücü Geri düğmesi ve adım adım talimatları izleyin
Eğer tıklayamıyorsanız Sürücüyü Geri düğmesi devre dışı olur, bunun nedeni PC'nizde kaydedilmiş hiçbir önceki sürücü olmadığından geri alma ile geçmesi imkansız.
9. Çevre birimlerinin fişini çekin
Yakın zamanda masaüstünüze veya dizüstü bilgisayarınıza takılan donanım bileşenleri, işletim sisteminizi tam olarak desteklemeyebilir. Bu da uygulamalarınızı, İnternet bağlantılarınızı ve Windows Update gibi sistem araçlarınızı etkileyerek 0x8024401c hatasına neden olabilir.
Bilgisayarınıza bağladığınız web kamerası, Wi-Fi adaptörü, kalem sürücü veya hafıza kartı gibi yeni donanım parçalarını düşünün. Kablolarını çıkarın, bilgisayarınızı yeniden başlatın ve Windows Update'i çalıştırıp çalıştıramayacağınızı kontrol edin. Ayrıca, düzgün çalışmamaları durumunda cihazları diğer USB bağlantı noktalarına takmayı denemelisiniz.
10. Cihazları yeniden yükleyin
Çevresel aygıtlarla başa çıkmanın başka bir yolu da onları Windows 10 PC'nize yeniden yüklemektir. Bağdaştırıcıları kaldırmanız gerektiğinden bu, Aygıt Yöneticisi aracılığıyla mümkün olur. Bilgisayarınızı yeniden başlattıktan sonra, Windows tüm eksik aygıtları otomatik olarak yüklediğinizden emin olacaktır. İşte yapmanız gerekenler:
- Click Başlat düğmesini aramak Aygıt Yöneticisi ve basın Enter
- Sarı ünlem işareti olan cihazları arayın
- Sağ tıklayın ve Cihazı kaldır'ı seçin
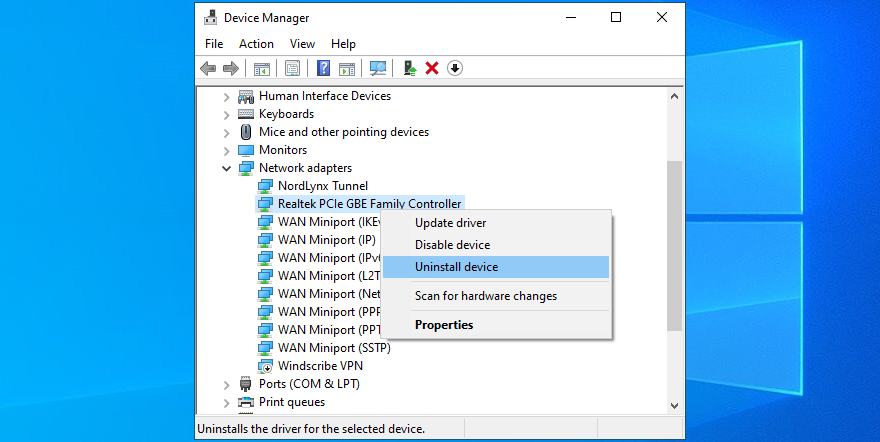
- Eylem menüsünü açın ve Donanım değişikliklerini tara'yı seçin
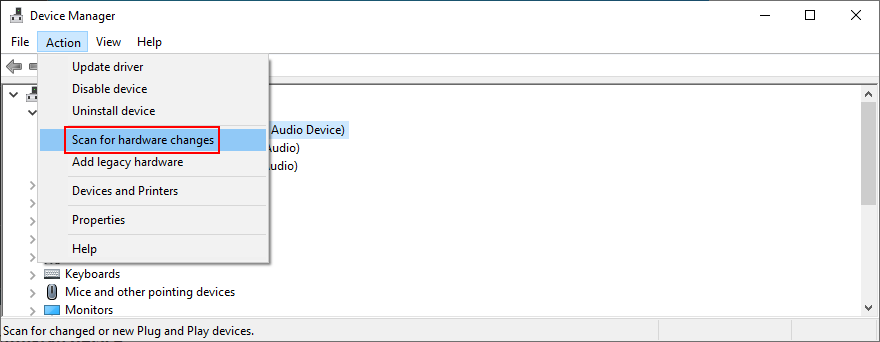
- Windows PC'nizi yeniden başlatın
11. Sabit diskinizde hata olup olmadığını kontrol edin
HDD veya SSD'nizde donanım arızası veya bozuk sektörler olabilir. Windows Update hizmeti de dahil olmak üzere tüm sisteminizi etkileyebilir. Ancak herhangi bir sorunu bulmak ve düzeltmek için CHKDSK'ye (Diski Kontrol Et) başvurabilirsiniz:
- Click Başlat düğmesini aramak İstemi Komutanlığı ve seçmek yönetici olarak çalıştır (tıklama Evet tarafından istenirse UAC )
- Windows'un bölüm harfini dikkate alın ve girin
chkdsk c: /f /r(değilse c:doğru harfle değiştirin)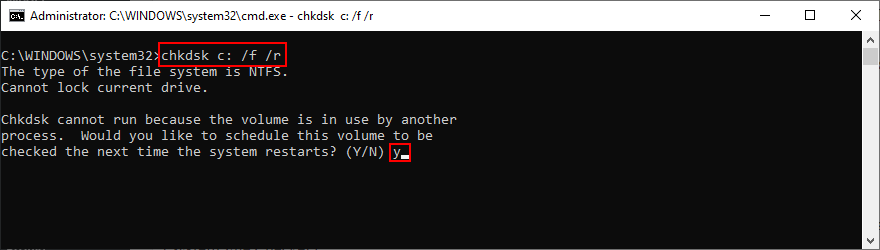
- CHKDSK, bir sonraki Windows önyüklemesinde aracı zamanlamayı onaylamanızı isteyecektir. y yazıp Enter'a basarak kabul edin
- PC'nizi yeniden başlatın ve CHKDSK'nin işini yapmasını bekleyin.
12. Bozuk sistem dosyalarını düzeltin
Windows 10, Windows Update için gerekli olan hasar görmüş, değiştirilmiş veya eksik dosyalara sahip olabilir. Önlem almadan 0x8024401c hata kodunu görmeye devam edeceksiniz. Ancak DISM'yi (Dağıtım Görüntüsü Hizmeti ve Yönetimi) ve ardından SFC'yi (Sistem Dosyası Denetleyicisi) çalıştırarak bu sorunu çözebilirsiniz :
- Win tuşuna basın, CMD yazın , Komut İstemi'ni seçin ve Yönetici olarak çalıştır'ı tıklayın.
- Yazın
DISM /online /cleanup-image /scanhealthve Enter'a basın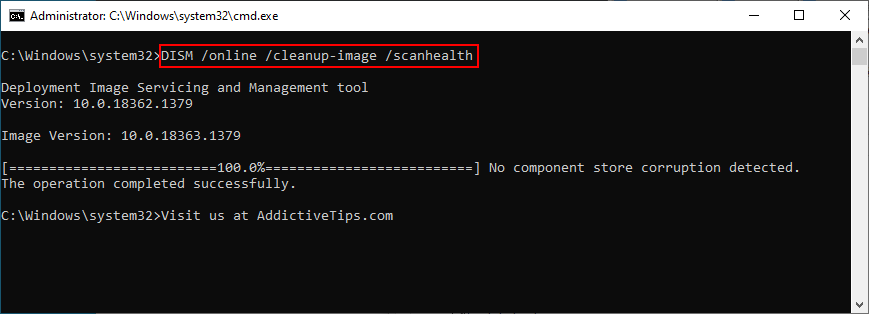
- Herhangi bir sorun bulursa,
DISM /online /cleanup-image /restorehealthbunları düzeltmek için çalıştırın
- Bilgisayarınızı yeniden başlatın ve Komut İstemi'ni yükseltilmiş haklarla başlatın
- Yazın
sfc /scannowve Enter tuşuna basın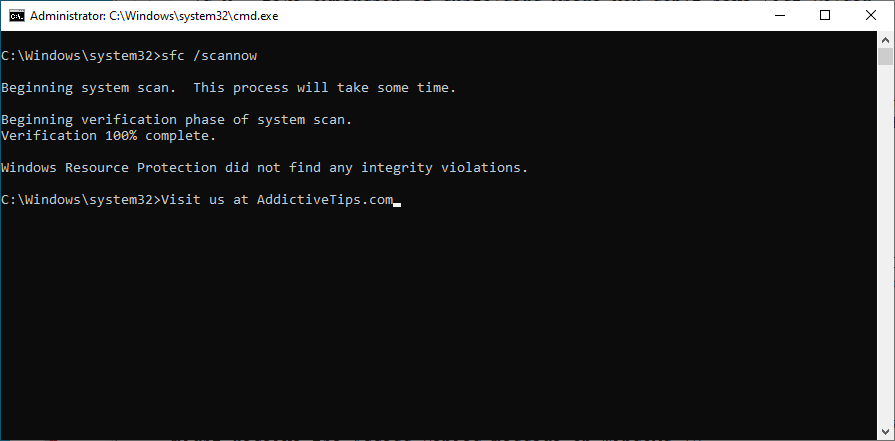
- Windows Update'i denemeden önce iş istasyonunuzu yeniden başlatın
13. Güvenlik duvarı ayarlarını kontrol edin
Güvenlik duvarınız, işlemlere ve hizmetlere erişime izin vererek veya engelleyerek İnternet trafiğini filtreler. Güvenlik duvarı ayarlarını yanlışlıkla bozduysanız, bu, Windows Update'in size neden 0x8024401c gibi hatalar verdiğini açıklayabilir. Yüklü bir üçüncü taraf güvenlik duvarı aracınız yoksa, Windows Defender Güvenlik Duvarı ile şunları yapabilirsiniz.
Güvenlik duvarınızı geçici olarak nasıl devre dışı bırakırsınız:
- Windows 10'da bir yönetici hesabıyla oturum açtığınızdan emin olun
- Click Başlat düğmesini yazın onay duvarı durum ve basın Enter
- Windows Defender Güvenlik Duvarı'nı aç veya kapat'ı tıklayın.
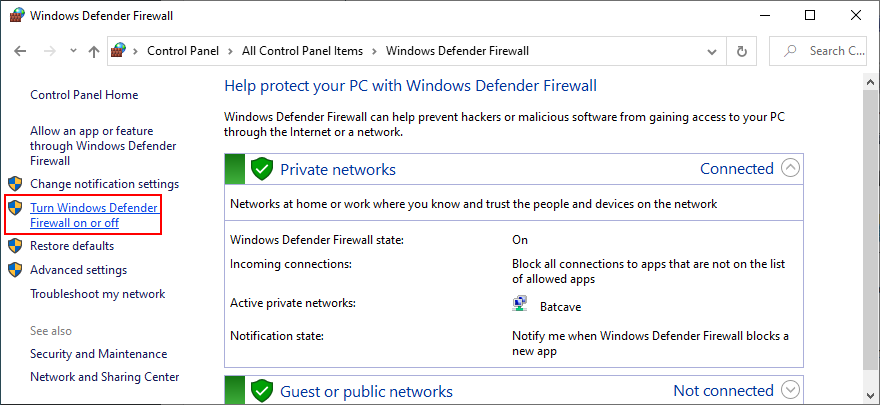
- At özel ağ ayarları ve Kamu ağ ayarları seçeneğini Windows Defender güvenlik duvarını kapatmak ve tıklama Tamam
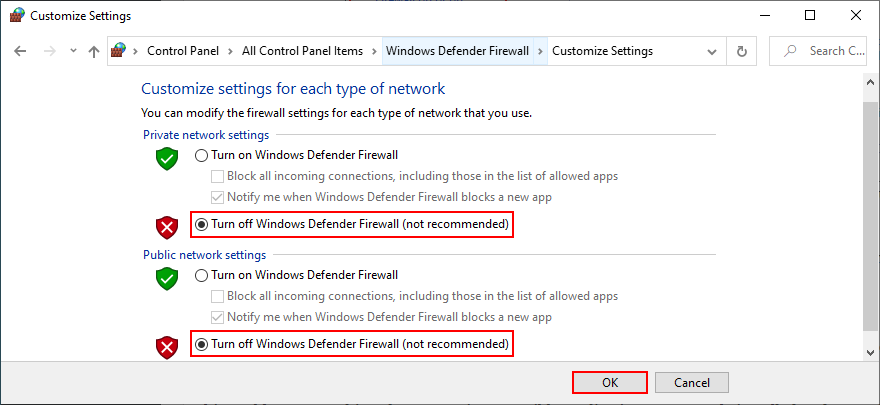
Windows Update'i şimdi çalıştırmayı deneyin. Başarılı bir hamle olduğu ortaya çıkarsa, bilgisayarınızı kötü amaçlı yazılım saldırılarına karşı savunmasız bırakmak anlamına geleceği için güvenlik duvarınızı devre dışı bırakmamalısınız. Bunun yerine, Windows Update hatasını tetiklemiş olabilecek özelleştirilmiş tercihleri geri almak için güvenlik duvarı ayarlarını varsayılana geri yükleyebilirsiniz.
Güvenlik duvarı ayarları varsayılana nasıl geri yüklenir:
- Win tuşuna basın, güvenlik duvarı yazın ve Güvenlik Duvarı ve ağ korumasını açın
- Sayfanın en altına gidin ve Güvenlik duvarlarını varsayılana geri yükle'yi tıklayın.
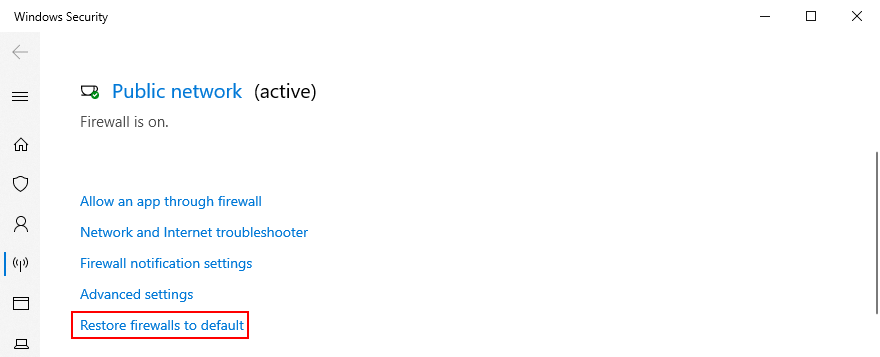
- Tıklayın Varsayılanları geri yükle tıklamanız Evet onaylayın
14. Kötü amaçlı yazılım taraması çalıştırın
Kötü niyetli bir aracı, bilgisayarınızı ele geçirmiş ve Windows Update'in düzgün çalışması için gereken kritik dosyaları devre dışı bırakmış olabilir. Yüklü bir üçüncü taraf güvenlik çözümünüz yoksa, Windows Defender'ı kullanarak kötü amaçlı yazılımları nasıl bulacağınız ve kaldıracağınız aşağıda açıklanmıştır:
- Click Başlat yazma, düğme , Windows Güvenlik ve bu aracı açmak
- Seçim Virüs & tehdit koruması
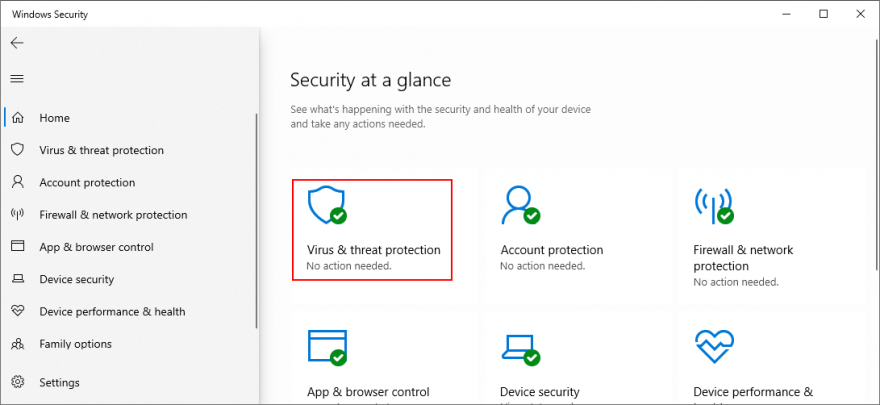
- Tarama seçeneklerini tıklayın
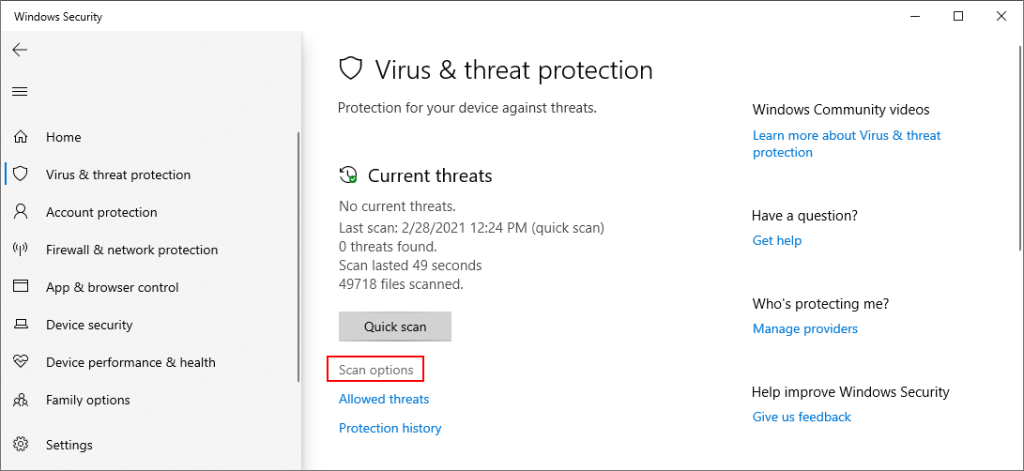
- Hızlı tarama'yı seçin ve Şimdi tara'yı tıklayın.
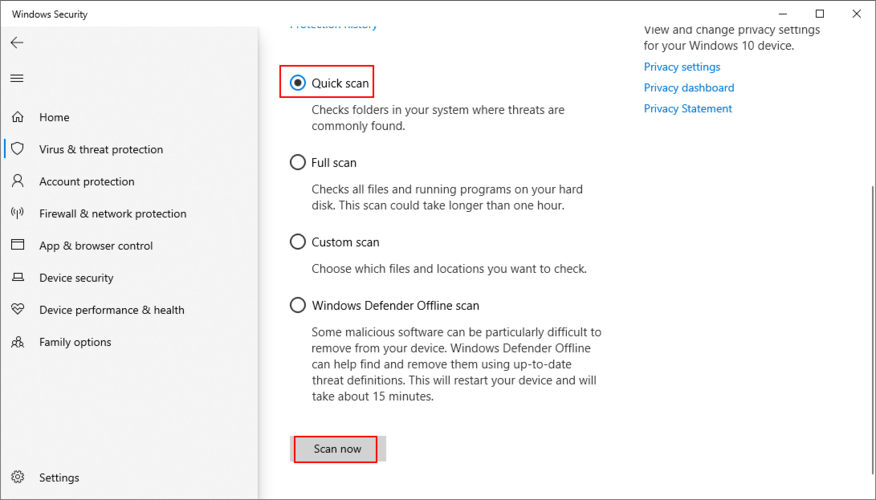
- Tarayıcı herhangi bir tehdit bulamazsa, Windows Defender Çevrimdışı taramayı seçin ve Şimdi tara'yı tıklayın.
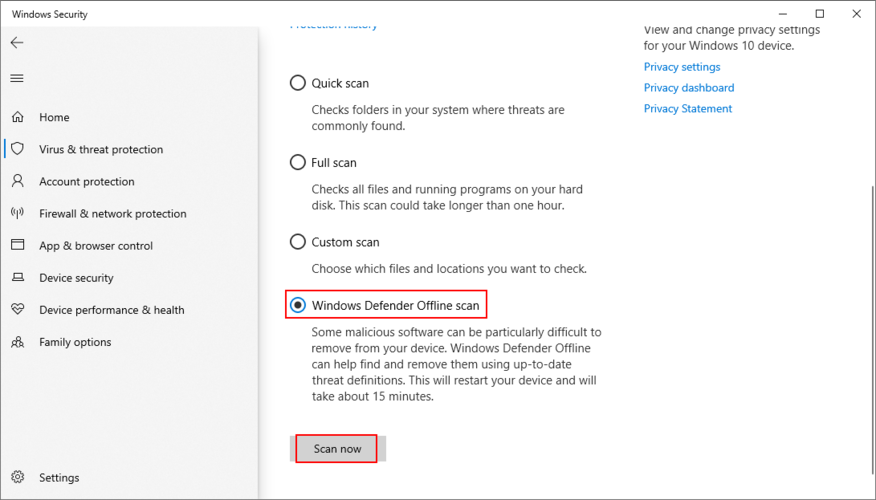
- Defender tarafından tehdit olarak tanımlanan tüm dosyaları karantinaya aldığınızdan veya kaldırdığınızdan emin olun. Bir hata yaptığını düşünüyorsanız, daha sonraki taramalardan hariç tutmak için bu dosyaları beyaz listeye ekleyin.
- PC'nizi yeniden başlatın
15. Son yazılımı kaldırın
Son zamanlarda bilgisayarınıza yüklediğiniz programlar, 0x8024401c hatasıyla sonuçlanan Windows Update ile yazılım çakışmalarına neden olabilir. Bu nedenle, özellikle PC'nize ekledikten hemen sonra Windows Update sorunları yaşamaya başladıysanız, yeni ve şüpheli uygulamaları kaldırmalısınız. İşte nasıl:
- Başlat düğmesine sağ tıklayın ve Uygulamalar ve Özellikler'i seçin
- Önce son programları görüntülemek için Sırala'ya tıklayın ve Yükleme tarihi'ni seçin.
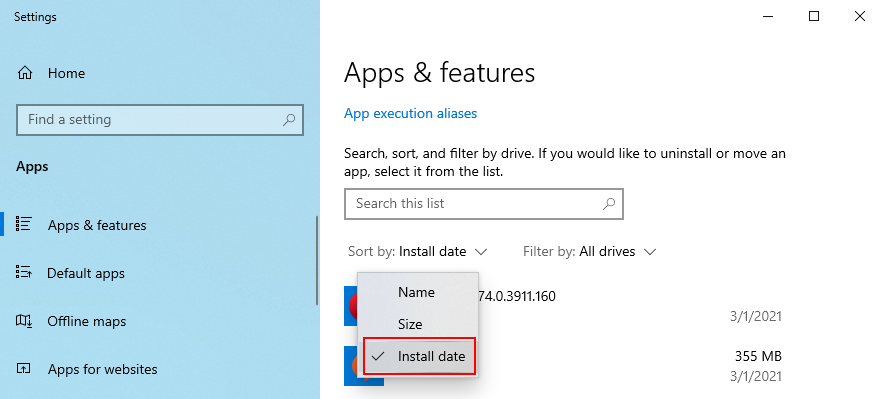
- Listedeki ilk uygulamayı seçin ve Kaldır'a tıklayın.
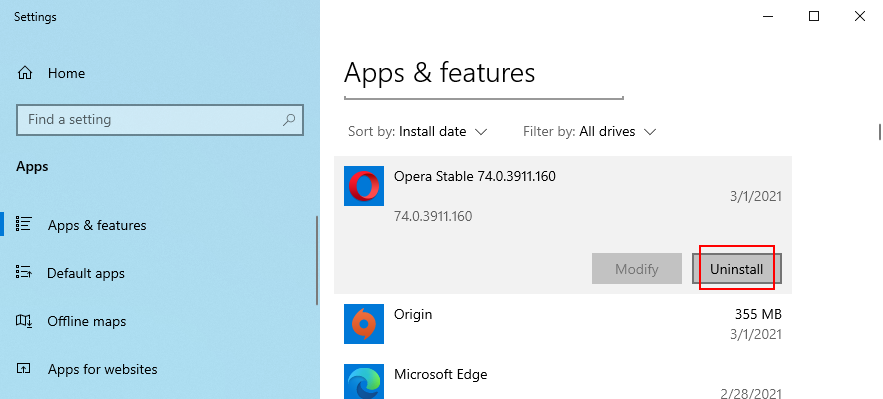
- Onaylamak için Kaldır'ı tekrar tıklayın
- Bilgisayarı yeniden başlatın
16. Sistem güncellemelerini kaldırın
Bazı Windows güncellemeleri, işletim sisteminizi bozabilir ve daha fazla güncellemeye erişmesini engelleyebilir. 0x8024401c hata kodundan kurtulmak için bilgisayarınızdan kaldırmalısınız. İşte yapmanız gerekenler:
- Win + R tuşlarına basın , appwiz.cpl girin ve Enter tuşuna basın
- Click yüklü görüntüle
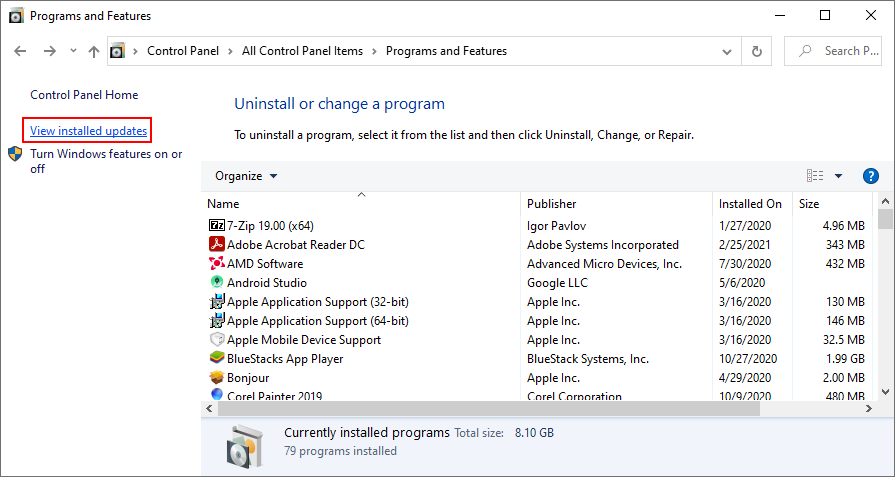
- Önce en yeni güncellemeleri görüntülemek için Yüklendi sütununu tıklayın
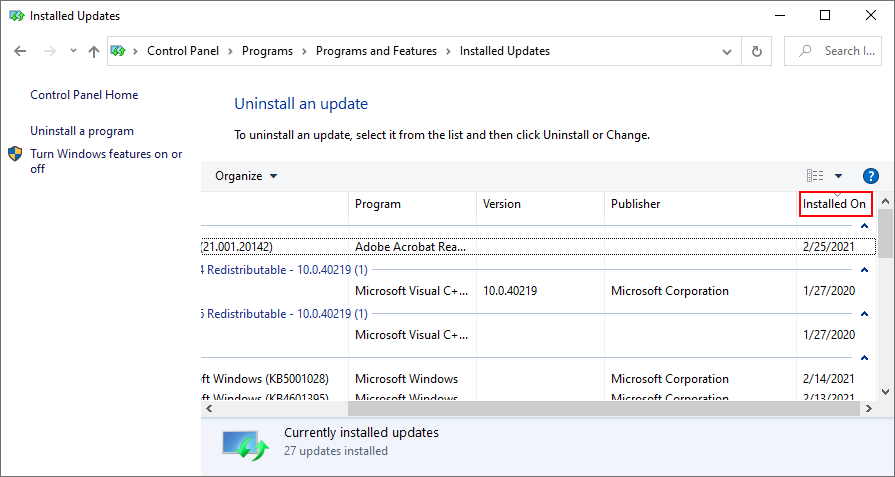
- Gelen Microsoft Windows kategorisinde, birinci güncelleştirme çift tıklayın
- Güncellemeyi onaylamak için Evet'e tıklayın
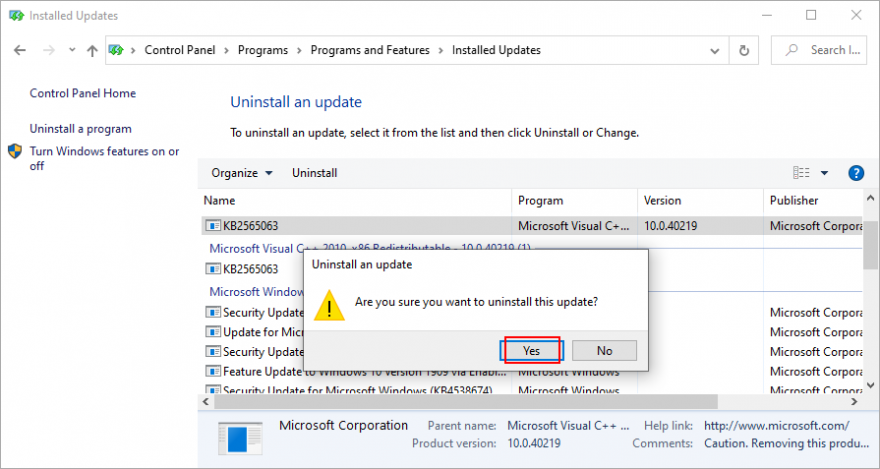
- PC'nizi yeniden başlatın
17. Disk alanını kontrol edin
Sistem sürücüsünde yeterli boş alanınız yoksa, Windows Update hiçbir şey indiremez ve kuramaz. Ancak Disk Yönetimi gibi bir bölüm yöneticisi yardımıyla birim boyutunu artırarak bu sorunu çözebilirsiniz.
Disk Yönetimi nasıl kullanılır:
- Başlat düğmesine sağ tıklayın ve Disk Yönetimi'ne gidin
- Windows'un kurulu olmadığı bir yerel sürücü seçin
- Girişe sağ tıklayın ve Hacmi Küçült'ü seçin
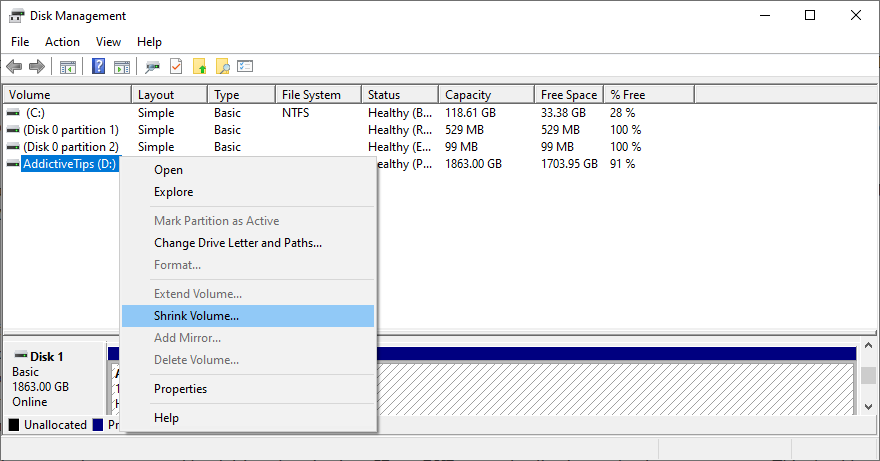
- Yeni bölüm boyutunu ayarlayın ve Küçült'ü tıklayın.
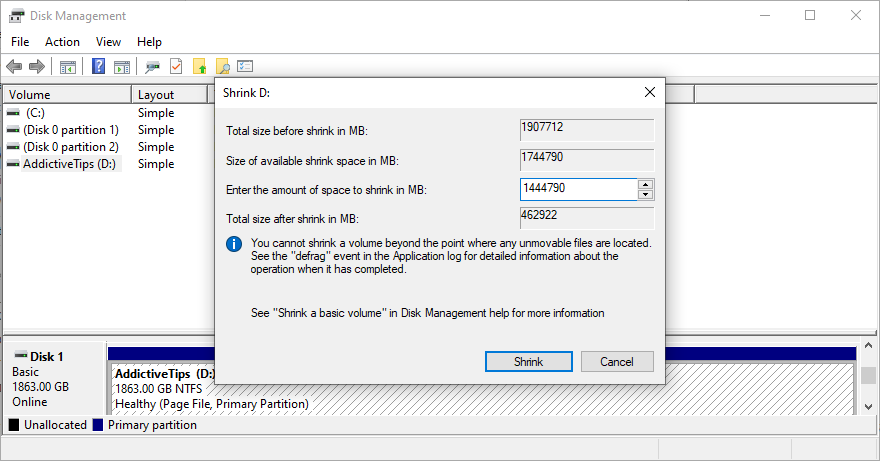
- Ana pencereye dönün ve Windows bölümünü seçin
- Girişe sağ tıklayın ve Birimi Genişlet'i seçin
- Ekrandaki talimatları izleyin ve bilgisayarınızı yeniden başlatın
Windows sürücü boyutunu artırmak için başka bir birimde yeterli yeriniz yoksa, disk alanınızı temizlemek için artık oynamadığınız büyük uygulamaları ve oyunları kaldırabilirsiniz.
Ayrıca, büyük dosyaları harici bir diske taşımalı, DVD'lere yazmalı veya bir bulut depolama hesabına yüklemelisiniz. Önemsiz dosyalar ve gereksiz veriler söz konusu olduğunda, Disk Temizleme gibi bir sistem temizleyicisine başvurabilirsiniz .
Disk Temizleme nasıl kullanılır:
- Bir yönetici hesabı kullanarak Windows 10'da oturum açın
- Git İndirme ve Geri Dönüşüm Kutusu . Bu klasörler temizleneceğinden, önemli dosyaları kopyaladığınızdan veya geri yüklediğinizden emin olun.
- Win tuşu + R'ye basın , kontrol paneli yazın ve Enter'a basın
- Yönetimsel Araçları Seçin
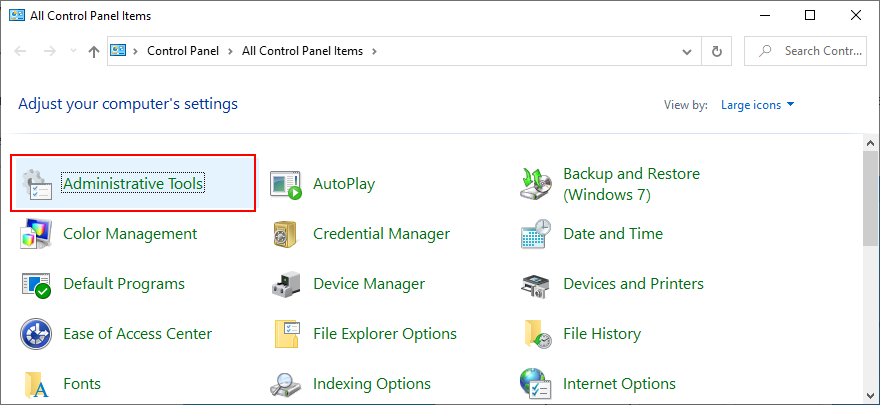
- Disk Temizleme'yi açmak için çift tıklayın
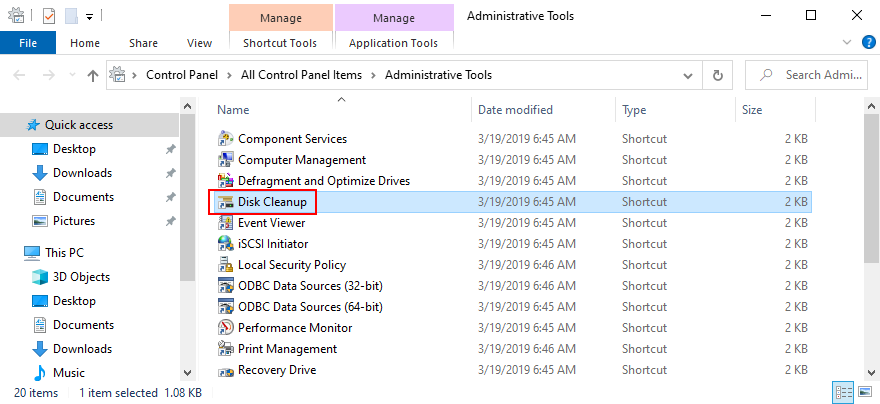
- Windows'un kurulu olduğu bölümü seçin (varsayılan C: ) ve Tamam'a tıklayın
- Silinecek Dosyalar'daki tüm öğeleri seçin ve Sistem dosyalarını temizle'yi tıklayın.
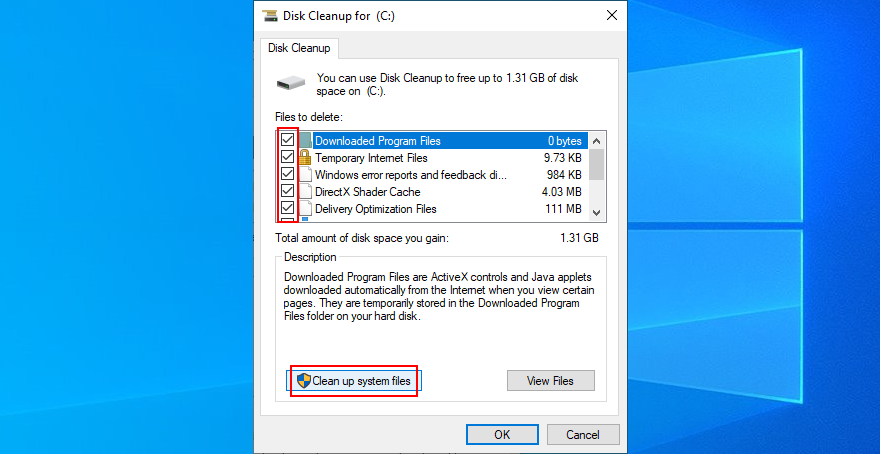
- Disk Temizleme bir dosya araması başlatır. Tamamlandıktan sonra tekrar tüm öğeleri almak ve tıklayın OK
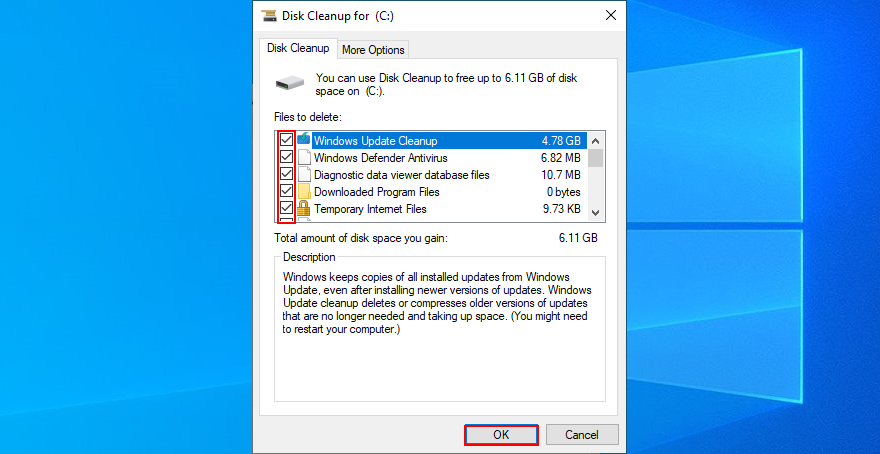
- Windows tüm gereksiz dosyaları silerken sabırla bekleyin. Ardından, bilgisayarınızı yeniden başlatın
18. İnternet bağlantınızı kontrol edin
Windows Update hatası 0x800705b4 ağ bağlantısı sorunlarından kaynaklanabilir, bu nedenle İnternet bağlantınızın kararlılığını doğrulamalı ve daha hızlı yapmalısınız. İşte bazı öneriler:
- Yönlendiricinizi yeniden başlatın
- Cihazınızı yönlendiriciye yaklaştırın
- 5Ghz Wi-Fi ağına bağlanın
- Diğer cihazların kablosuz ağınızdan bağlantısını kesin
- Torrent istemcileri ve akış hizmetleri gibi çok fazla ağ bant genişliği kullanan uygulamaları sonlandırın
- İnternet Bağlantıları sorun gidericisini çalıştırın
- DNS önbelleğini boşaltın veya DNS sunucularını değiştirin
- Kablolu bir İnternet bağlantısı kurun
- Hem kablolu hem de kablosuz modda ping testi yapın
- VPN veya proxy ayarlarınızı kontrol edin
- ISP'mize başvurun
19. Sistem Geri Yüklemeyi Kullanın
Windows Update hatası 0x8024401c'ye yol açan yazılım olayını belirleyemezseniz, Windows 10'u bilgisayar sorunları yaşamaya başlamadan önce kaydedilen bir kontrol noktasına geri almak için Sistem Geri Yükleme'yi kullanabilirsiniz. Ancak geri yükleme noktasını kaydettikten sonra yüklenen tüm uygulamaları kaybedersiniz.
Sistem Geri Yükleme nasıl kullanılır:
- Click Başlat düğmesini aramak Denetim Masası, ve bu uygulamayı açmak
- Kurtarma bölümünü ziyaret edin
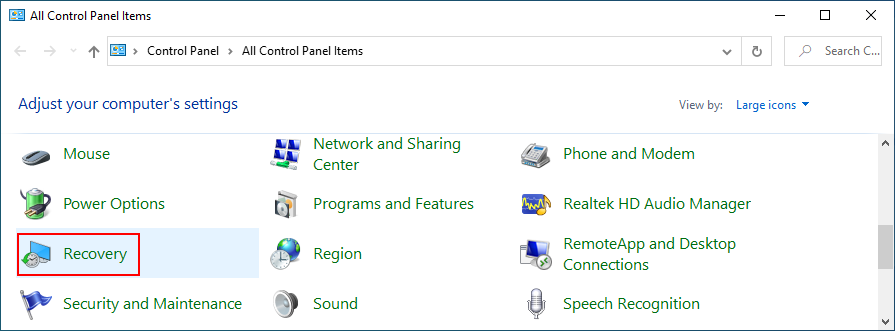
- Sistem Geri Yüklemeyi Aç'ı tıklayın (yönetici haklarına ihtiyacınız var)
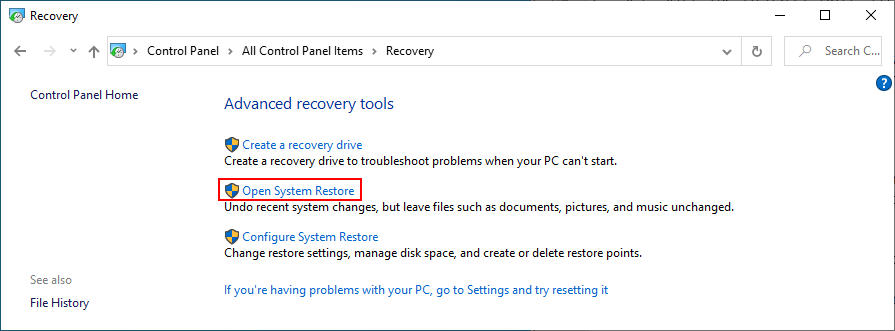
- Bir geri yükleme noktası seçin veya daha fazla seçenek için Daha fazla geri yükleme noktası göster'i tıklayın . Hangi uygulamaların kaybolacağını görmek için Etkilenen programları tara'yı da tıklayabilirsiniz.
- İleri'ye tıklayın ve adımları izleyin
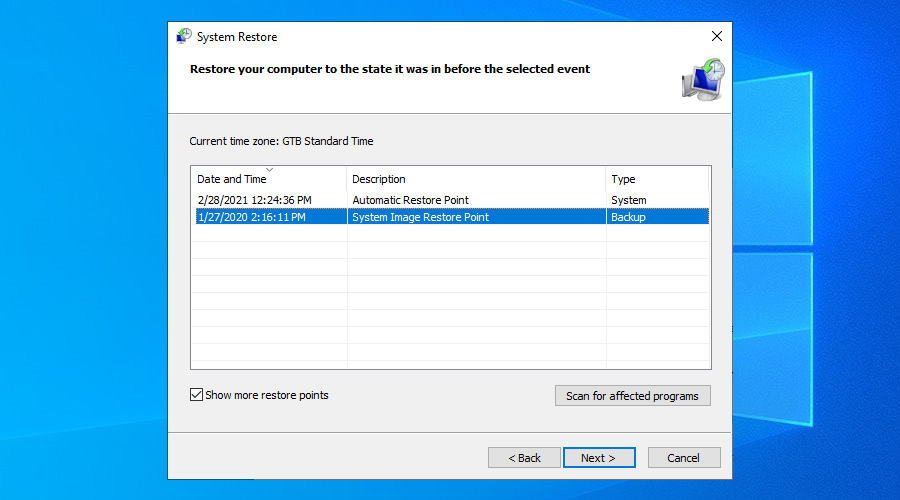
- Sistem geri yüklendikten sonra PC'niz yeniden başlatılacak
20. Bilgisayarınızı sıfırlayın
Sistem Geri Yükleme çalışmıyorsa, kişisel dosyalarınızı kaybetmeden Windows 10'u fabrika moduna sıfırlayabilirsiniz . Ancak bu, tüm uygulamalarınızı kaldıracak ve tüm bilgisayar ayarlarını varsayılanlara geri yükleyecektir, bu da daha sonra PC'nizi kurmak için biraz zaman harcamanız gerekeceği anlamına gelir. İşte yapmanız gerekenler:
- Win tuşuna basın, Kurtarma seçeneklerini arayın ve Enter tuşuna basın
- At bu PC'yi Reset , tık başlayın
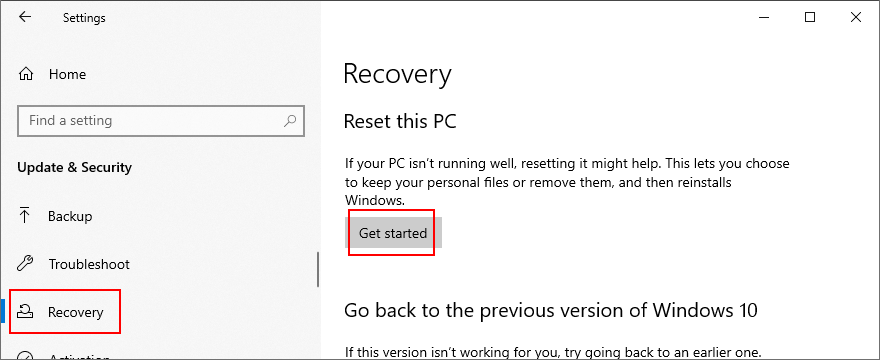
- Dosyalarımı sakla'yı seçin ve adım adım talimatları izleyin
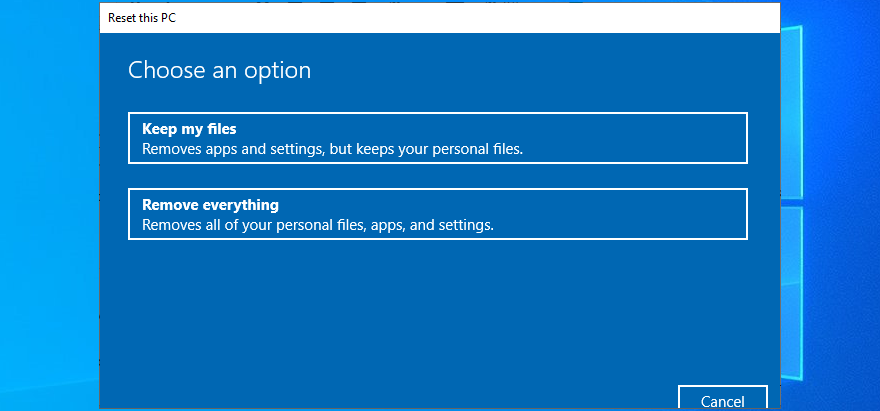
Windows Update hatası 0x8024401c çözülebilir
Özetlemek gerekirse, 0x8024401c, Windows Update'i durduran ve bilgisayarınızdaki sistem güncellemelerini engelleyen bir Windows 10 hata kodudur. Ancak, Windows Update sorun gidericisini ve Windows Update Diagnostic'i kullanarak ve ayrıca Hizmetler, Grup İlkesi ve sistem kayıt defteri ayarlarını kontrol ederek düzeltmeyi deneyebilirsiniz.
Windows Update'i Komut İstemi'nden sıfırlamak, ağ sürücülerinizi güncellemek veya geri almak, çevresel aygıtların bağlantısını kesmek, aygıtları yeniden yüklemek, sabit diskinizde ve işletim sisteminizde hata ve dosya bozulması olup olmadığını kontrol etmek, güvenlik duvarı ayarlarını doğrulamak veya bir kötü amaçlı yazılım çalıştırmak da iyi bir fikirdir. tarama.
Ayrıca, son yazılımları ve arızalı sistem güncellemelerini kaldırabilir, boş disk alanınızı kontrol edebilir, İnternet bağlantınızın kalitesini doğrulayabilir, Sistem Geri Yükleme'yi kullanarak Windows 10'u önceki bir kontrol noktasına geri alabilir ve her şey başarısız olursa bilgisayarınızı varsayılan ayarlara sıfırlayabilirsiniz.
Sonunda 0x8024401c hatasından kurtulmayı ve Windows Update'i geri yüklemeyi nasıl başardınız? Aşağıdaki yorumlarda bize bildirin.
![USB Sürücüsü İçin Otomatik Yedekleme Yazılımı [Windows] USB Sürücüsü İçin Otomatik Yedekleme Yazılımı [Windows]](https://tips.webtech360.com/resources8/r252/image-4071-0829093733946.jpg)
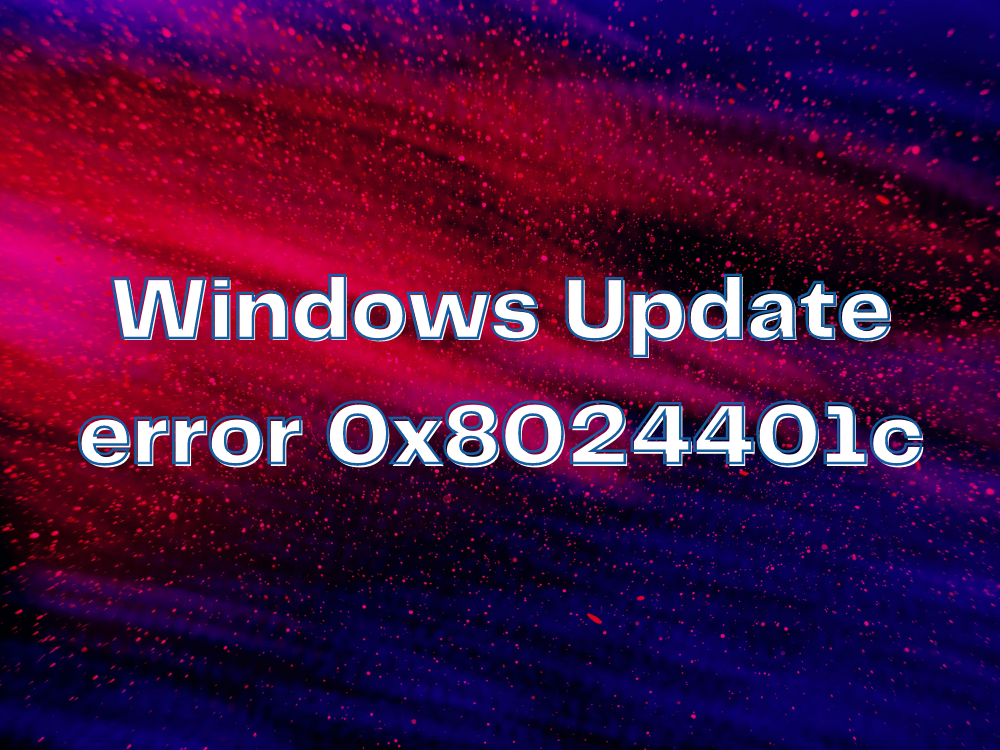
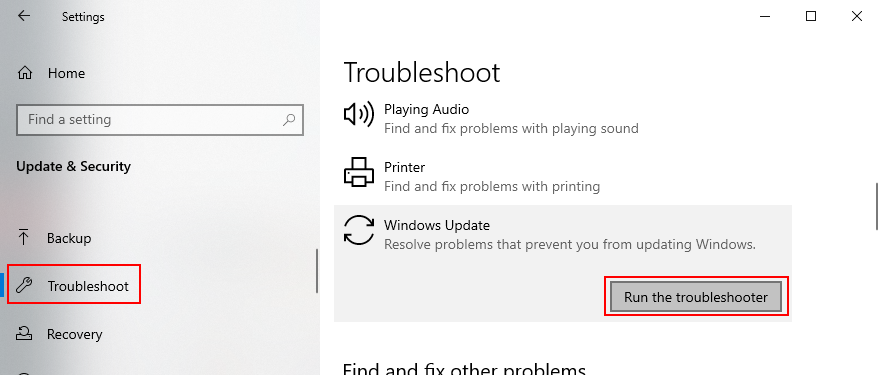
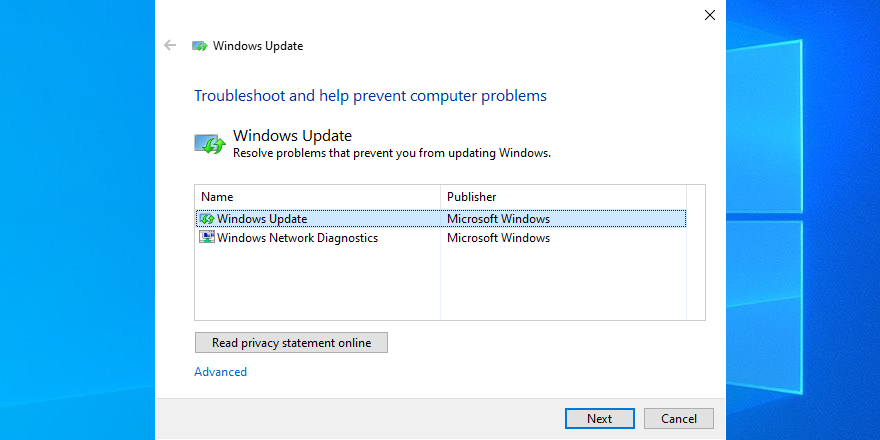
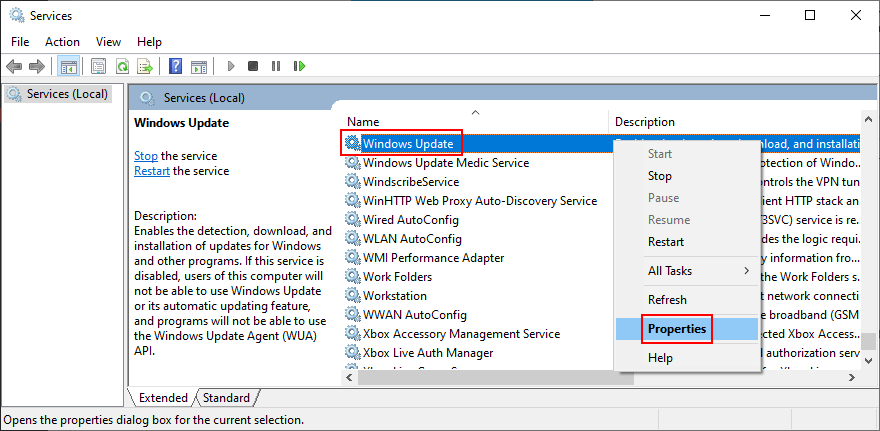
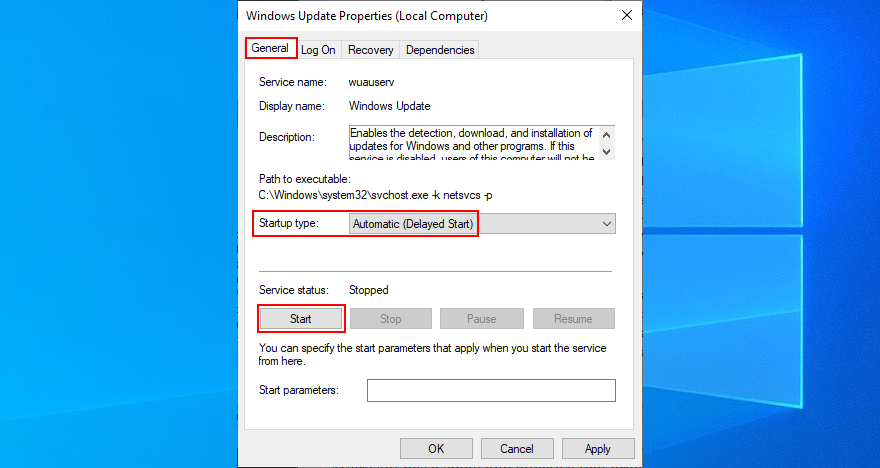
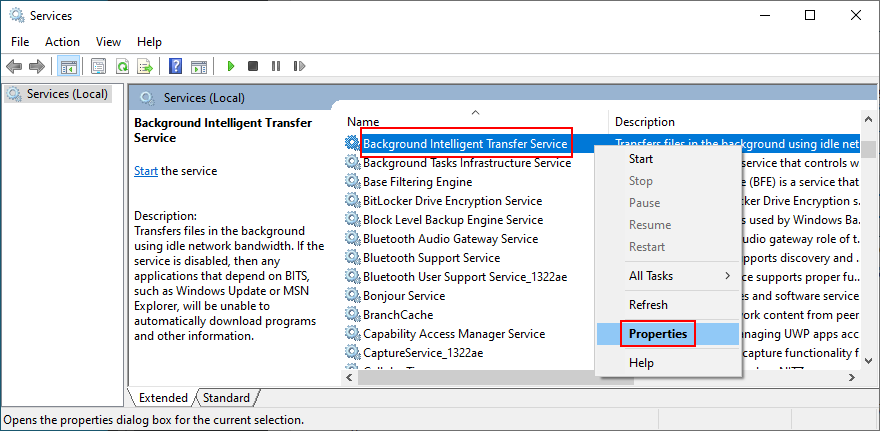
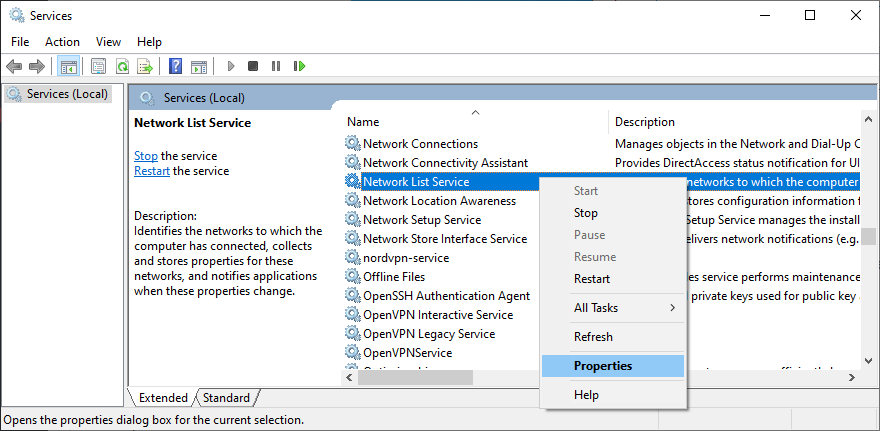
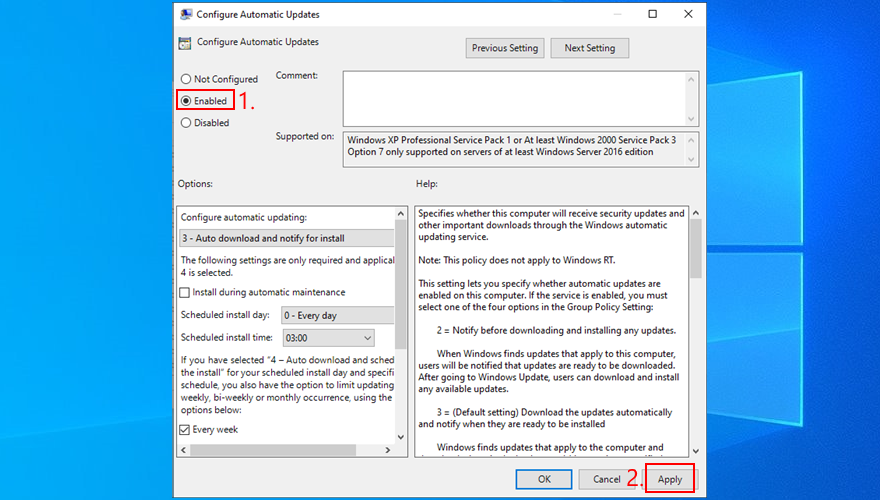
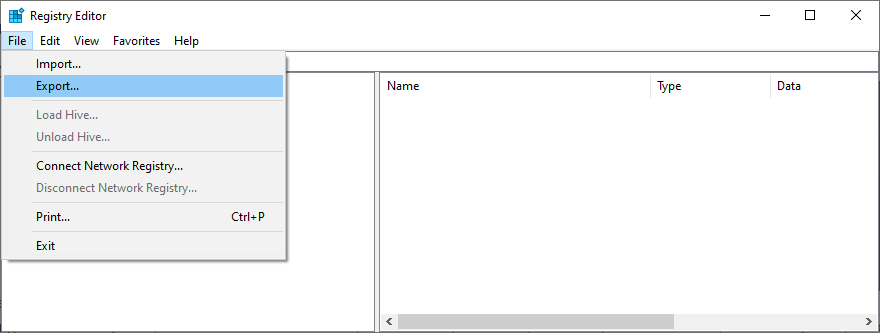
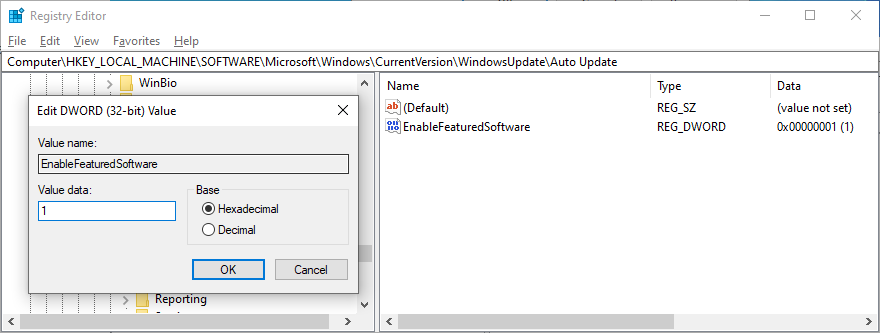
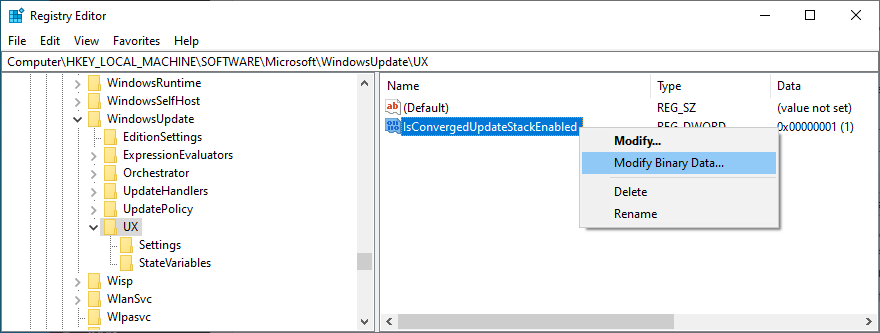
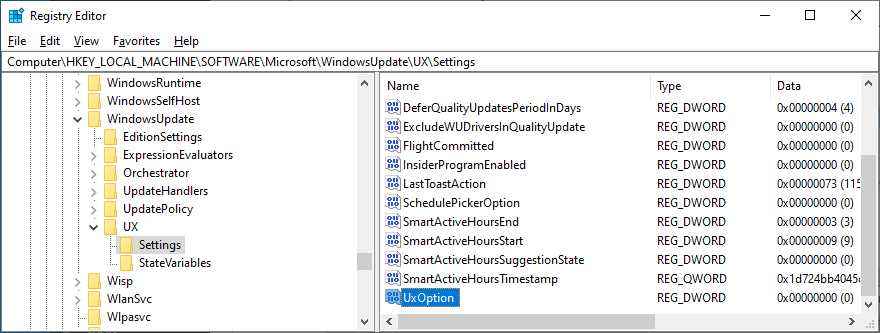
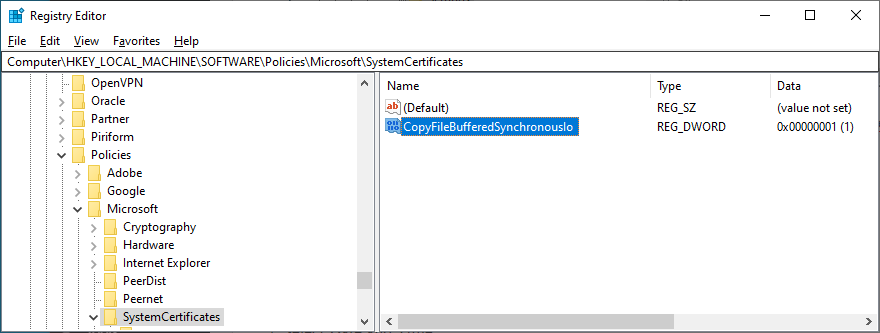
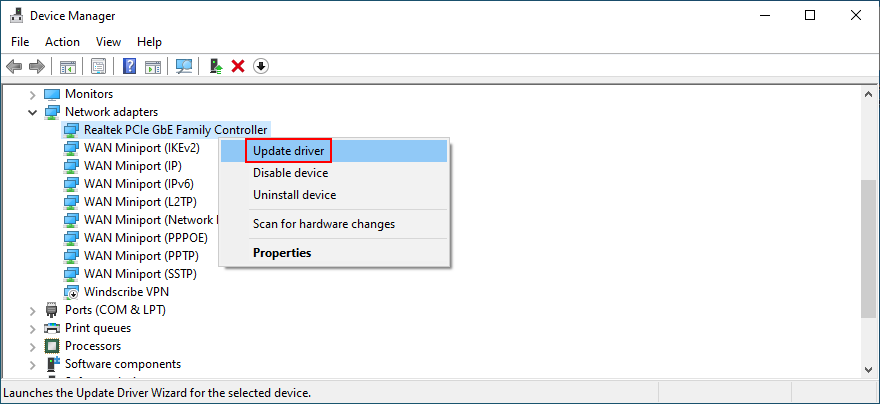
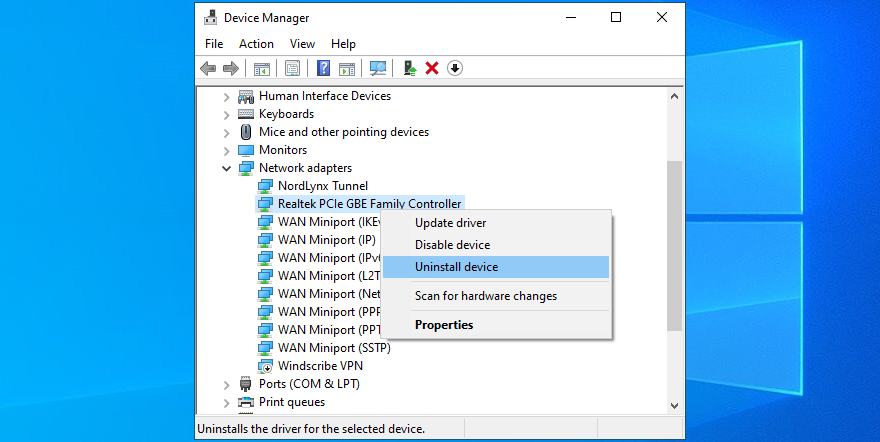
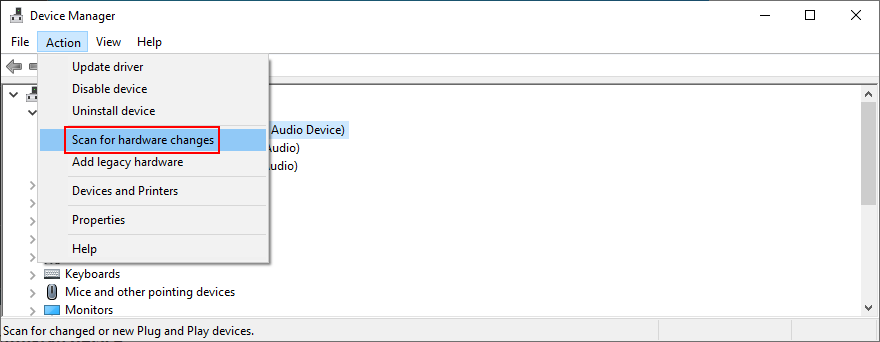
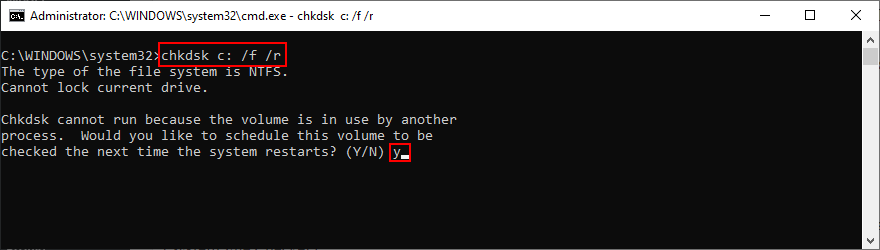
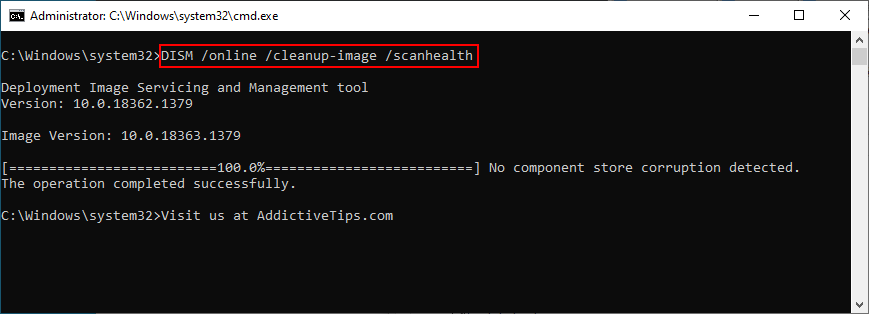
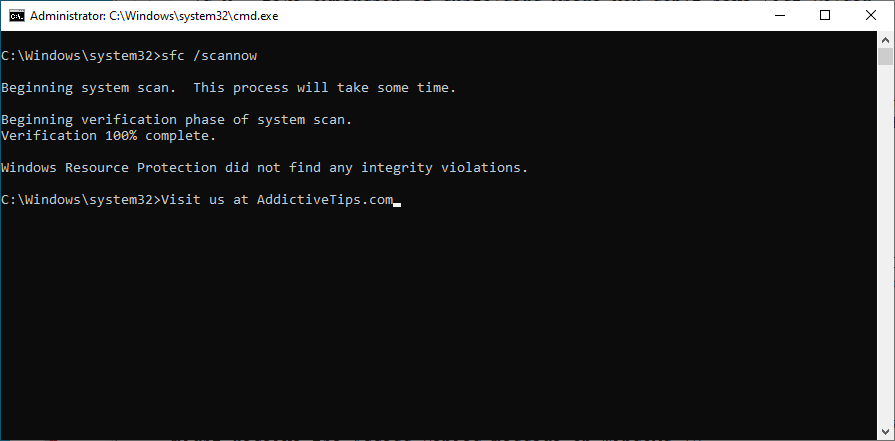
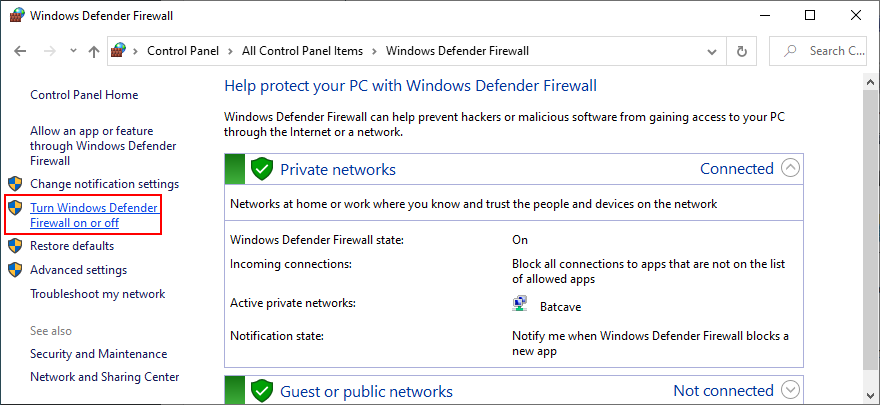
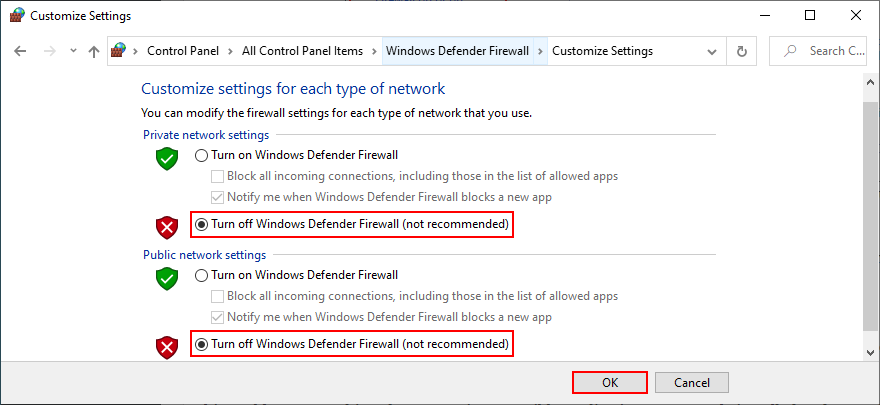
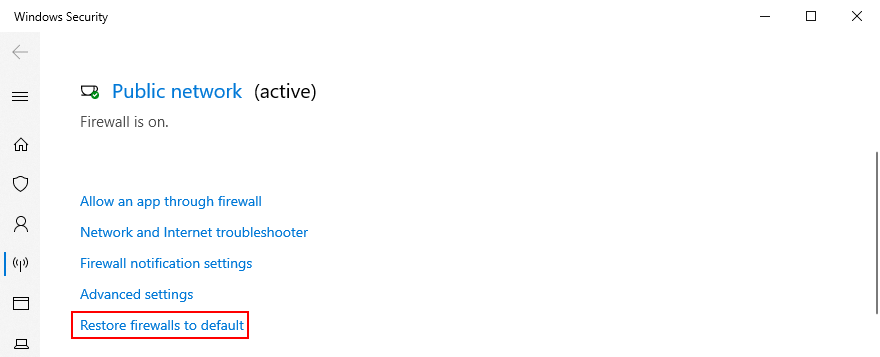
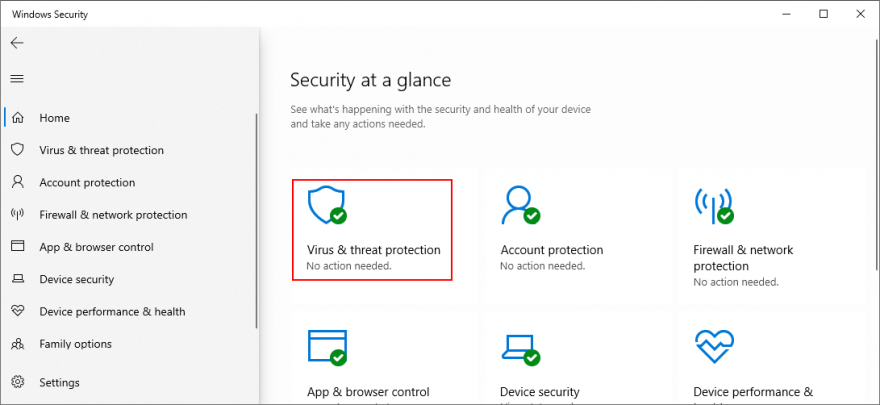
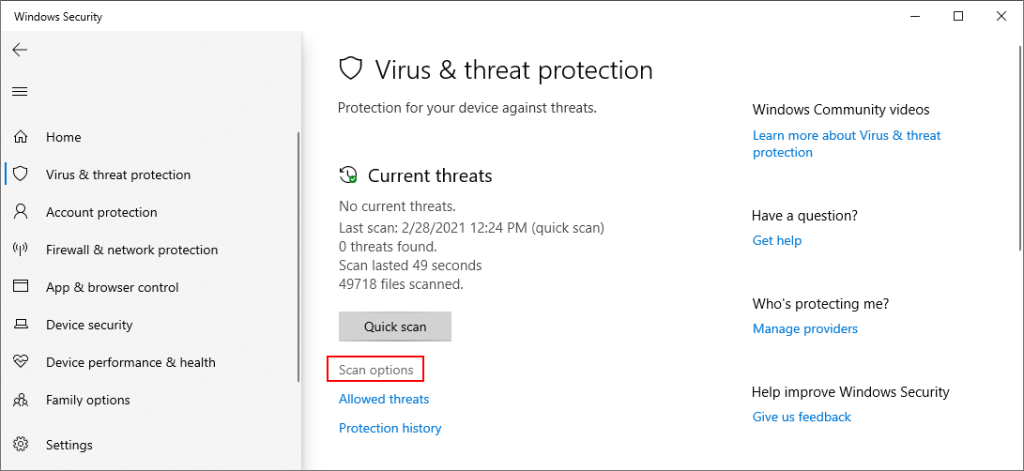
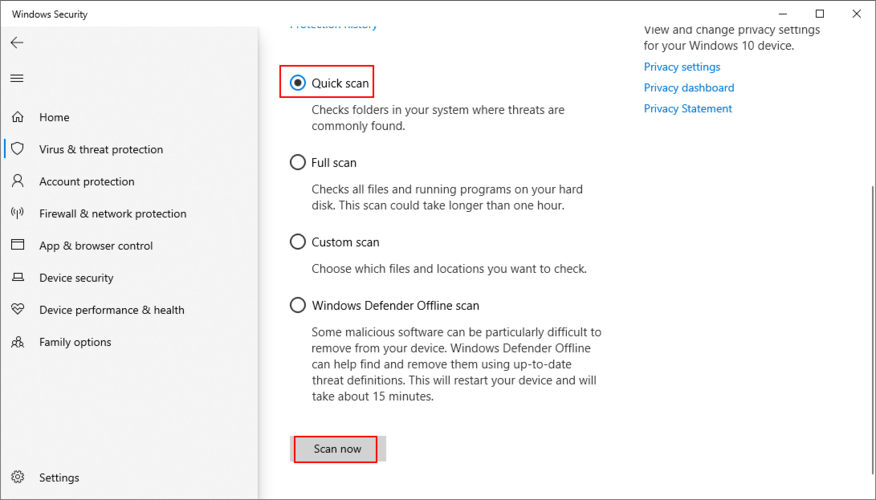
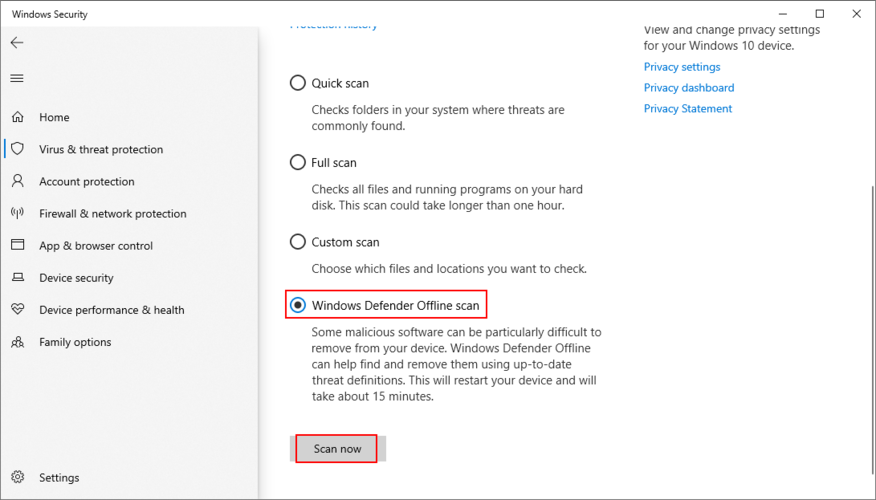
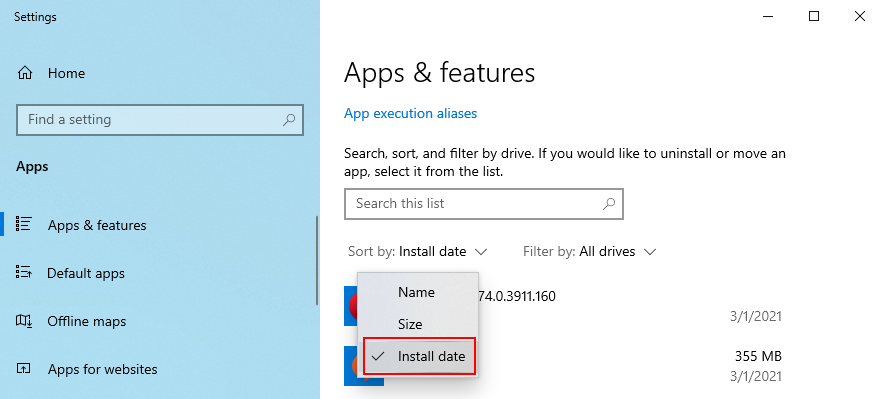
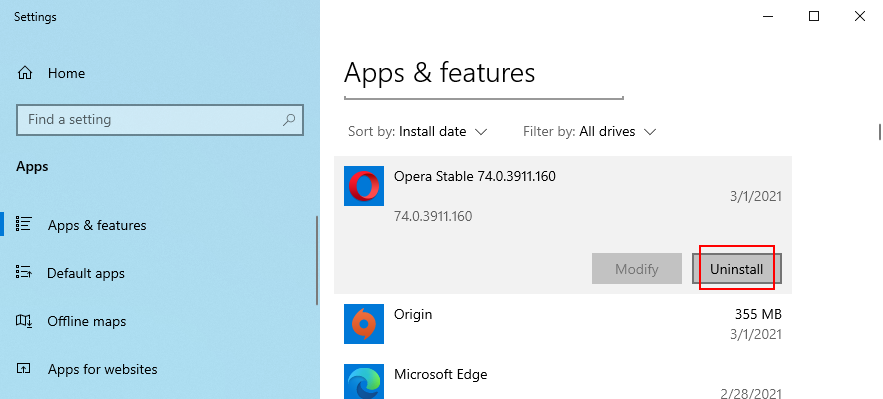
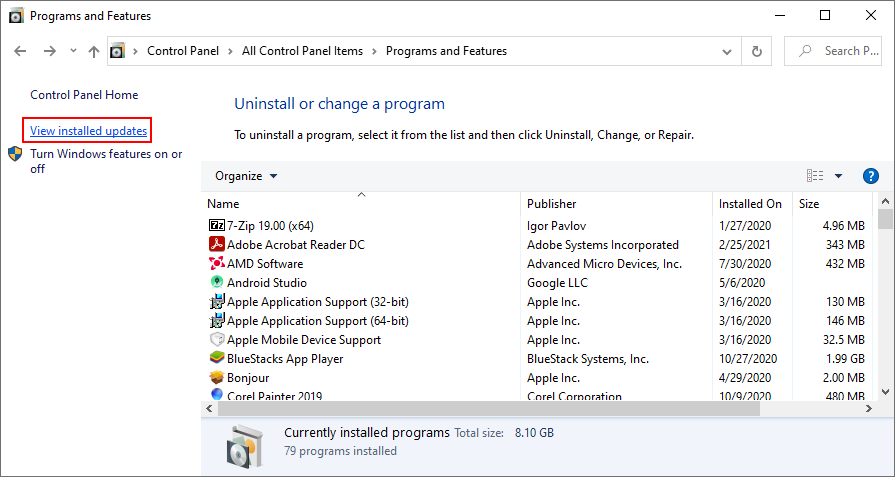
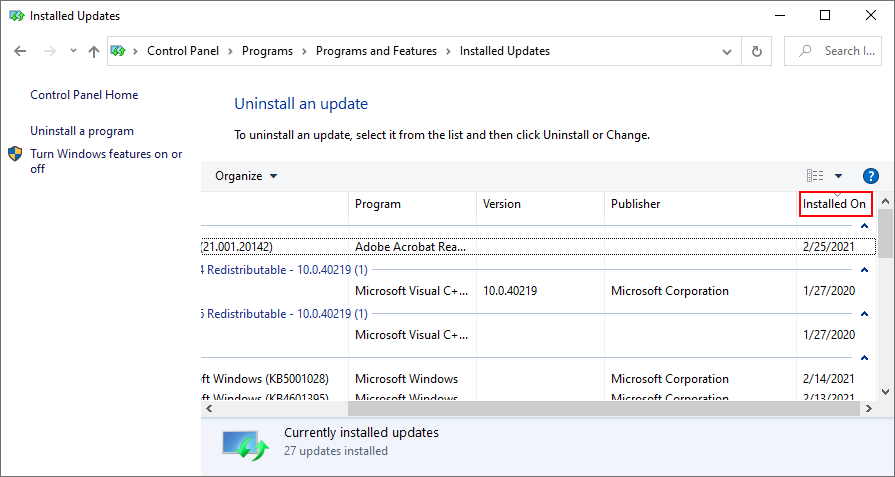
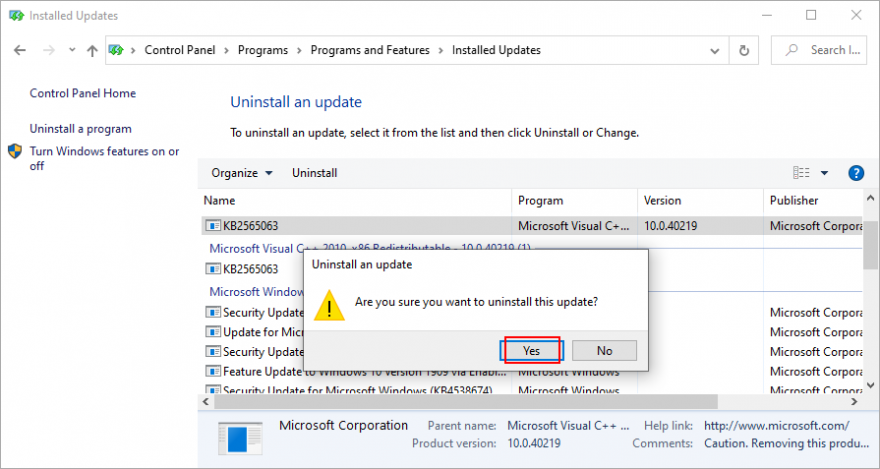
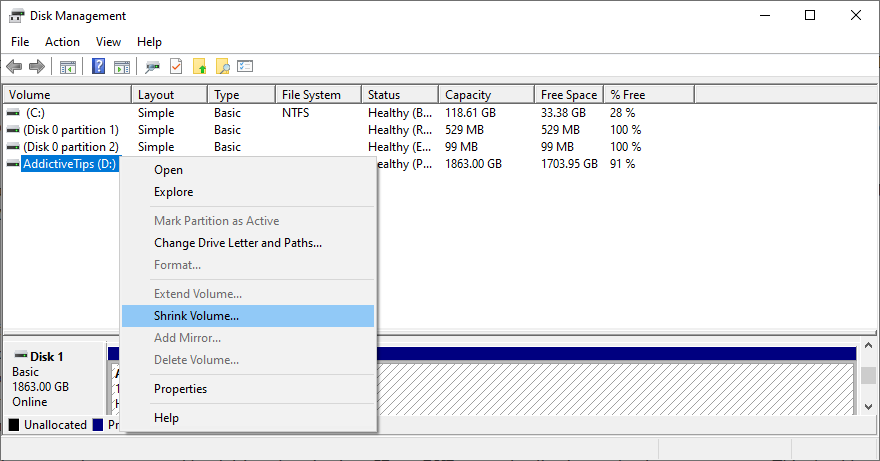
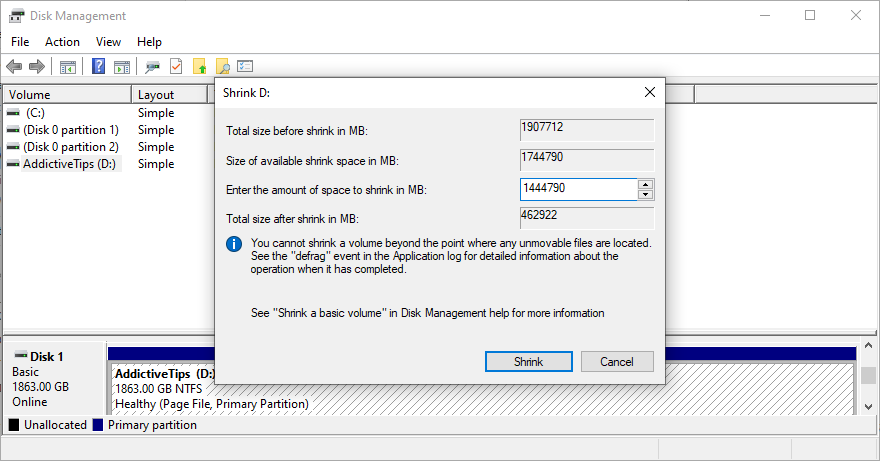
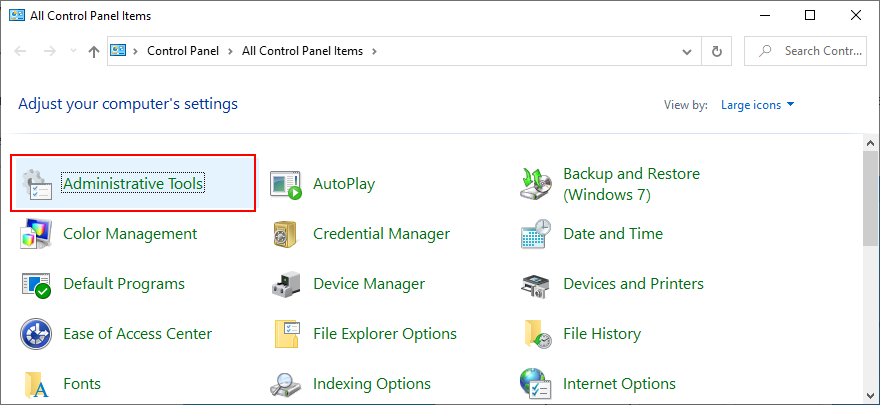
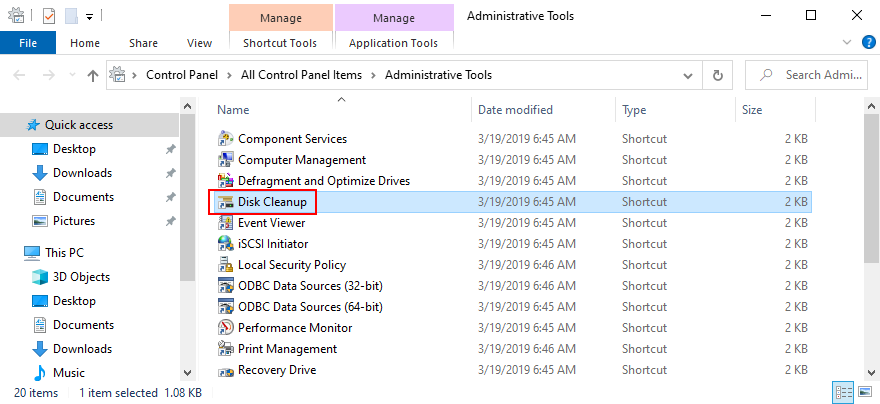
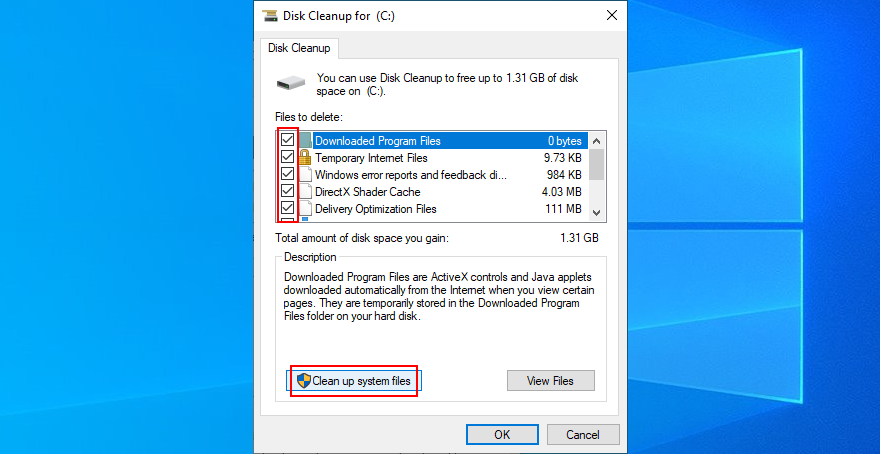
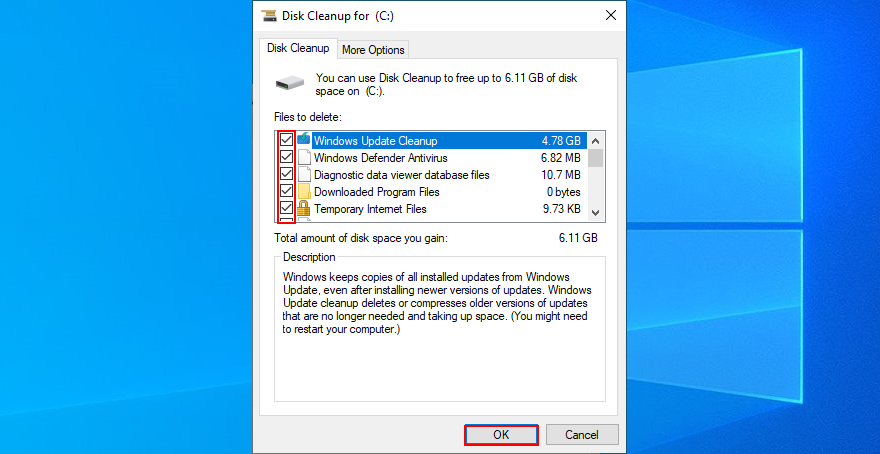
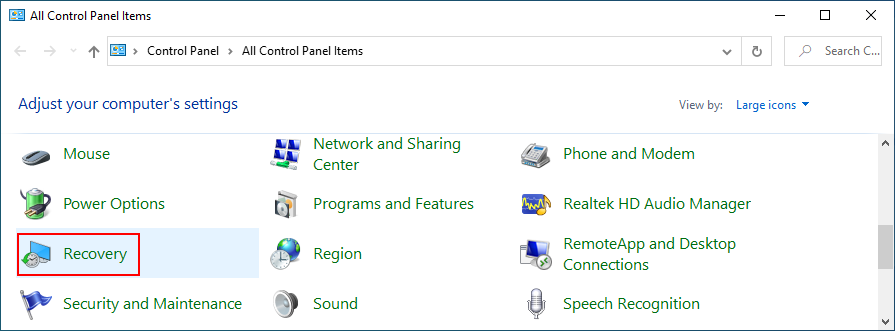
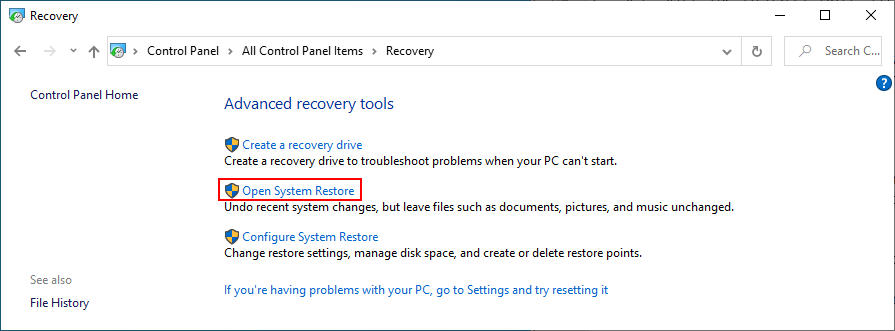
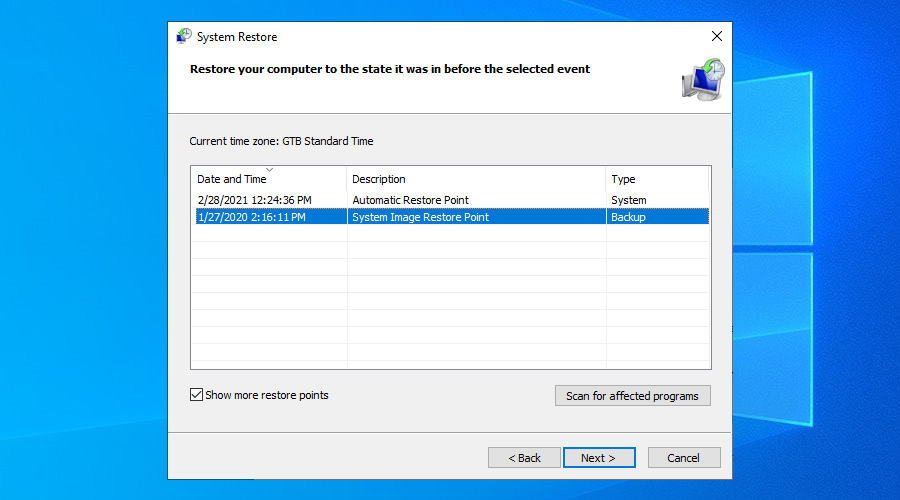
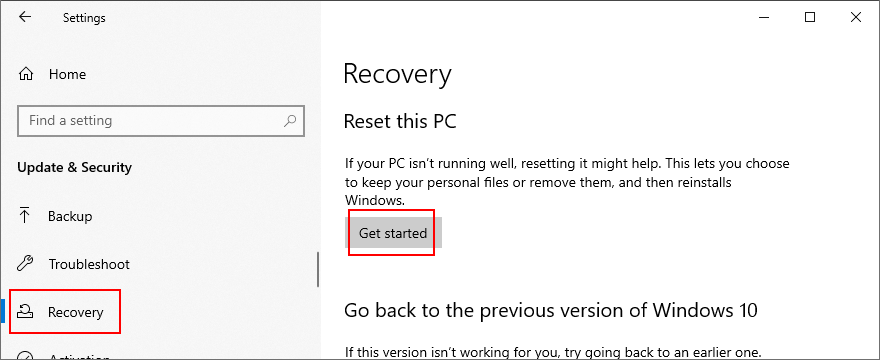
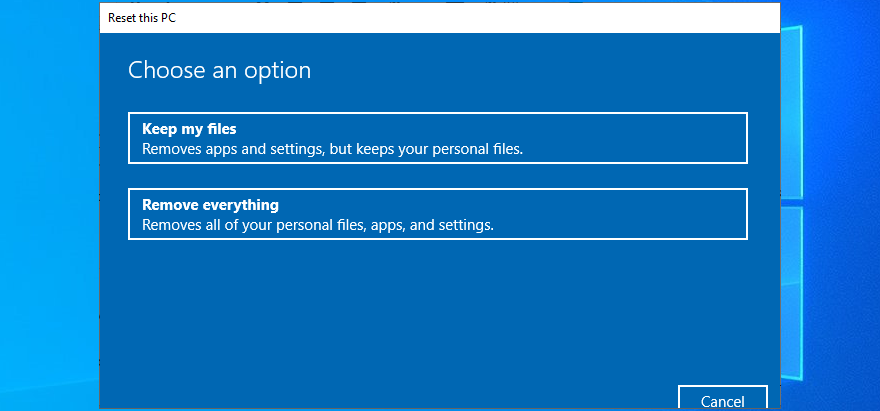

![Boot Camp Kullanarak Mace Windows Nasıl Kurulur [Kılavuz] Boot Camp Kullanarak Mace Windows Nasıl Kurulur [Kılavuz]](https://tips.webtech360.com/resources8/r252/image-9806-0829094650349.jpg)

![Dosya Türünü, Otomatik Oynatmayı ve Varsayılan Program Ayarlarını Düzenle [Windows 7/Vista] Dosya Türünü, Otomatik Oynatmayı ve Varsayılan Program Ayarlarını Düzenle [Windows 7/Vista]](https://tips.webtech360.com/resources8/r252/image-5457-0829093416584.jpg)

![SSD Sürücüsünü Optimize Etmek İçin Ayarlama [Windows] SSD Sürücüsünü Optimize Etmek İçin Ayarlama [Windows]](https://tips.webtech360.com/resources8/r252/image-2143-0829093415212.jpg)


