PC'niz donanım açısından ne kadar güçlü olursa olsun, halen çalışmakta olduğu işletim sistemi ile sınırlı olacaktır.
Bu nedenle, en son işletim sisteminin en son sürümüne sahip olmak önemlidir ve bunu elde etmenin yolları da önemlidir.
Windows işletim sistemi söz konusu olduğunda, şu anda sahip olabileceğiniz en son sürüm Windows 10 sürüm 20H2'dir (Windows 10 Ekim Güncellemesi olarak da bilinir).
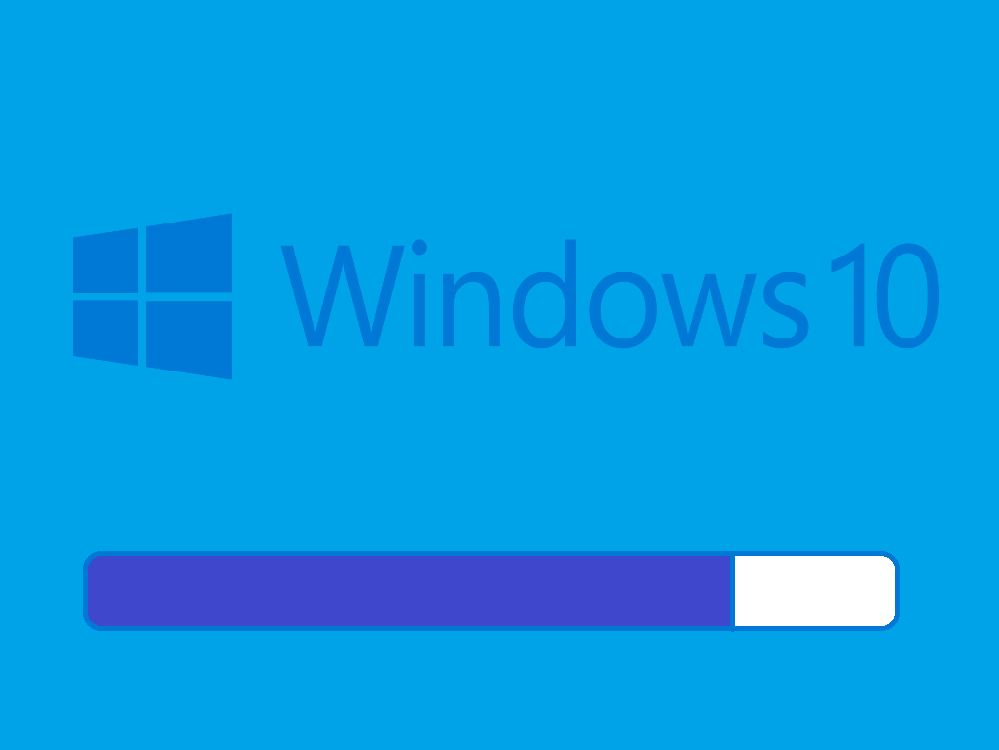
Windows 10 20H2'nin eksiksiz ve yasal bir kopyasına sahip olmak istiyorsanız, bunu yapmanın en hızlı yolu Windows 10 Güncelleme Yardımcısı'nı kullanmaktır .
Windows 10 Güncelleme Yardımcısı nedir?
Basit bir ifadeyle, Windows 10 Güncelleme Yardımcısı, Microsoft tarafından oluşturulan ve kullanıcıların Windows 10 bilgisayarlarını mevcut en yeni sürüme kadar daha yeni bir sürüme güncellemelerine olanak tanıyan bir araçtır.
İşletim sistemi güncelleyici olarak kullanılmasının yanı sıra, Windows 10 Güncelleme Yardımcısı, temel olarak eski sistem dosyalarını daha yeni sürümlerin yeni bir kopyasıyla değiştirdiğinden, yaygın PC sorunlarını gidermeye yardımcı olmak için dolaylı olarak kullanılabilir.
Windows 10 Güncelleme Yardımcısı %100 ücretsizdir ve doğrudan Microsoft'un resmi web sitesinden indirilebilir.
Windows 10 Güncelleme Yardımcısı'nı nasıl kullanırım?
Windows 10, her şekilde kullanımı kolay olacak şekilde optimize edilmiştir ve buna kurulum ve güncelleme süreci de dahildir.
Mevcut Windows 10 sürümünüzü Windows 10 20H2'ye güncellemek için Windows 10 Güncelleme Yardımcısı'nı nasıl kullanabileceğinize dair kısa bir özet:
- Resmi Windows 10 Güncelleme Asistanını Microsoft Web Sitesinden indirin
- Başlatmak için istemciye çift tıklayın
- Program %100 taşınabilir olduğu için bundan önce herhangi bir kurulum işlemi yoktur.
- Windows 10 Güncelleme Yardımcısı, hangi Windows 10 sürümünü çalıştırdığınızı tespit etmek için bilgisayarınızı taramaya devam edecektir.
- Araç PC'nizi taramayı bitirdiğinde, Şimdi Güncelle'ye basın
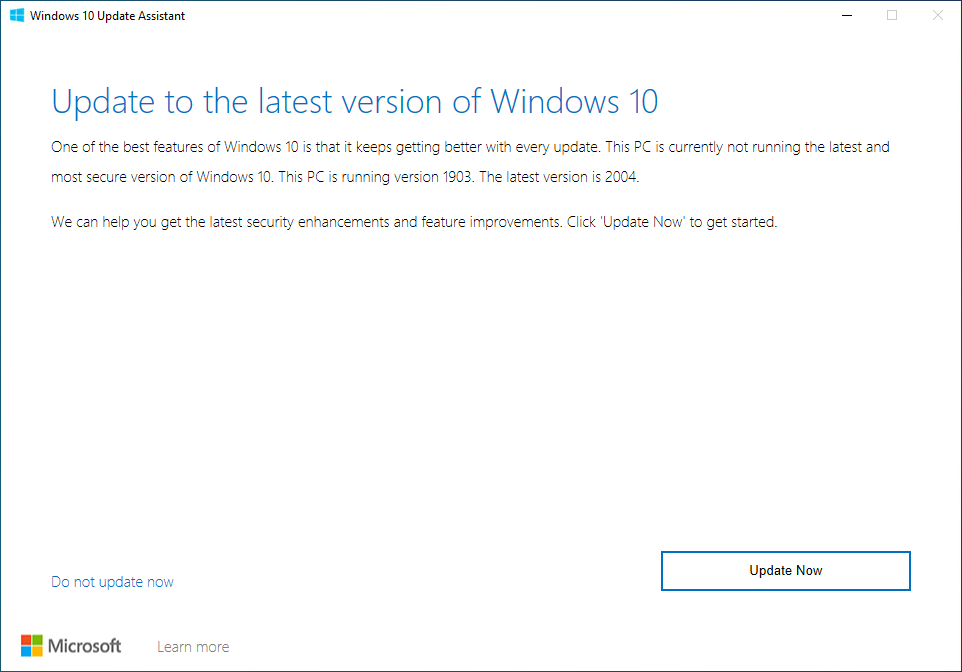
- Araç şimdi PC'nizi uyumluluk sorunları için tarayacak ve en son güncellemeleri uygulamak için ne kadar depolama alanına ihtiyacı olduğunu hesaplayacaktır.
- Şimdi size iki seçenek sunulacak:
- Bu bilgisayarı şimdi yükseltin
- Kurulum medyası oluştur
- Bu bilgisayarı şimdi yükselt'e tıklayın ve programın rotasını çalıştırmasını bekleyin
PC'niz birkaç kez kendi kendine yeniden başlatılacak ve görüntülendiğinde arada sırada ekrandaki talimatları izlemeniz gerekecek.
Ancak bu tamamen normaldir ve işiniz bittiğinde, PC'nizde Windows 10 20H2'nin yeni bir kopyası kurulu olacaktır.
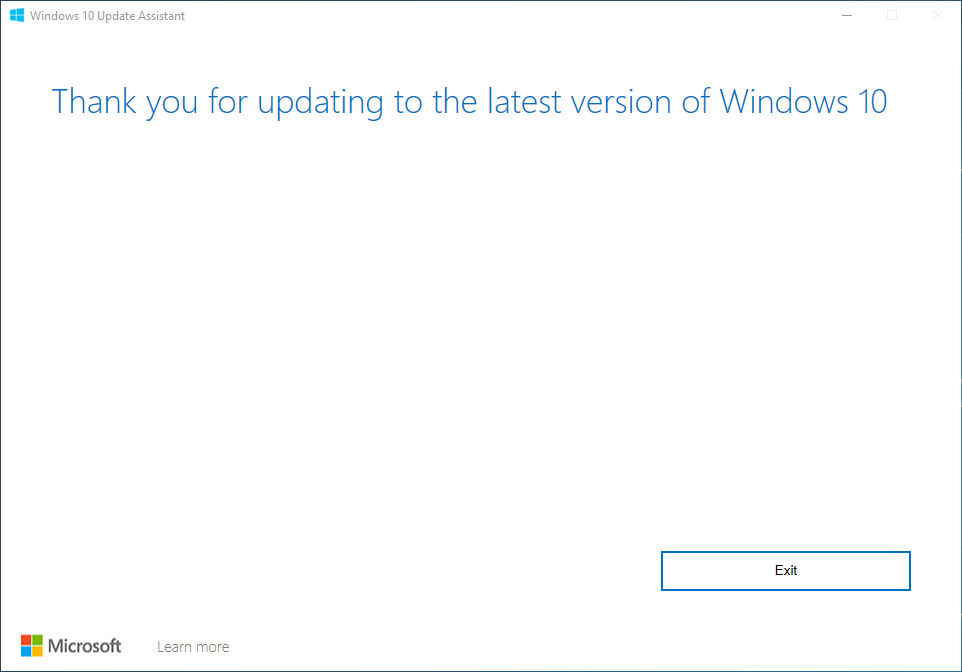
Windows 10 Güncelleme Yardımcısı ve Medya Oluşturma Aracı
Bilgisayarınızı her zaman güncel tutma alışkanlığınız varsa, muhtemelen Windows 10 Güncelleme Yardımcısı'nın ne olduğunu zaten biliyorsunuzdur.
Ayrıca, aynı indirme sayfasında Windows 10 Media Creation Tool adlı benzer bir araç fark etmiş olabilirsiniz .
Eğer öyleyse, ikisi arasındaki farkın ne olduğunu ve birinin diğerinden daha iyi olup olmadığını merak etmiş olabilirsiniz.
Kısa versiyon şudur: PC'nizi en son sürüme güncellemek için her iki program da kullanılabilir.
Ancak, fark yaklaşımda yatmaktadır:
- Windows 10 Güncelleme Yardımcısı, yalnızca Windows 10 PC'nizi güncellemek içindir
- Medya Oluşturma Aracı, bilgisayarınızı güncellemek ve diğer bilgisayarlar için kullanılabilecek yükleme medyası oluşturmak içindir.
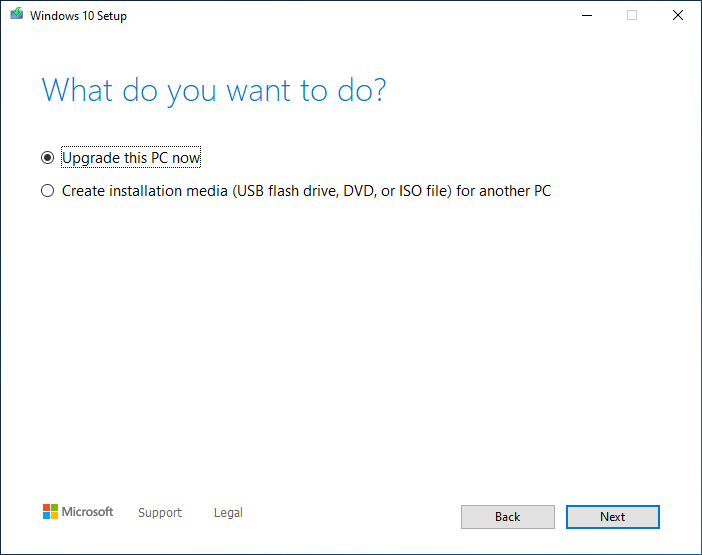
Windows 10 Güncelleme Yardımcısı ve otomatik Windows Güncellemeleri
Bilgisayarınızı güncellemenin başka bir yolu da yerel Windows 10 Güncelleme menüsünü kullanmaktır. Bu özellik, Windows 10 işletim sisteminde yerleşiktir ve aşağıdakiler yapılarak erişilebilir:
- Başlat menüsünü açmak için Windows tuşuna basın
- Ayarlar'a git
- Başlat menüsündeki dişli buton
- Güncelleme ve Güvenlik'i seçin
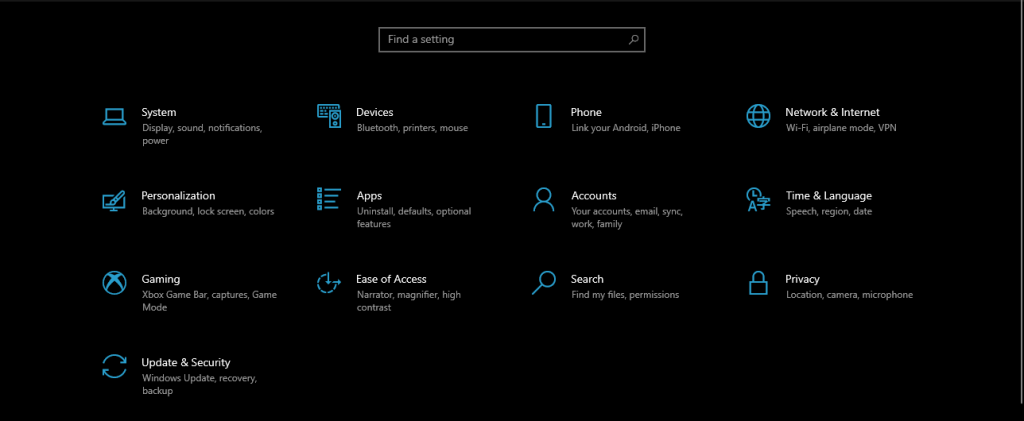
- Bilgisayarınız için mevcut olabilecek yeni güncellemeleri taramak için Windows Update menüsünde Güncellemeleri kontrol et'e basın .
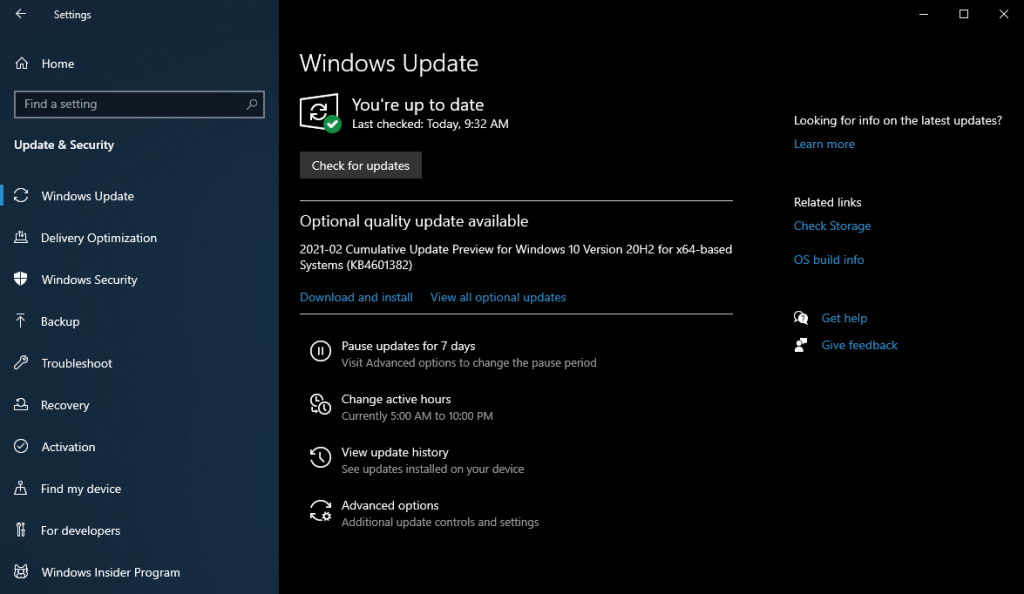
Windows 10 Güncelleme Yardımcısı ve Windows Güncelleme menüsü arasındaki fark, ikincisinin otomatik olarak çalışması ve mevcut güncellemeler için düzenli zaman aralıklarında Microsoft sunucularını taramasıdır.
Öte yandan, birçok Windows 10 güncelleme hatası bu şekilde gerçekleştiğinden, bilgisayarınızı Windows Update menüsü aracılığıyla güncellemek o kadar da güvenilir değildir.
Bu nedenle, Windows 10 Güncelleme Yardımcısı ve Medya Oluşturma Aracı, otomatik araçlar hata mesajlarıyla karşılaşsa bile işletim sisteminizi zorla güncellemek için kullanılabilir.
Windows 10 Güncelleme Yardımcısı: Buna değer mi, değmez mi?
Bir kullanıcının bilgisayarlarını güncelleyebileceği pek çok yol olsa da, meselenin gerçeği, birçok açıdan Windows 10 Güncelleme Yardımcısının açık ara en hızlı ve en güvenilir olmasıdır.
Bunun nedeni, diğer yöntemlerin güncelleme hatalarıyla sonuçlanması durumunda her zaman bir yedekleme planı olarak kullanılabilmesi ve en son özellik güncellemeleri yayına girer girmez bilgisayarınızı zorla yükseltmeye zorlamak için kullanılabilmesidir.
Sonuç olarak, Windows 10 Güncelleme Yardımcısı, bilgisayarlarında en son işletim sisteminin çalışmasını isteyenler için verimli bir araçtır.
Bilgisayarınızı güncel tutmak için hangi yöntemleri kullanıyorsunuz? Tercihlerinizi aşağıdaki yorumlar bölümünde paylaşarak bize bildirin.

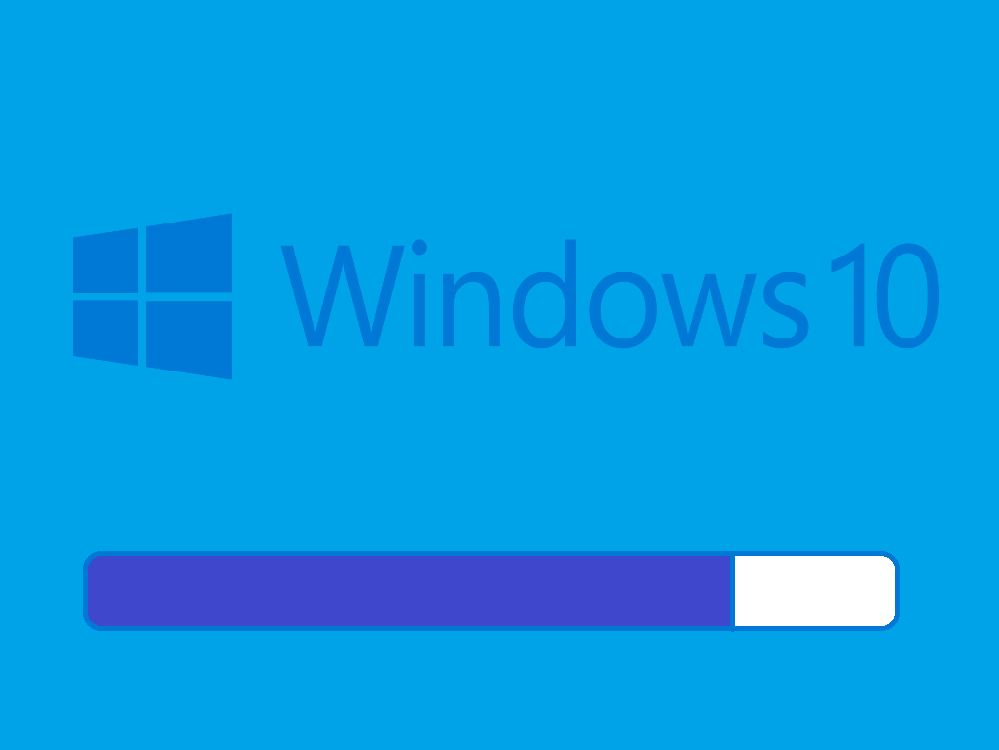
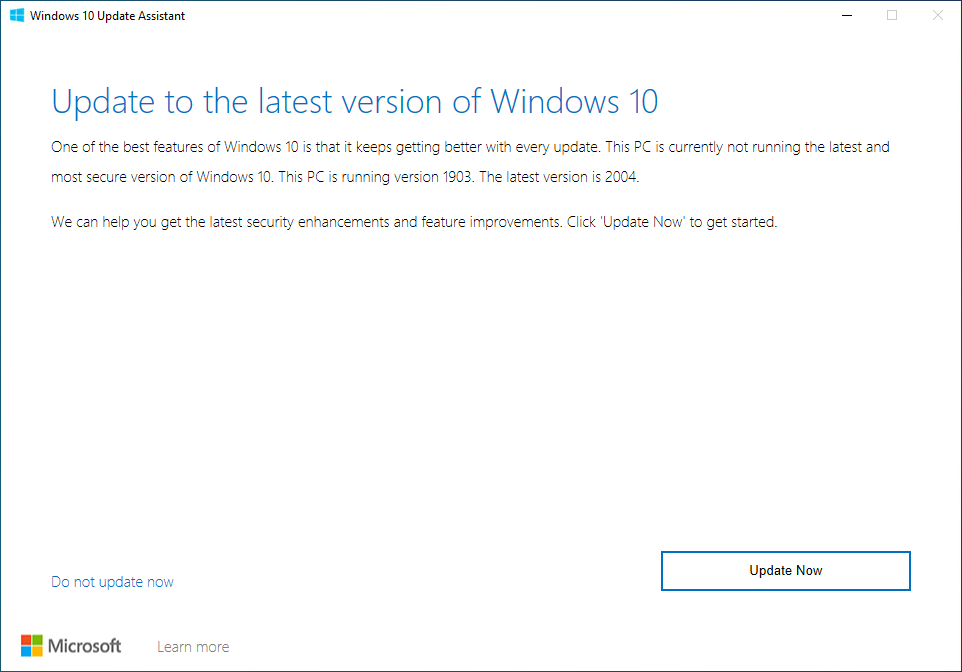
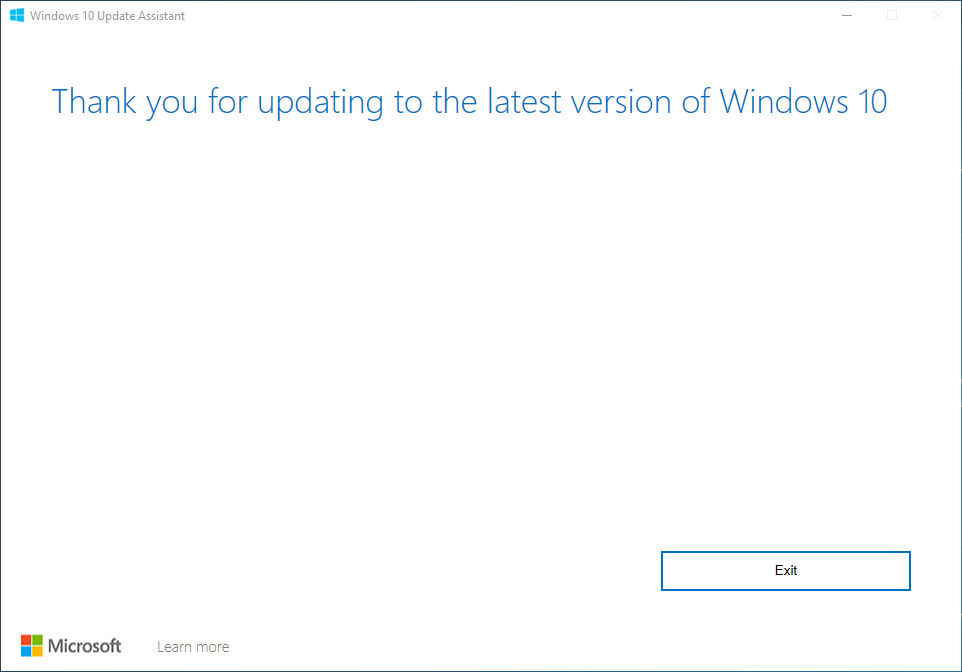
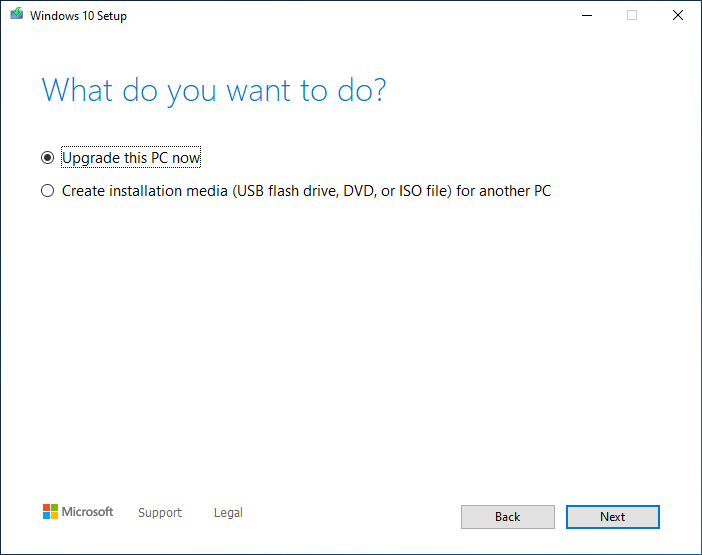
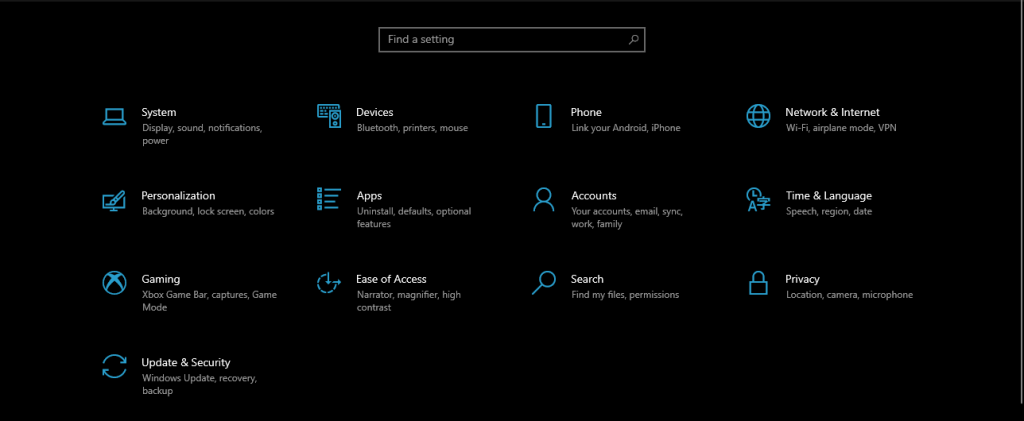
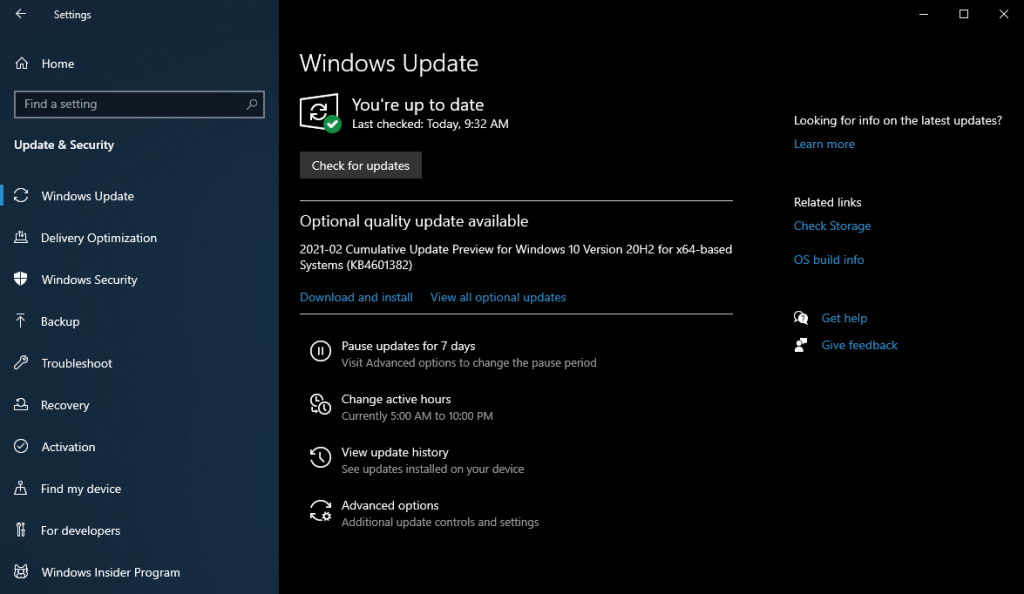







![Photoshopta Resimlerinize Kenar Ekleme [Eğitim] Photoshopta Resimlerinize Kenar Ekleme [Eğitim]](https://tips.webtech360.com/resources8/r252/image-4440-0829093900681.jpg)
