Windows Media Centerı Çift Monitör Ekranında Genişletme

Windows Media Center, Microsoft'un sunduğu yüksek işlevli, hoş bir yazılımdır. Estetik açıdan hoş ve kullanışlı olsa da, bir sorun var:
Word belgeleri, beyaz bir arka plan üzerinde siyah metinlerle geleneksel olarak sıkıcı görünmek zorunda değildir. Onu renklendirmenin ve her belgeye biraz benzersizlik katmanın yolları vardır, bunlardan biri arka plan renklerinin ve resimlerinin kullanılmasıdır.
Çoğu belgenin sonunda dijital olarak okunacağı göz önüne alındığında, Microsoft varsayılan olarak belgeleri renkli yazdırma seçeneğini etkinleştirmez ve yazdırdığınız her belgenin 'beyaz üzerine siyah' olarak çıkmasını sağlar.
Bununla birlikte, ayarlarda yalnızca birkaç ince ayar yaparak, Word'ün tüm arka plan resimleri, renkleri ve filtreleri bozulmadan renkli olarak yazdırabilmesini sağlayabilirsiniz. Nasıl olduğunu öğrenmek için aşağıyı okuyun!
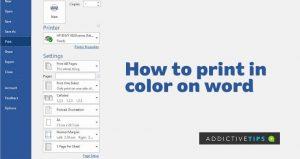
Arka Plan Renklerini ve Görüntüleri Yazdırmayı Etkinleştirme
Word'ün resimler, degradeler, desenler ve dokular arasında değişen çok sayıda dolgu efekti arasından seçim yapmanıza izin vermesi güzel bir ektir. Bununla birlikte, asıl engelle karşılaştığınız yer, degradeleri veya seçtiğiniz herhangi bir renkli arka planı yerleştirmeyi bitirip bunları yazdırmayı planladığınız zamandır.
Neyse ki ayarlara girerek bu engeli aşabilirsiniz. Renkli yazdırmak için,
Word'de Arka Plan Yazdırmayı Devre Dışı Bırakma
Word, yazdırma seçeneklerinizde yapılan değişiklikleri geçici olarak kaydetmez, bu nedenle her şeyi eski haline getirmek için ayarlara yeniden dalmayı gerektirir. Neyse ki, değişiklikleri geri almanız gerekirse bunu yapmak, yukarıda gösterilen önceki adımlar kadar kolaydır. Aşağıdaki adımları takip et:
Son Notlar
Yukarıda gösterilen adımları izledikten hemen sonra renkli baskılar alabilmeniz gerekse de, uygulamanın eski sürümlerinde kararlı olmadığı için bazı kullanıcıların bu özellikle ilgili hala sorun yaşadığını belirtmekte fayda var. Bu özelliği sorunsuz kullanabilmek için Word'ün en son sürümünü çalıştırdığınızdan emin olun.
Windows Media Center, Microsoft'un sunduğu yüksek işlevli, hoş bir yazılımdır. Estetik açıdan hoş ve kullanışlı olsa da, bir sorun var:
Geçtiğimiz yılın Eylül ayında, USB Sürücülere Otomatik Çalıştırma özelliği ekleme ve simgeyi özelleştirme konusunda bir ipucu yazmıştık. Ancak, daha sonra bunu yapmak ve eklemek istiyorsanız
Windows 7, Vista veya XP işletim sisteminizin başlatılmasını hızlandırmak mı istiyorsunuz? En iyi yol, belirli başlangıç programlarının başlatılmasını geciktirmek ve
Digital Janitor, belirli dosya türlerinin nereye gitmesini istediğinize göre klasörleri sıralamanıza yardımcı olur. Diyelim ki her dosyanın bulunduğu bir İndirilenler klasörünüz var.
Varsayılan monitörde elde ettiğinizden daha fazla alana mı ihtiyacınız var? GiMeSpace Masaüstü Genişletici tam da bunu yapar ve kullanıcıyı satın alma zorunluluğundan kurtarır.
Yerel Grup İlkesi Düzenleyicisi'ni kullanarak Windows 10 ve 11 Denetim Masası araçlarını ve uygulamalarını nasıl gizleyeceğinizi öğrenin.
Bilgisayarda daha az zaman harcayarak üretkenliğinizi artırmak istiyorsanız, Ghoster'ı deneyin. Kaç kez dikkatiniz dağıldı?
Bir uygulama çöktükten sonra Hata Bildirimi iletişim kutusu açıldığında sinirlenenlerdenseniz, bu ipucu tam size göre. Not:
Windows kullanıcı profillerinin varsayılan konumlarında tutulması, işletim sisteminin bozulması durumunda tüm profil verilerinin kaybolması riskini taşır.
Önceki yazılarımızdan birinde Windows 7'nin küçük resim önbelleğini silmesini durdurmanın basit bir yolunu tartıştık, ancak Windows 7'nin küçük resim önbelleğini silmesini durdurmak isterseniz ne olur?




![Belirli Windows 10 ve 11 Denetim Masası Araçları veya Uygulamaları Nasıl Gizlenir [İpucu] Belirli Windows 10 ve 11 Denetim Masası Araçları veya Uygulamaları Nasıl Gizlenir [İpucu]](https://tips.webtech360.com/resources8/r252/image-6310-0829094817024.png)



