Zoom, bu son birkaç yılda ilk kez evden çalışan pek çok yeni insanla popüler bir seçim haline geldi. Özellikle bir sınıfta veya benzer bir öğretme/öğrenme düzeneğinde kullanıyorsanız harikadır . Hizmet ve uygulaması, öğretim etkileşimlerini kolaylaştıran özellikler sunar.
Zoom'un kredisine göre, uygulamanın kullanımı kolaydır. Bir toplantıyı ayarlamak ve toplantıya katılmak sadece birkaç saniye sürer ve kullanıcılar oturum açarken çok nadiren sorun yaşarlar. ve açık bir kurulum değil.

Yakınlaştırma Kamerası Çalışmıyor
Zoom, yaptığı şeyde çok belirgindir; video konferans. Araçları ve özellikleri, temel işlevi etrafında oluşturulmuştur.
Zoom , Microsoft Teams gibi ek uygulamaları destekler , ancak öyle olsa bile, uygulamalar onun arama veya planlama özelliğini etkilemez.
Yakınlaştırma Videosu Neden Çalışmıyor?
Zoom'da bir toplantıya katılmaya veya ayarlamaya çalışıyorsanız ancak videonuz çalışmıyorsa aşağıdaki düzeltmeleri deneyin.
1. Yakınlaştırmayı Yeniden Başlatın
Zoom, oldukça saçma olmayan bir uygulamadır, bu nedenle onunla ilgili sorunlar nadirdir. Video çalışmıyorsa, uygulamadan çıkın ve tekrar çalıştırın. Yeniden başlatma, onunla ilgili çoğu sorunu çözecektir.
2. Diğer kamera uygulamalarından çıkın
Web kamerasını kullanan başka uygulamalarınız varsa, onlardan çıkmalısınız. Bir web kamerası birden fazla uygulamayla kullanılamaz. Web kamerasını başka bir uygulama kullanıyorsa Zoom buna erişemez.
- Web kamerası kullanan tüm uygulamalardan çıkın .
- Zoom'dan çıkın.
- Zoom'u tekrar başlatın ve bir toplantıya katılın/toplantı başlatın.
3. Zoom kamera izinlerini kontrol edin
Web kamerasını kullanabilmek için Zoom'un web kamerasına erişmesine izin verilmelidir. Bunun için izin verip vermediğinizi kontrol edin.
Windows 10 ve 11'de;
- Win+I klavye kısayoluyla Ayarlar uygulamasını açın .
- Gizlilik'e gidin ve Kamera sekmesini seçin.
- Uygulamaların kameraya erişmesine izin ver ayarını Açık konuma getirin .
- Uygulamalar listesini aşağı kaydırın ve Yakınlaştır'ın yanındaki düğmeyi çevirin.
- Zoom'u yeniden başlatın.
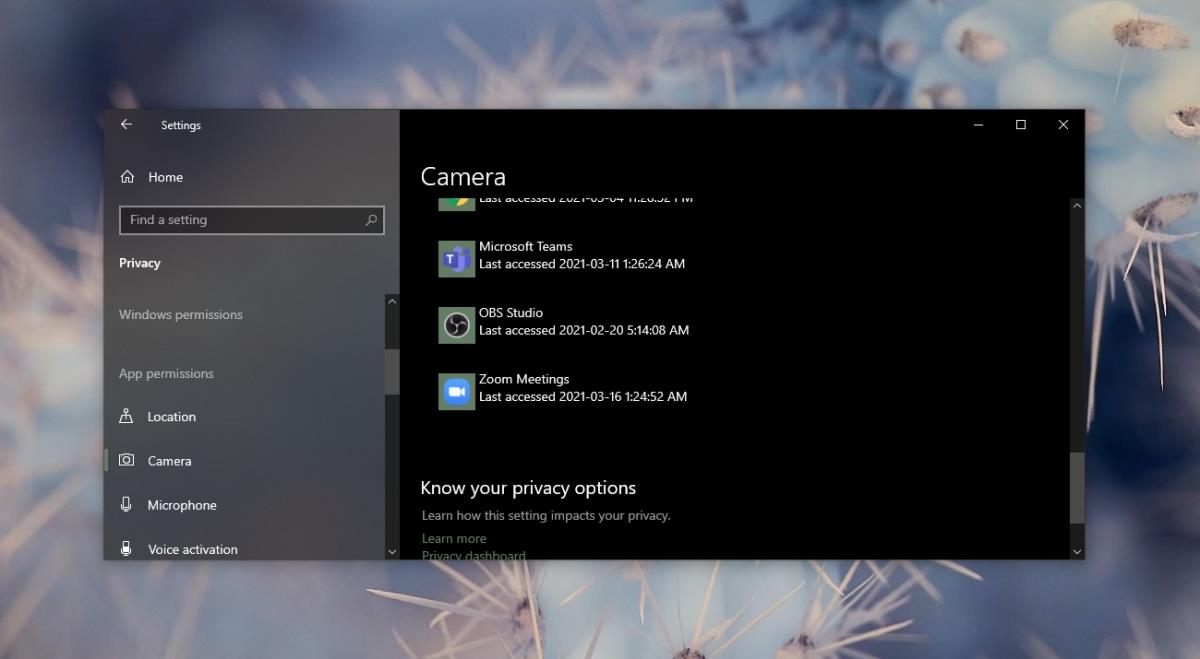
macOS'ta;
- Sistem Tercihlerini Açın .
- Güvenlik ve Gizlilik'e gidin .
- Gizlilik sekmesini seçin .
- Soldaki sütunda Kamera'yı seçin .
- Sağdaki bölmede Yakınlaştırmayı etkinleştirin.
- Zoom'u yeniden başlatın.
4. Zoom'da kamera ayarlarını kontrol edin
Zoom'un kendi kamera ayarları vardır. Doğru web kamerasının kendisine bağlı olduğundan ve bunun algılandığından emin olun.
- Zoom'u açın ve profil resminizin altındaki dişli çark düğmesine tıklayın.
- Video sekmesine gidin .
- Kamera açılır menüsünü açın ve web kameranızı seçin.
- Zoom'u yeniden başlatın.
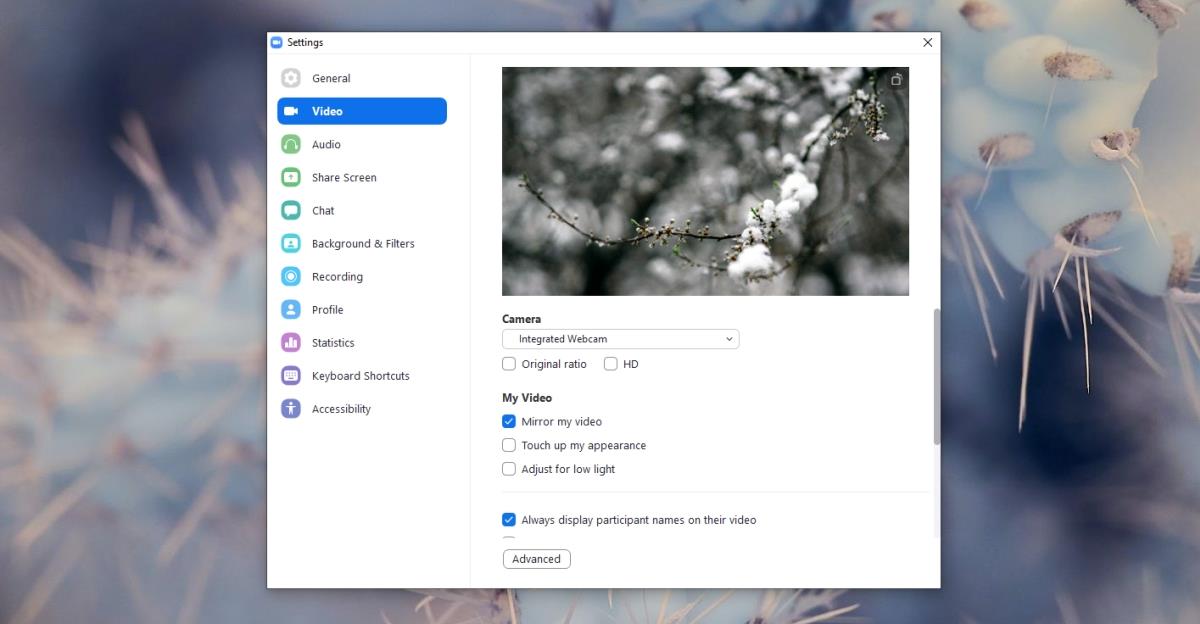
5. Sanal arka planları kapatın
Sanal arka planları etkinleştirmiş olabilirsiniz ve bunlar web kamerasında sorunlara neden oluyor olabilir .
- Zoom'u açın ve profil resminizin altındaki dişli çark düğmesine tıklayın.
- Arka plan ve filtreler sekmesine gidin .
- Arka planda Yok'u seçin .
- Uygulamayı yeniden başlatın.
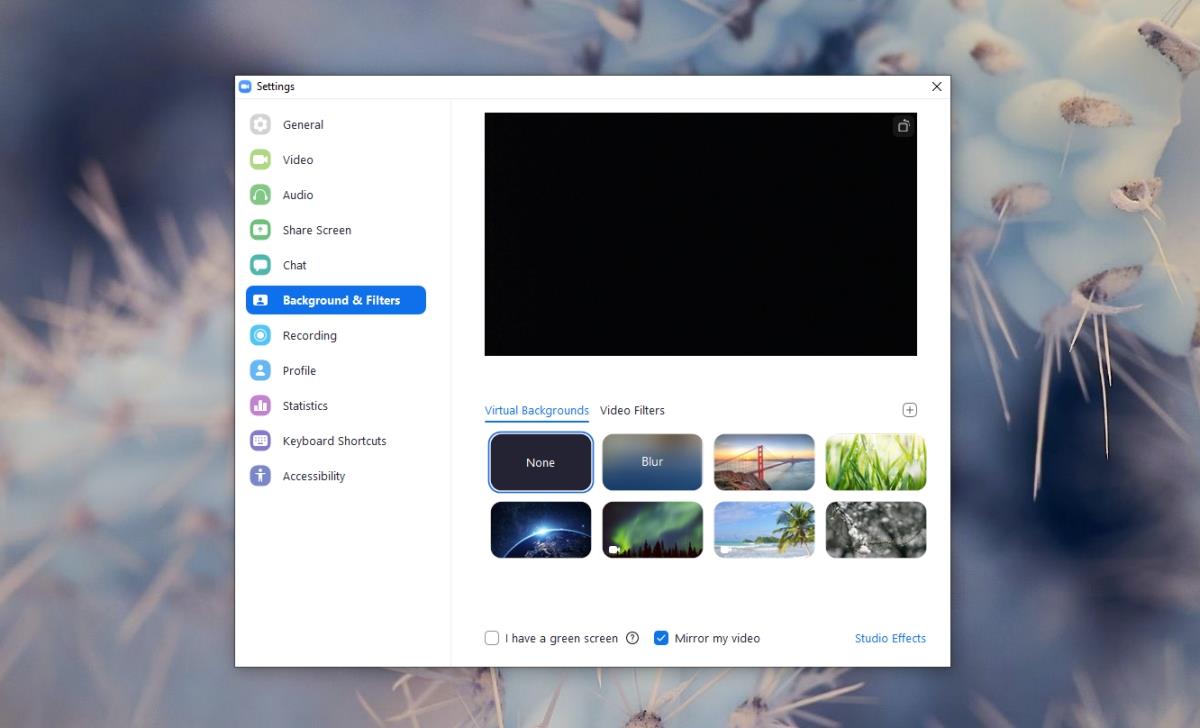
6. Donanım hızlandırmayı etkinleştirin/devre dışı bırakın
Yakınlaştırma, donanım hızlandırmayı destekler. Videoda sorunlara neden olabilir veya olmayabilir. Kapatmayı deneyin.
- Zoom'u açın ve ayarlarına gidin .
- Video sekmesini seçin .
- Alt kısımdaki Gelişmiş düğmesini tıklayın .
- Şunun için donanım hızlandırmayı kullan altındaki Video İşleme'nin işaretini kaldırın .
- Aynı bölüm altında Video gönderme seçeneğinin işaretini kaldırın .
- Zoom'u yeniden başlatın.
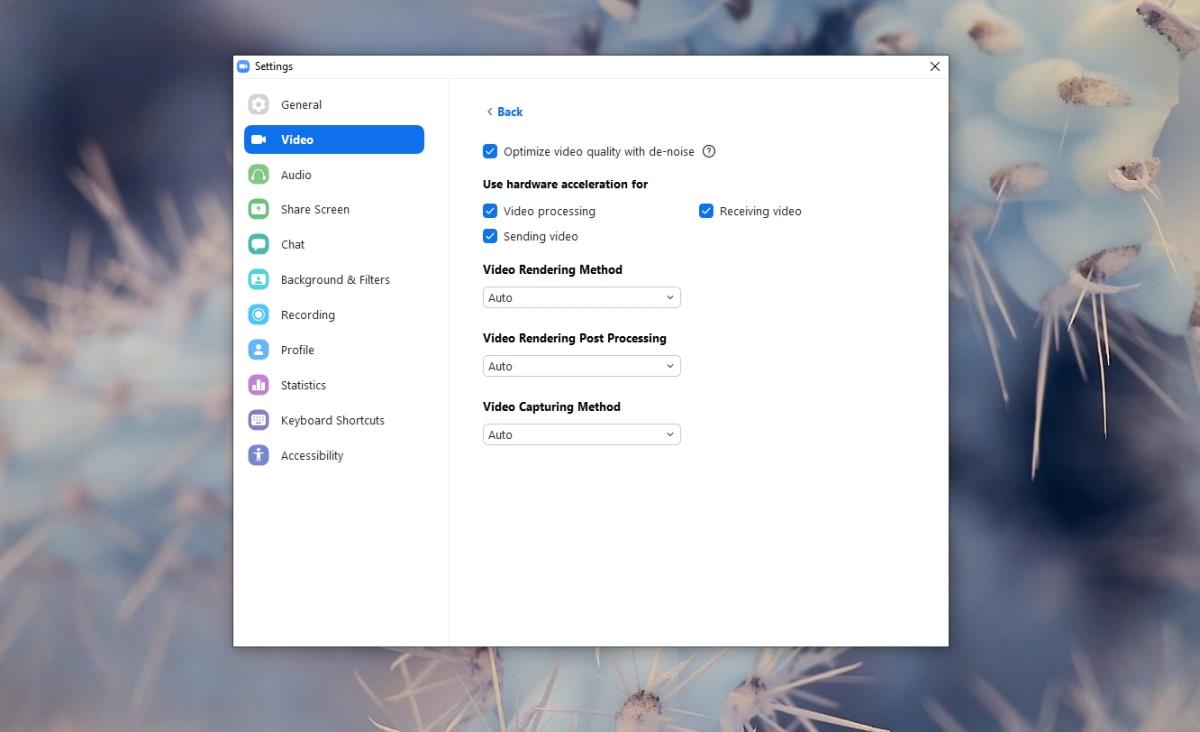
7. Yakınlaştırmayı Güncelle
Yakınlaştırma için bekleyen güncellemeleriniz varsa bunları yükleyin, yakınlaştırma kameranızın çalışmamasının nedeni bu olabilir. Uygulama normalde başlatıldığında güncellemeleri kontrol eder. Uygulamadan çıkın ve tekrar açın.
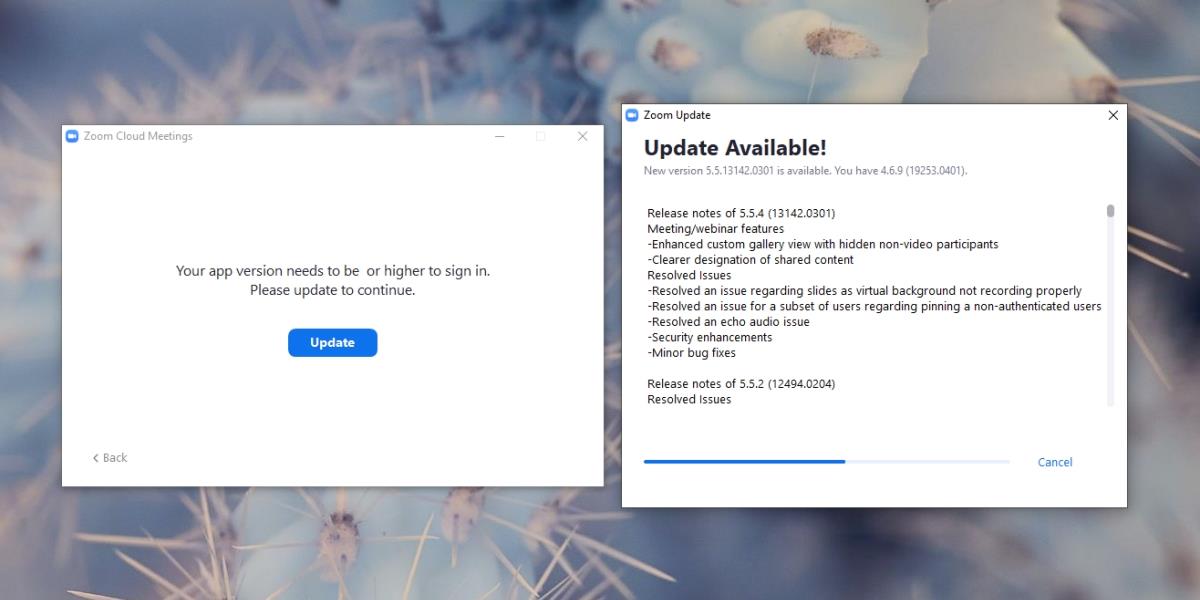
8. Zoom'u kaldırın ve yeniden yükleyin
Her şey başarısız olursa, Zoom'u kaldırıp yeniden yükleyebilirsiniz. Listedeki diğer düzeltmelerden daha uzun sürebilir ama işe yarayacaktır.
Windows 10 ve 11'de;
- Denetim Masası'nı açın .
- Programlar>Program kaldır'a gidin .
- Listeden Yakınlaştır'ı seçin ve Kaldır'a tıklayın.
- Zoom'u indirin ve kurun.
macOS'ta;
- ~/Applications klasörünü açın .
- Yakınlaştır'a sağ tıklayın ve Çöp kutusuna taşı'yı seçin.
- Zoom'u indirin ve tekrar kurun.
Yakınlaştırma Kamerası Çalışmıyor mu? Artık değil!
Zoom'un kurulumu kolaydır ve birçok alternatifi olmasına rağmen, çok azı basitliğine yaklaşabilir. Zoom yerine Google Meets kullanmayı deneyebilirsiniz, ancak yukarıdaki düzeltmeler uygulamayla ilgili video sorunlarını çözecektir.


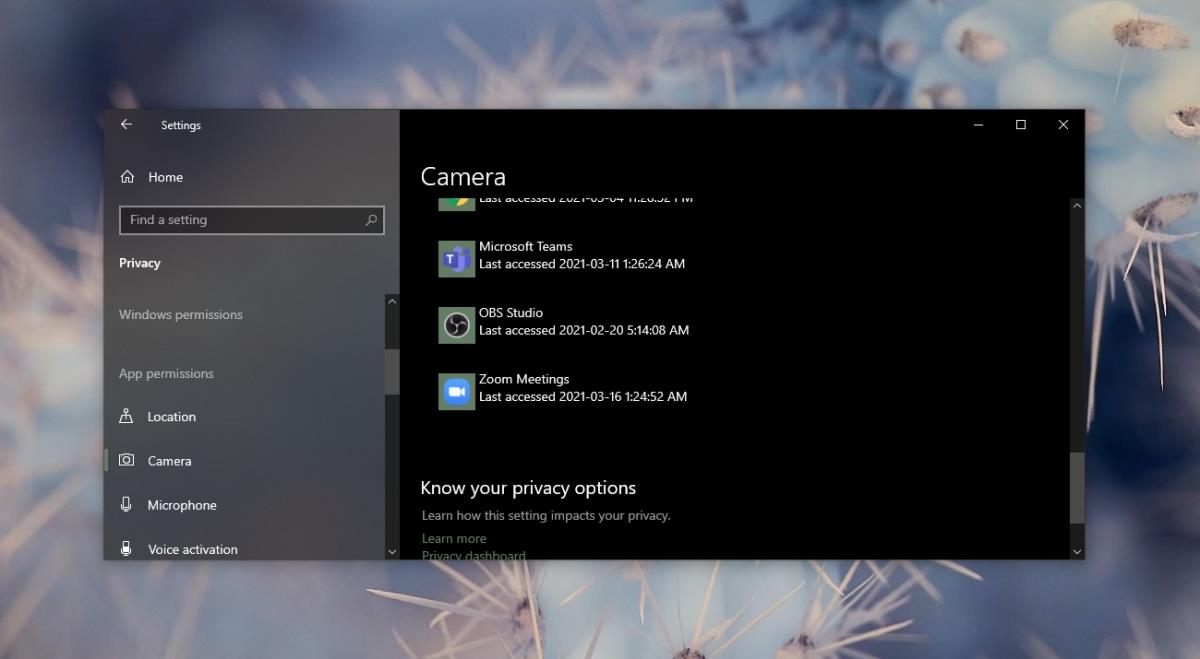
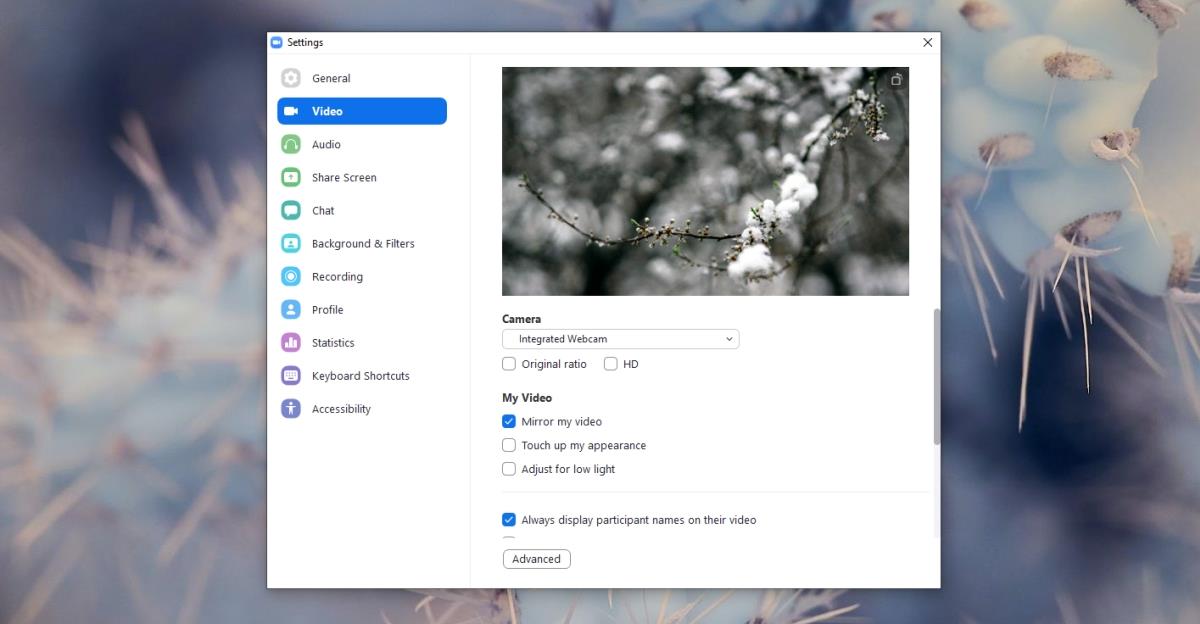
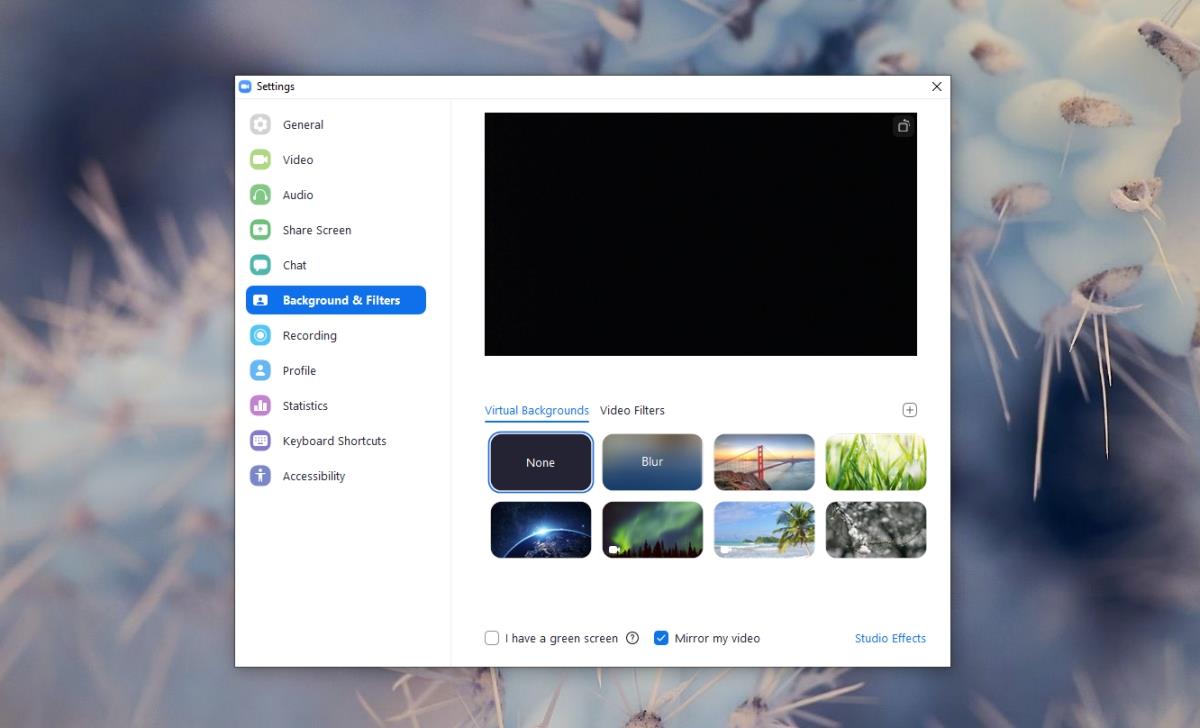
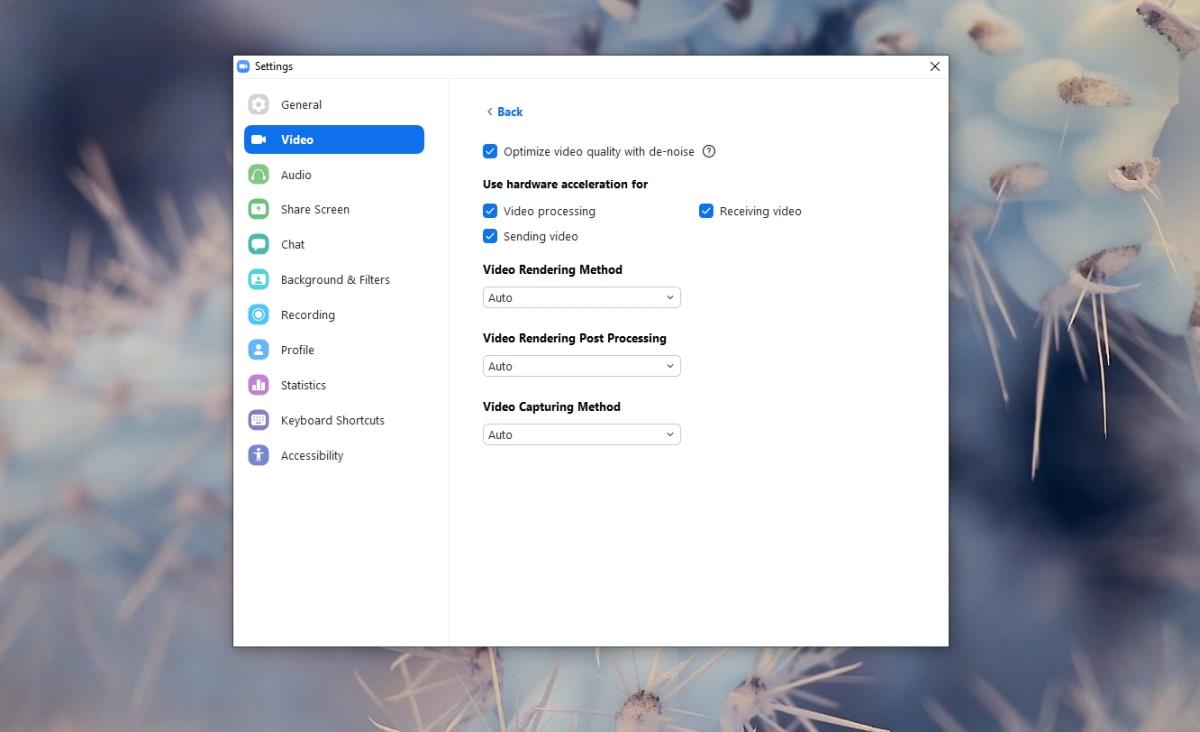
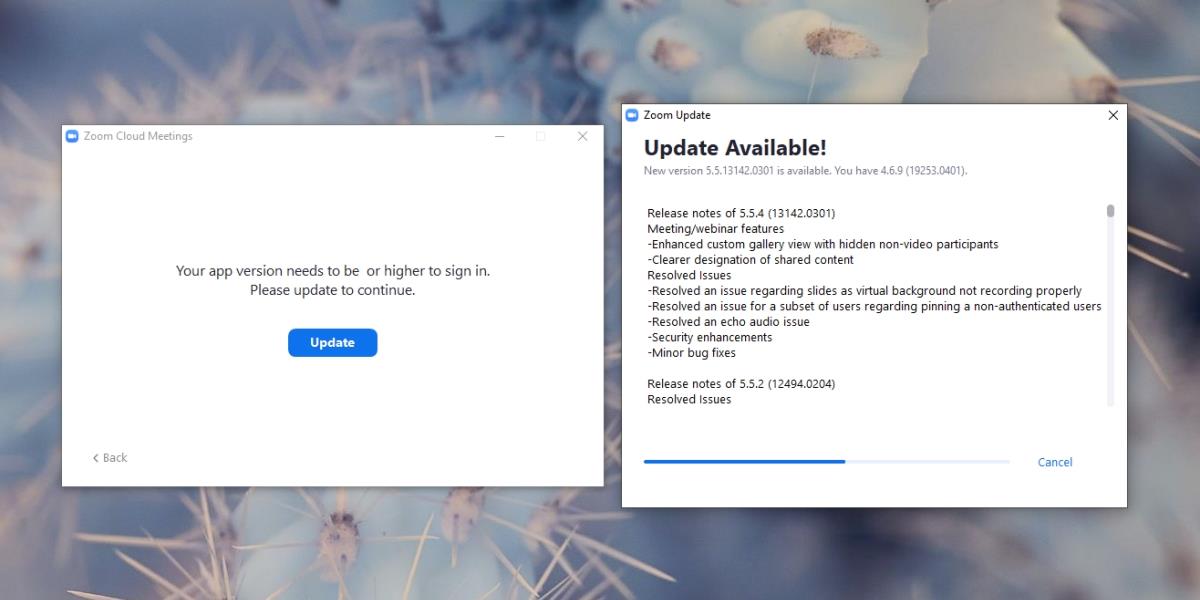







![Photoshopta Resimlerinize Kenar Ekleme [Eğitim] Photoshopta Resimlerinize Kenar Ekleme [Eğitim]](https://tips.webtech360.com/resources8/r252/image-4440-0829093900681.jpg)
