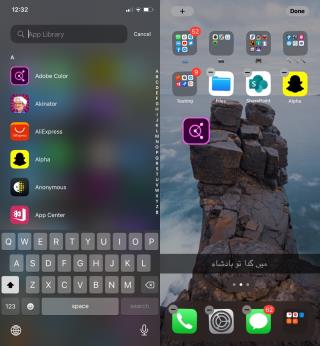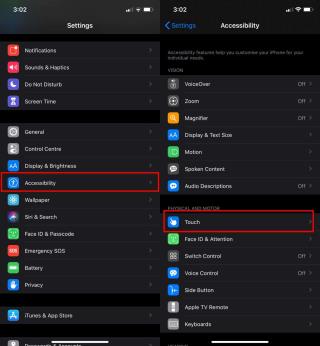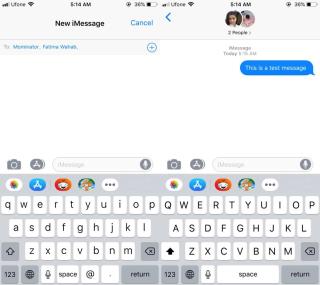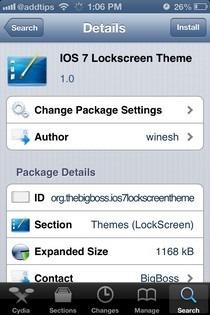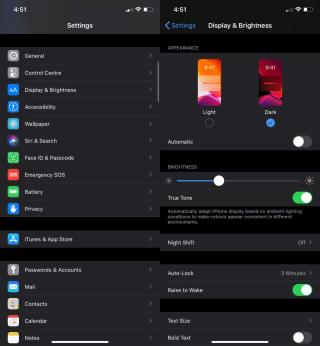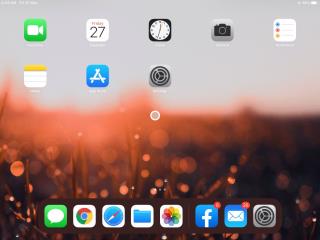Cách sử dụng điện thoại cũ làm màn hình cho thú cưng hoặc em bé
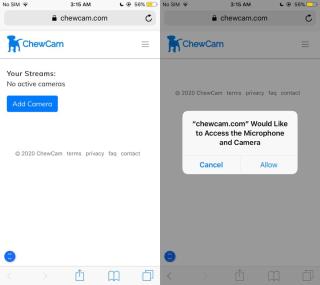
Điện thoại cũ vẫn còn hoạt động, chỉ là không đủ tốt hoặc đủ nhanh để sử dụng hàng ngày, có thể được sử dụng cho mọi thứ. Nếu điện thoại cũ bạn
iOS 14 đã chính thức có mặt . Apple đã ngừng ký iOS 13.7 nên không còn cách nào để hạ cấp xuống phiên bản cũ hơn nếu bạn đã cập nhật hệ điều hành.
iOS 14 mang đến một sự thay đổi lớn cho giao diện người dùng. Không có tính năng nào của nó, về mặt chức năng, phù hợp với thay đổi giao diện người dùng đã được thực hiện. Phiên bản iOS này cuối cùng đã chấp nhận khái niệm Ngăn kéo ứng dụng.
Ngăn kéo ứng dụng so với Thư viện ứng dụng
Ngăn kéo ứng dụng là một thuật ngữ bạn sẽ thấy được sử dụng khi đề cập đến hệ điều hành Android. App Drawer là nơi chứa tất cả các ứng dụng đã cài đặt. Sau đó, người dùng có tùy chọn di chuyển các ứng dụng thường sử dụng sang màn hình chính của điện thoại Android của họ.
Thư viện ứng dụng là Android tương đương với ngăn kéo ứng dụng. Tất cả các ứng dụng mà bạn cài đặt sẽ xuất hiện trong đó trong các nhóm / thư mục. Rất tiếc, không thể chỉnh sửa các thư mục này để bao gồm hoặc loại trừ một số ứng dụng nhất định.
Thư viện ứng dụng trên iOS tương tự như Ngăn kéo ứng dụng trên Android, nhưng nó không giống nhau. Thật an toàn khi nói rằng Apple đã đi một con đường khác (khá tệ) khi triển khai tính năng này.
1. Di chuyển ứng dụng từ Thư viện ứng dụng sang Màn hình chính
Thư viện ứng dụng không dễ duyệt vì các nhóm / thư mục do hệ thống tạo ra. Để chuyển ứng dụng từ Thư viện ứng dụng sang Màn hình chính, trước tiên bạn cần tìm ứng dụng đó.
2. Xóa ứng dụng khỏi Màn hình chính
Bạn có thể xóa ứng dụng khỏi Màn hình chính mà không cần gỡ cài đặt. Bạn vẫn có thể mở ứng dụng đã bị xóa thông qua tìm kiếm Spotlight và từ tìm kiếm Thư viện ứng dụng.
3. Tự động thêm ứng dụng vào Màn hình chính
Bạn có thể đặt iOS 14 để tự động thêm bất kỳ và tất cả các ứng dụng mới được cài đặt vào Màn hình chính. Bật tính năng này sẽ khôi phục lại hoạt động cũ của iOS trong đó, khi một ứng dụng mới được cài đặt, nó sẽ xuất hiện trên Màn hình chính.
4. Ẩn các trang Màn hình chính
Một tính năng mới và hữu ích khác đã được thêm vào iOS 14 là khả năng ẩn trang Màn hình chính. Khi bạn ẩn trang Màn hình chính, bạn chỉ cần xóa trang đó khỏi danh sách các trang mà bạn có thể vuốt qua, tuy nhiên, các ứng dụng bạn đã đặt trên đó và các thư mục bạn đã sắp xếp chúng sẽ không biến mất.
Bạn có thể hiển thị lại trang Màn hình chính và mọi thứ sẽ như cũ.
Thư viện ứng dụng trên iPadOS
iPadOS 14 cũng đã được phát hành cùng với iOS 14 nhưng nó là một phiên bản cực kỳ kém ấn tượng, kém ấn tượng của iOS 14. Hầu hết các tính năng từ iOS 14 không xuất hiện trên iPadOS 14 và Thư viện ứng dụng là một trong số đó.
Nếu bạn đang vuốt sang trái trên iPad của mình để cố mở Thư viện ứng dụng, thì đã đến lúc dừng lại. Nó không có ở đó. Tương tự như vậy, bạn không thể ẩn các trang màn hình chính trên iPadOS.
Lý do chính đáng duy nhất để cập nhật lên iPadOS 14 là tính năng Scribble, mặc dù nó cũng chỉ hữu ích nếu bạn có Apple Pencil.
Sự kết luận
Nếu bạn không thích Thư viện ứng dụng, bạn có thể bỏ qua nó phần lớn. Đặt ứng dụng được tự động thêm vào Màn hình chính từ cài đặt và bạn không bao giờ phải truy cập Thư viện ứng dụng. Bạn có thể cần phải xem qua nó một lần để đảm bảo rằng tất cả các ứng dụng của bạn đã ở trên Màn hình chính nhưng ngoài ra, bạn có thể bỏ qua nó.
Điện thoại cũ vẫn còn hoạt động, chỉ là không đủ tốt hoặc đủ nhanh để sử dụng hàng ngày, có thể được sử dụng cho mọi thứ. Nếu điện thoại cũ bạn
iOS 14 đã chính thức có mặt. Apple đã ngừng ký iOS 13.7 nên không còn cách nào để hạ cấp xuống phiên bản cũ hơn nếu bạn đã
Những iPhone không có nút Home, tức là những iPhone có thiết kế không viền mới đều hỗ trợ Chạm để đánh thức. Đó là một tính năng gần đây đã được thêm vào
iMessage chỉ giới hạn cho các thiết bị của Apple; nếu bạn có iPhone, iPad hoặc Mac, bạn có thể gửi và nhận iMessages. Nếu không, bạn sẽ phải
Sau tất cả các mô hình và suy đoán, khi cuối cùng nó được phát hành, iOS 7 hóa ra khá gần với những gì mọi người đang mong đợi sau "màu đen,
Apple được biết đến với việc gọi tất cả các sản phẩm mới của họ là tốt nhất từ trước đến nay ”, và đã khẳng định mình là công ty sáng tạo nhất trong thế giới công nghệ trong một thời gian dài
Dù yêu hay ghét nó, iOS 7 cuối cùng cũng có ở đây và nếu bạn mua một trong những chiếc iPhone mới nhất hoặc cập nhật phần mềm cơ sở trên những chiếc hiện có của mình, bạn sẽ phải đối phó
Người ta đã mong đợi từ lâu rằng WhatsApp sẽ thêm chế độ tối. Hầu hết các ứng dụng phổ biến đã dần dần được thêm một ứng dụng bây giờ iOS có một và Android sẽ nhận được
IPad hỗ trợ chuột Bluetooth. Bạn có thể sử dụng nó như một thiết bị trỏ giống như trên máy tính để bàn của mình. Đây là một tính năng mới đã được thêm vào iPadOS
Mặt nạ đã trở nên phổ biến trong suốt một tháng và chúng vẫn tồn tại ở đây. Để chúng phát huy tác dụng, bạn không nên chạm vào