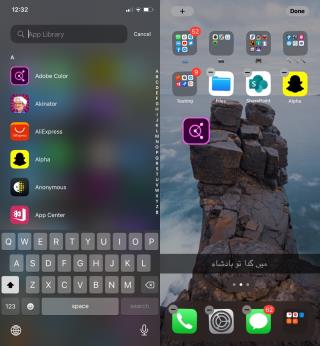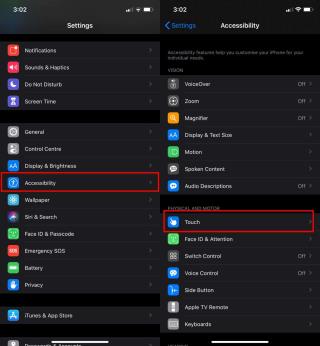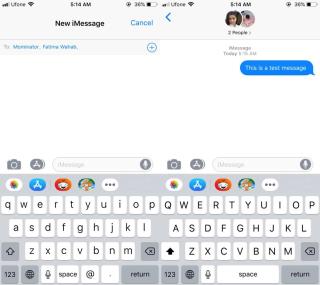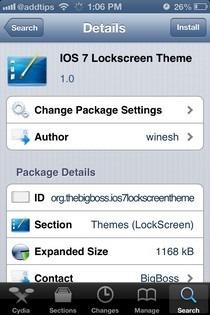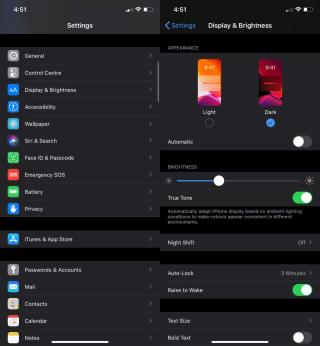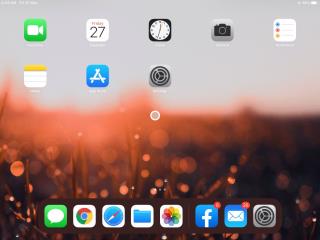Cách sử dụng điện thoại cũ làm màn hình cho thú cưng hoặc em bé
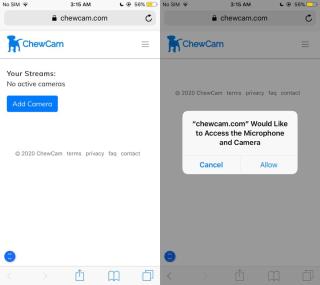
Điện thoại cũ vẫn còn hoạt động, chỉ là không đủ tốt hoặc đủ nhanh để sử dụng hàng ngày, có thể được sử dụng cho mọi thứ. Nếu điện thoại cũ bạn
iPad có thể đã bắt đầu như một thiết bị tiêu dùng nhưng chúng đã trở nên cực kỳ mạnh mẽ kể từ khi chiếc iPad đầu tiên được phát hành. Chúng là công cụ tuyệt vời để vẽ và các mô hình cấp thấp hơn có xu hướng thay thế các trạm POS ở nhiều nơi. Để làm cho tất cả điều này dễ dàng hơn, iPad có chế độ kiosk về cơ bản cho phép iPad chỉ hiển thị một ứng dụng mà người dùng có thể tương tác.
Chế độ kiosk của iPad 'khóa' một ứng dụng trên màn hình. Người dùng có thể tự do tương tác với một ứng dụng này và sử dụng tất cả các tính năng của nó nhưng không thể chuyển từ ứng dụng này sang một ứng dụng khác. Tính năng này đảm bảo rằng người dùng không vô tình 'đóng' ứng dụng được sử dụng tại một kiosk. Đối với cha mẹ, nó ngăn trẻ em truy cập vào các ứng dụng không dành cho chúng hoặc giả mạo các cài đặt tài khoản và thiết bị quan trọng.
Chế độ ứng dụng đơn lẻ hơi phức tạp để thiết lập. Bạn cần quyền truy cập vào máy Mac và bạn phải kết nối iPad với máy Mac trước khi có thể đặt nó ở chế độ Ứng dụng duy nhất nhưng đây là cách chính xác để làm điều đó. Nếu bạn đang tìm kiếm một giải pháp nhanh hơn, bạn có thể sử dụng phương pháp Truy cập có Hướng dẫn trong phần tiếp theo.
Lưu ý: iPad sẽ vẫn ở chế độ Giám sát ngay cả khi bạn thoát khỏi Chế độ ứng dụng đơn.
Truy cập có hướng dẫn dành cho phụ huynh hoặc giáo viên. Nó dễ dàng hơn để thiết lập. Bạn không cần máy Mac và có thể thiết lập nó trên iPad.
Nếu bạn định sử dụng iPad như một máy POS hoặc một ki-ốt thực tế, hãy sử dụng phương pháp Chế độ ứng dụng duy nhất. Nó tốt nhất và được xây dựng cho mục đích này. Nếu bạn chỉ cần thỉnh thoảng đặt ứng dụng ở chế độ này, thì Quyền truy cập có hướng dẫn là cách phù hợp. Hoàn tác dễ dàng hơn và bạn không cần máy Mac để bật tính năng này.
Điện thoại cũ vẫn còn hoạt động, chỉ là không đủ tốt hoặc đủ nhanh để sử dụng hàng ngày, có thể được sử dụng cho mọi thứ. Nếu điện thoại cũ bạn
iOS 14 đã chính thức có mặt. Apple đã ngừng ký iOS 13.7 nên không còn cách nào để hạ cấp xuống phiên bản cũ hơn nếu bạn đã
Những iPhone không có nút Home, tức là những iPhone có thiết kế không viền mới đều hỗ trợ Chạm để đánh thức. Đó là một tính năng gần đây đã được thêm vào
iMessage chỉ giới hạn cho các thiết bị của Apple; nếu bạn có iPhone, iPad hoặc Mac, bạn có thể gửi và nhận iMessages. Nếu không, bạn sẽ phải
Sau tất cả các mô hình và suy đoán, khi cuối cùng nó được phát hành, iOS 7 hóa ra khá gần với những gì mọi người đang mong đợi sau "màu đen,
Apple được biết đến với việc gọi tất cả các sản phẩm mới của họ là tốt nhất từ trước đến nay ”, và đã khẳng định mình là công ty sáng tạo nhất trong thế giới công nghệ trong một thời gian dài
Dù yêu hay ghét nó, iOS 7 cuối cùng cũng có ở đây và nếu bạn mua một trong những chiếc iPhone mới nhất hoặc cập nhật phần mềm cơ sở trên những chiếc hiện có của mình, bạn sẽ phải đối phó
Người ta đã mong đợi từ lâu rằng WhatsApp sẽ thêm chế độ tối. Hầu hết các ứng dụng phổ biến đã dần dần được thêm một ứng dụng bây giờ iOS có một và Android sẽ nhận được
IPad hỗ trợ chuột Bluetooth. Bạn có thể sử dụng nó như một thiết bị trỏ giống như trên máy tính để bàn của mình. Đây là một tính năng mới đã được thêm vào iPadOS
Mặt nạ đã trở nên phổ biến trong suốt một tháng và chúng vẫn tồn tại ở đây. Để chúng phát huy tác dụng, bạn không nên chạm vào