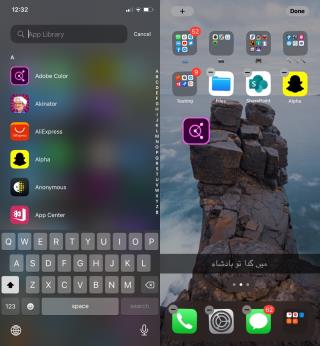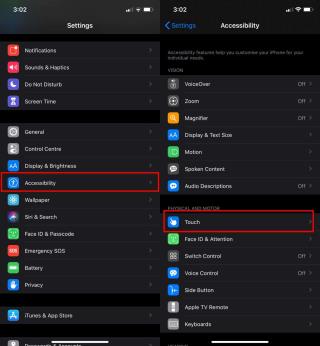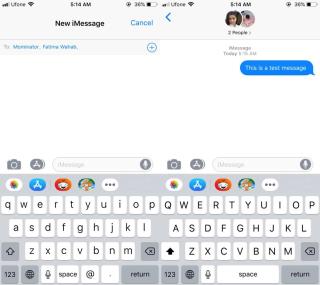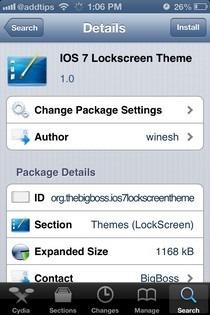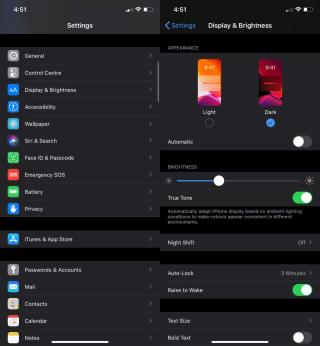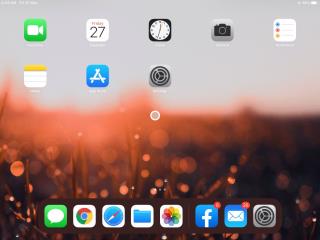Cách sử dụng điện thoại cũ làm màn hình cho thú cưng hoặc em bé
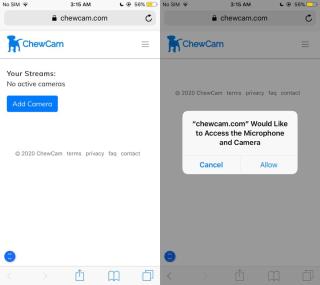
Điện thoại cũ vẫn còn hoạt động, chỉ là không đủ tốt hoặc đủ nhanh để sử dụng hàng ngày, có thể được sử dụng cho mọi thứ. Nếu điện thoại cũ bạn
Máy ảnh iPhone không chỉ tốt; đó là một trong những điểm bán hàng chính của thiết bị mà Apple mang lại hàng năm. Với mỗi mẫu điện thoại mới được phát hành, máy ảnh trên iPhone có thể chụp ngày càng nhiều chi tiết hơn, khả năng thu phóng tốt hơn và ống kính góc rộng thu được nhiều điểm ảnh hơn. Chỉ riêng chế độ ban đêm của nó là tuyệt vời. Điều đó nói lên rằng, đôi khi máy ảnh không thể lấy nét cho bạn những bức ảnh mờ.
Sửa lỗi camera iPhone không lấy nét
Kiểm tra cơ bản
Trước khi khắc phục sự cố camera iPhone thông qua cài đặt phần mềm, chúng tôi cần xác định xem vấn đề có phải do phần cứng của bạn hay không.
1. Lấy nét thủ công
Ứng dụng Máy ảnh có thể gặp sự cố khi lấy nét đối tượng vì nhiều lý do khác nhau; ánh sáng, bản thân đối tượng, nền, v.v. Trong trường hợp này, bạn có thể buộc nó lấy nét theo cách thủ công vào một mục.
2. Khóa Tự động Phơi sáng và Tự động Lấy nét
Khi bạn chụp ảnh bằng ứng dụng Máy ảnh có sẵn, ứng dụng này sẽ tự động điều chỉnh tiêu điểm và độ phơi sáng khi ảnh được chụp. Nếu máy ảnh đang đi vào và mất nét, bạn có thể khóa độ phơi sáng và lấy nét tại điểm đó, sau đó chụp ảnh.
3. Sử dụng ngàm / chân máy
IPhone có công nghệ ổn định hình ảnh và nó hoạt động đặc biệt tốt khi bạn quay video từ một chiếc ô tô đang di chuyển. Tuy nhiên, nó không hoạt động cho ảnh. Nếu ảnh của bạn bị mờ, hãy cân nhắc sử dụng giá đỡ hoặc giá ba chân để giữ điện thoại. Để chụp ảnh các vật thể chuyển động, việc giữ điện thoại vẫn là điều quan trọng.
4. Di chuyển ra xa và sau đó di chuyển đến gần
Đôi khi ống kính gặp khó khăn khi lấy nét vì nó không thể biết được đâu là đối tượng mà nó phải lấy nét. Bạn có thể thử thay đổi góc một chút khi chụp ảnh.
5. Nhấn vào mặt sau
Bản sửa lỗi này đã hoạt động thực sự hiệu quả đối với người dùng sử dụng iPhone 6 nhưng nó rất đáng thử cho dù bạn sở hữu kiểu máy nào đi chăng nữa.
6. Thử thiết lập lại mềm
Mặc dù khởi động lại sẽ khắc phục sự cố với iPhone, nhưng nó sẽ không khắc phục được mọi thứ. Hãy thử thiết lập lại mềm (bạn sẽ không mất bất kỳ dữ liệu nào).
7. Lựa chọn hạt nhân
Bạn có thể đặt lại điện thoại về cài đặt gốc nếu không có cách nào khác hoạt động. Sử dụng iTunes để sao lưu và sau đó đặt lại iPhone của bạn về cài đặt gốc. Sử dụng bản sao lưu để khôi phục iPhone.
Sự kết luận
iPhone có phần cứng tuyệt vời nhưng chúng không hề hư hại. Trên thực tế, một chiếc iPhone hoàn toàn mới có thể gặp vấn đề về phần cứng. Nếu điện thoại của bạn là mới, bạn đang được bảo hành tốt và có thể mang điện thoại đi sửa chữa. Nếu nó cũ, hãy thử các cách sửa lỗi ở trên. Trong trường hợp phần cứng bị hư hỏng và điện thoại đã cũ vài năm, bạn có thể lựa chọn mang nó đến Apple hoặc bên thứ ba để sửa chữa.
Điện thoại cũ vẫn còn hoạt động, chỉ là không đủ tốt hoặc đủ nhanh để sử dụng hàng ngày, có thể được sử dụng cho mọi thứ. Nếu điện thoại cũ bạn
iOS 14 đã chính thức có mặt. Apple đã ngừng ký iOS 13.7 nên không còn cách nào để hạ cấp xuống phiên bản cũ hơn nếu bạn đã
Những iPhone không có nút Home, tức là những iPhone có thiết kế không viền mới đều hỗ trợ Chạm để đánh thức. Đó là một tính năng gần đây đã được thêm vào
iMessage chỉ giới hạn cho các thiết bị của Apple; nếu bạn có iPhone, iPad hoặc Mac, bạn có thể gửi và nhận iMessages. Nếu không, bạn sẽ phải
Sau tất cả các mô hình và suy đoán, khi cuối cùng nó được phát hành, iOS 7 hóa ra khá gần với những gì mọi người đang mong đợi sau "màu đen,
Apple được biết đến với việc gọi tất cả các sản phẩm mới của họ là tốt nhất từ trước đến nay ”, và đã khẳng định mình là công ty sáng tạo nhất trong thế giới công nghệ trong một thời gian dài
Dù yêu hay ghét nó, iOS 7 cuối cùng cũng có ở đây và nếu bạn mua một trong những chiếc iPhone mới nhất hoặc cập nhật phần mềm cơ sở trên những chiếc hiện có của mình, bạn sẽ phải đối phó
Người ta đã mong đợi từ lâu rằng WhatsApp sẽ thêm chế độ tối. Hầu hết các ứng dụng phổ biến đã dần dần được thêm một ứng dụng bây giờ iOS có một và Android sẽ nhận được
IPad hỗ trợ chuột Bluetooth. Bạn có thể sử dụng nó như một thiết bị trỏ giống như trên máy tính để bàn của mình. Đây là một tính năng mới đã được thêm vào iPadOS
Mặt nạ đã trở nên phổ biến trong suốt một tháng và chúng vẫn tồn tại ở đây. Để chúng phát huy tác dụng, bạn không nên chạm vào