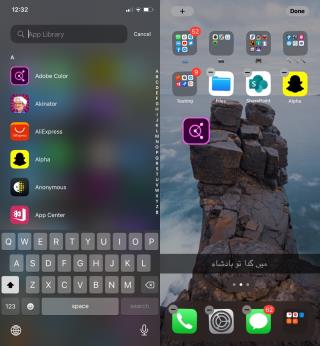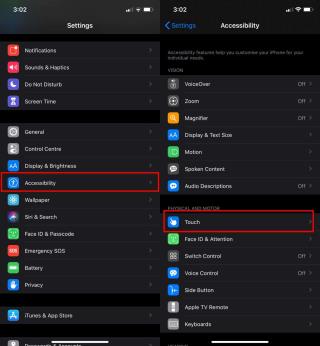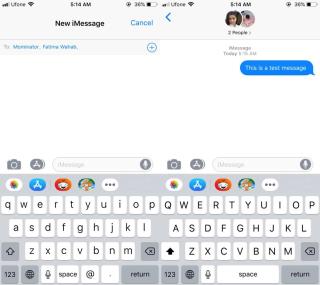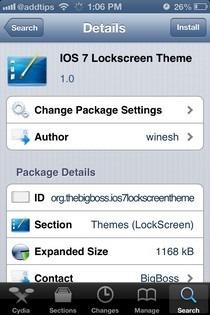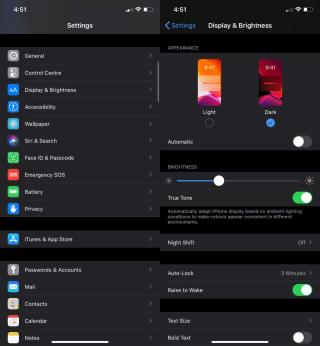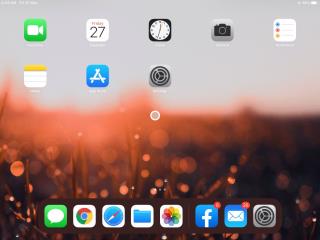Cách sử dụng điện thoại cũ làm màn hình cho thú cưng hoặc em bé
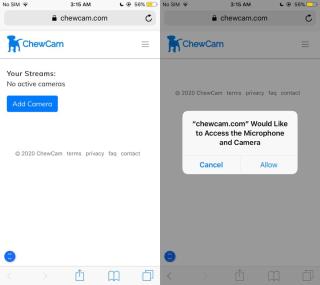
Điện thoại cũ vẫn còn hoạt động, chỉ là không đủ tốt hoặc đủ nhanh để sử dụng hàng ngày, có thể được sử dụng cho mọi thứ. Nếu điện thoại cũ bạn
Bản cập nhật iOS có sẵn OTA, tức là bạn có thể tải xuống bản cập nhật trên thiết bị của mình và cài đặt nó mà không cần kết nối thiết bị với máy tính. Trước tiên, bạn cũng có thể tải bản cập nhật xuống máy tính của mình, sau đó cài đặt bản cập nhật đó trên iPhone hoặc iPad. Phương pháp thứ hai, phương pháp cập nhật liên kết, yêu cầu iTunes trên Windows và ứng dụng Finder trên macOS.
iOS 15.0.2 không cập nhật
Các bản cập nhật iOS thường cài đặt mà không gặp sự cố. Nếu bạn đang thực hiện cập nhật OTA, thiết bị của bạn phải được sạc ít nhất 50% mặc dù cập nhật trong khi điện thoại được kết nối với nguồn điện là tốt nhất. Các bản cập nhật liên kết có xu hướng mất nhiều thời gian hơn một chút nhưng bạn có thể sao lưu thiết bị của mình, điều này luôn tuyệt vời. Nếu bạn đang cố gắng cài đặt iOS 15.0.2 nhưng không thể, hãy thử các bản sửa lỗi bên dưới.
1. Cập nhật lên phiên bản mới nhất
iOS 15.2 hiện đã ra mắt. Nếu bạn đang sử dụng iOS 15.0.0 hoặc iOS 15.0.1, bạn có thể cập nhật trực tiếp lên iOS 15.2. Bạn không thực sự cần phải nâng cấp lên iOS 15.0.2. Nếu gặp sự cố khi cập nhật lên bất kỳ phiên bản iOS 15 nào, bạn có thể thử các bản sửa lỗi bên dưới.
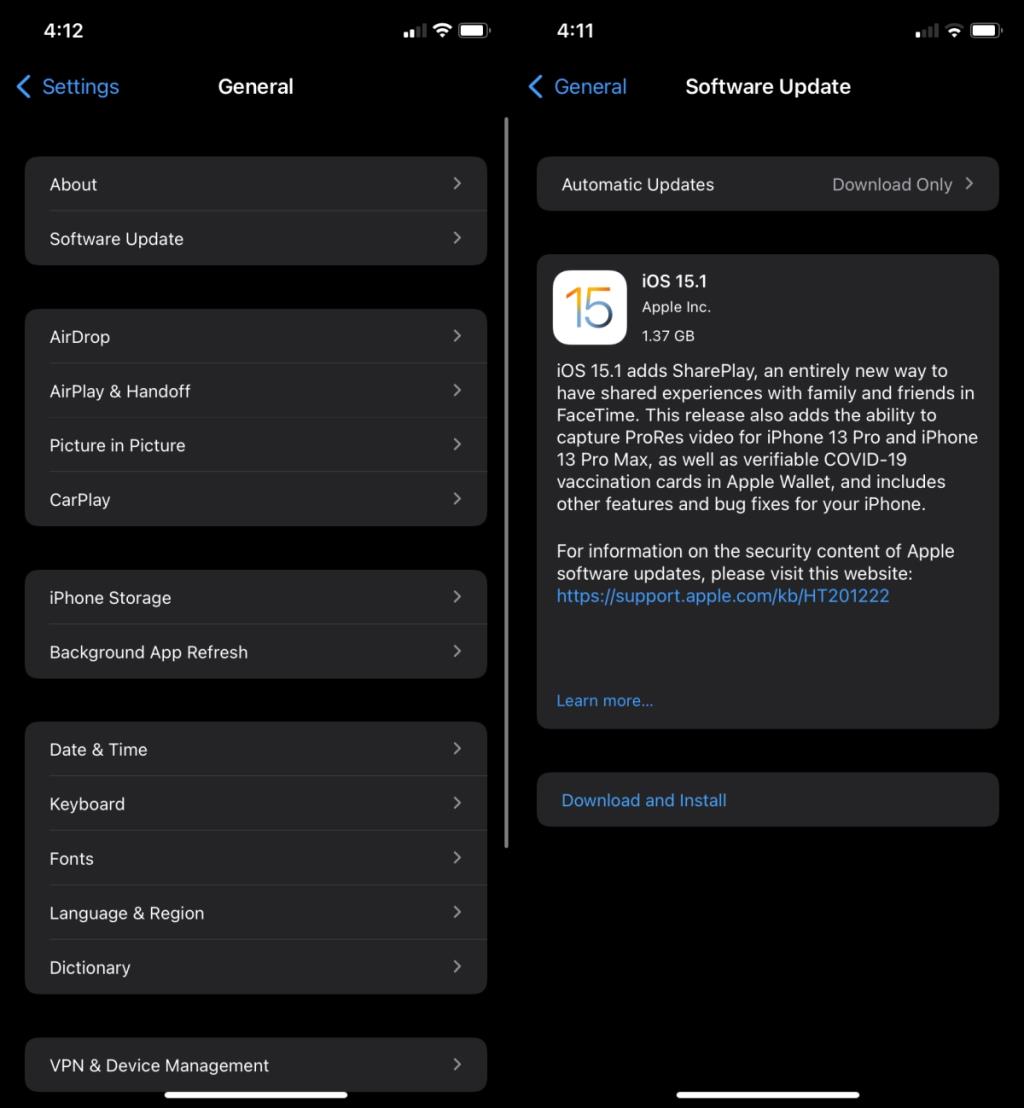
2. Cập nhật iTunes
Nếu bạn đang thực hiện cập nhật liên kết trên Windows 10, trước tiên bạn phải cập nhật iTunes. Với mỗi bản phát hành iOS chính, iTunes sẽ nhận được một bản cập nhật. Nếu ứng dụng không được cập nhật trước khi bạn bắt đầu cập nhật cho iPhone của mình, thì quá trình cập nhật sẽ không thành công.
Nếu bạn đang cập nhật qua máy Mac, hãy đảm bảo rằng bạn đang chạy phiên bản macOS mới nhất. Nếu bạn không muốn cài đặt phiên bản macOS mới nhất, hãy đảm bảo rằng tất cả các ứng dụng Apple khác trên hệ thống của bạn đều được cập nhật.
3. Xóa và tải xuống lại bản cập nhật
Bản cập nhật, dù được tải xuống trên điện thoại hay máy tính để bàn của bạn, đều có thể bị lỗi nếu nó được tải xuống cách đây tương đối lâu. Nếu bản cập nhật đã ở trên thiết bị của bạn hơn một tuần, tốt nhất bạn nên xóa bản cập nhật và tải xuống lại.
Trên máy tính để bàn, bạn có thể chỉ cần xóa tệp thông qua trình quản lý tệp. Trên Windows, bạn có thể sử dụng File Explorer và trên macOS, bạn có thể sử dụng Finder.
Trên Windows 10, tệp có trong: C:\Users\YourUserName\AppData\Roaming\Apple Computer\iTunes\
Trên macOS, tệp có trong: ~/Library /iTunes/iPhone Software Updates
Trên iPhone;
4. Kiểm tra dung lượng lưu trữ
Các mẫu cơ sở iPhone đi kèm với không gian lưu trữ tốt. Điều đó nói rằng, ảnh trên iPhone có thể chiếm nhiều dung lượng vì chúng có xu hướng là tệp lớn hơn. Nếu iPhone của bạn sắp hết dung lượng, nó có thể đang cản trở quá trình cập nhật. Apple thường không tuyên bố rằng một thiết bị phải có một lượng không gian lưu trữ miễn phí nhất định nhưng thông thường bạn nên có dung lượng trống phù hợp với kích thước của bản cập nhật. Ví dụ: nếu bản cập nhật iOS là 1,5GB, hãy đảm bảo rằng bạn có ít nhất 1,5GB dung lượng trên điện thoại sau khi tải xuống bản cập nhật.
Sự kết luận
Các bản cập nhật iOS có xu hướng đi theo một hướng: bạn luôn có thể chuyển đến bản cập nhật tiếp theo nhưng bạn không thể quay trở lại phiên bản trước đó khi Apple ngừng ký nó. Quá trình ký kết thường dừng hai tuần sau khi bản cập nhật tiếp theo được phát hành. Cửa sổ hạ cấp nhỏ. Tương tự như vậy, iOS sẽ buộc bạn phải cập nhật bản cập nhật mới nhất. Bạn không thể chọn phiên bản thấp hơn khi cập nhật điện thoại của mình. Sử dụng hack để phá vỡ điều này sẽ không
Điện thoại cũ vẫn còn hoạt động, chỉ là không đủ tốt hoặc đủ nhanh để sử dụng hàng ngày, có thể được sử dụng cho mọi thứ. Nếu điện thoại cũ bạn
iOS 14 đã chính thức có mặt. Apple đã ngừng ký iOS 13.7 nên không còn cách nào để hạ cấp xuống phiên bản cũ hơn nếu bạn đã
Những iPhone không có nút Home, tức là những iPhone có thiết kế không viền mới đều hỗ trợ Chạm để đánh thức. Đó là một tính năng gần đây đã được thêm vào
iMessage chỉ giới hạn cho các thiết bị của Apple; nếu bạn có iPhone, iPad hoặc Mac, bạn có thể gửi và nhận iMessages. Nếu không, bạn sẽ phải
Sau tất cả các mô hình và suy đoán, khi cuối cùng nó được phát hành, iOS 7 hóa ra khá gần với những gì mọi người đang mong đợi sau "màu đen,
Apple được biết đến với việc gọi tất cả các sản phẩm mới của họ là tốt nhất từ trước đến nay ”, và đã khẳng định mình là công ty sáng tạo nhất trong thế giới công nghệ trong một thời gian dài
Dù yêu hay ghét nó, iOS 7 cuối cùng cũng có ở đây và nếu bạn mua một trong những chiếc iPhone mới nhất hoặc cập nhật phần mềm cơ sở trên những chiếc hiện có của mình, bạn sẽ phải đối phó
Người ta đã mong đợi từ lâu rằng WhatsApp sẽ thêm chế độ tối. Hầu hết các ứng dụng phổ biến đã dần dần được thêm một ứng dụng bây giờ iOS có một và Android sẽ nhận được
IPad hỗ trợ chuột Bluetooth. Bạn có thể sử dụng nó như một thiết bị trỏ giống như trên máy tính để bàn của mình. Đây là một tính năng mới đã được thêm vào iPadOS
Mặt nạ đã trở nên phổ biến trong suốt một tháng và chúng vẫn tồn tại ở đây. Để chúng phát huy tác dụng, bạn không nên chạm vào