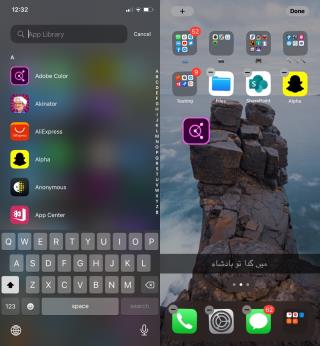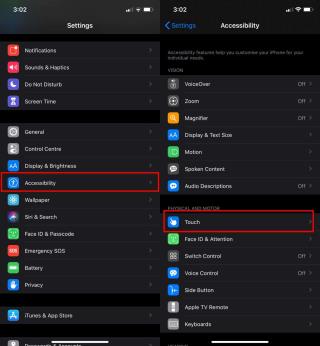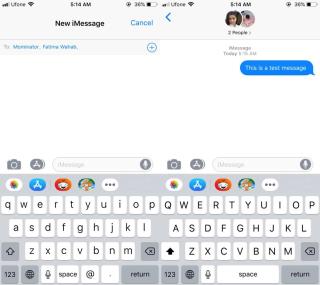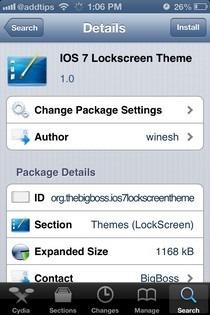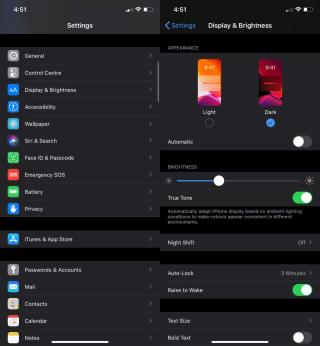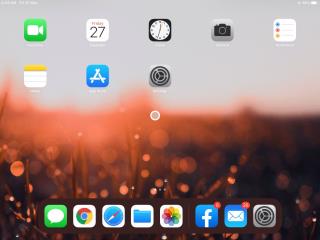Cách sử dụng điện thoại cũ làm màn hình cho thú cưng hoặc em bé
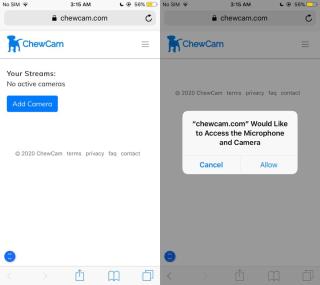
Điện thoại cũ vẫn còn hoạt động, chỉ là không đủ tốt hoặc đủ nhanh để sử dụng hàng ngày, có thể được sử dụng cho mọi thứ. Nếu điện thoại cũ bạn
Các mẫu iPad mới hơn, tất cả các mẫu có thể chạy iOS 13, đều có hỗ trợ chuột và bàn phím . Người dùng đã có thể kết nối bàn phím với iPad từ lâu nhưng với iOS 13, sự hỗ trợ dành cho họ đã được cải thiện. Trên thực tế, nếu bạn không có bàn phím Bluetooth, bạn có thể sử dụng bàn phím hoạt động thông qua USB dongle. Tất cả những gì bạn cần là một bộ điều hợp cho công việc.
Có những bàn phím được thiết kế đặc biệt để hoạt động với iPad nhưng bạn có thể sử dụng bàn phím của hệ thống máy tính để bàn thông thường với nó miễn là bạn có thể kết nối nó. Với cả hai loại bàn phím, bạn có bộ phím bổ trợ thông thường mà bạn có trên bàn phím Apple, tức là Command, Control, Option và Caps Lock. Phím Shift không đăng ký làm phím bổ trợ nhưng nó vẫn hoạt động. Đó là một phần của bàn phím mềm nên về mặt kỹ thuật, iPad đã hỗ trợ nó kể từ ngày đầu tiên.
Nếu bạn đang sử dụng bàn phím Apple hoặc không phải của Apple với iPad của mình, bạn có thể tùy chỉnh các phím bổ trợ trên đó. Tùy chọn để thay đổi cách các phím này hoạt động được tích hợp trong iPadOS.
Để tùy chỉnh các phím bổ trợ trên iPad, hãy đảm bảo rằng bạn đang chạy iPadOS 13.4 trở lên và bàn phím được kết nối với thiết bị của bạn. Nếu bàn phím không được kết nối, cài đặt để tùy chỉnh các phím bổ trợ sẽ không xuất hiện.
Nếu bạn đã mày mò quá nhiều với các phím bổ trợ và gặp sự cố khi điều hướng các ứng dụng và thiết bị có cấu hình mới, bạn có thể dễ dàng đưa mọi thứ về trạng thái mặc định.
Một lần nữa, hãy đảm bảo bàn phím vật lý được kết nối với iPad. Nếu bạn đang gặp nhiều sự cố với thiết bị của mình, hãy nhớ rằng màn hình cảm ứng vẫn hoạt động và bạn có thể sử dụng nó để điều hướng đến cài đặt chính xác.
Nếu bạn đang tìm kiếm các cách khác để sửa lại các phím trên bàn phím, bạn sẽ thất vọng. Ngoài các tùy chọn này, không có cách nào khác để tùy chỉnh các phím trên bàn phím. Chỉ bốn phím này có thể được ánh xạ lại thành bảy hành động đặt trước. Nếu bạn đang tìm cách sửa đổi các phím khác, ví dụ, bất kỳ phím chữ cái hoặc phím số nào theo cách bạn có thể làm trên macOS, bạn sẽ không thể thực hiện được.
Bạn có thể thử bẻ khóa iPad của mình và xem liệu có một tinh chỉnh nào cho phép bạn thực hiện công việc hay không nhưng nói chung, điều đó là không thể. Nếu bạn đang cố gắng nhập dấu, hãy cân nhắc sử dụng thanh dấu trong iPadOS.
iPadOS nhận dạng và cho phép người dùng thay đổi hành vi của bốn phím bổ trợ; Control, Command, Option và Caps Lock. Tuy nhiên, khi nói đến ánh xạ lại các phím này, có nhiều tùy chọn hơn. Các phím có thể được đặt để hoạt động giống nhau và chúng cũng có thể được đặt để hoạt động như phím Escape hoặc phím Quả cầu. Nói chung, phím Escape sẽ thoát hoặc đóng một phần tử giao diện người dùng. Nó có thể được sử dụng để thoát toàn màn hình trong một ứng dụng. Phím Globe cho phép người dùng chuyển đổi giữa các bàn phím khác nhau, chẳng hạn như Tiếng Anh và Biểu tượng cảm xúc, hoặc Tiếng Anh, Biểu tượng cảm xúc và bất kỳ ngôn ngữ nào khác đã được thêm vào thiết bị.
Khi bạn thay đổi hoạt động của các phím này, hãy nhớ rằng không phải tất cả các ứng dụng đều có thể hỗ trợ chúng. Hầu hết các ứng dụng sẽ tập trung vào các phím bổ trợ chính và chức năng của chúng. Với các ứng dụng phức tạp như Photoshop, việc thay đổi hoạt động của các phím bổ trợ có thể khiến việc sử dụng ứng dụng bằng bàn phím trở nên khó khăn đặc biệt.
Trước khi bạn thực hiện bất kỳ thay đổi nào đối với các khóa này, hãy cân nhắc xem có bao nhiêu ứng dụng vẫn có thể sử dụng được hoặc dễ sử dụng với hành vi đã sửa đổi.
iPadOS tập trung vào đa nhiệm và bàn phím và chuột được cải tiến hỗ trợ giúp dễ dàng hoạt động như một máy tính / máy tính xách tay độc lập. Thiết bị này là một thiết bị khi di chuyển tuyệt vời để sử dụng nhưng nhiều người tìm thấy một chiếc bàn để đặt nó lên và trong cài đặt đó, sử dụng màn hình cảm ứng của nó không phải là cách tốt nhất để tương tác với nó.
Bàn phím thông minh của Apple đã thành công nhưng chúng vẫn không mang lại trải nghiệm gõ tốt. Hiện đã có những bàn phím tốt hơn dành cho iPad mới hơn. Bạn cũng có thể sử dụng bất kỳ bàn phím nào khác mà bạn có thể có và chỉnh sửa một chút để dễ sử dụng hơn.
Điện thoại cũ vẫn còn hoạt động, chỉ là không đủ tốt hoặc đủ nhanh để sử dụng hàng ngày, có thể được sử dụng cho mọi thứ. Nếu điện thoại cũ bạn
iOS 14 đã chính thức có mặt. Apple đã ngừng ký iOS 13.7 nên không còn cách nào để hạ cấp xuống phiên bản cũ hơn nếu bạn đã
Những iPhone không có nút Home, tức là những iPhone có thiết kế không viền mới đều hỗ trợ Chạm để đánh thức. Đó là một tính năng gần đây đã được thêm vào
iMessage chỉ giới hạn cho các thiết bị của Apple; nếu bạn có iPhone, iPad hoặc Mac, bạn có thể gửi và nhận iMessages. Nếu không, bạn sẽ phải
Sau tất cả các mô hình và suy đoán, khi cuối cùng nó được phát hành, iOS 7 hóa ra khá gần với những gì mọi người đang mong đợi sau "màu đen,
Apple được biết đến với việc gọi tất cả các sản phẩm mới của họ là tốt nhất từ trước đến nay ”, và đã khẳng định mình là công ty sáng tạo nhất trong thế giới công nghệ trong một thời gian dài
Dù yêu hay ghét nó, iOS 7 cuối cùng cũng có ở đây và nếu bạn mua một trong những chiếc iPhone mới nhất hoặc cập nhật phần mềm cơ sở trên những chiếc hiện có của mình, bạn sẽ phải đối phó
Người ta đã mong đợi từ lâu rằng WhatsApp sẽ thêm chế độ tối. Hầu hết các ứng dụng phổ biến đã dần dần được thêm một ứng dụng bây giờ iOS có một và Android sẽ nhận được
IPad hỗ trợ chuột Bluetooth. Bạn có thể sử dụng nó như một thiết bị trỏ giống như trên máy tính để bàn của mình. Đây là một tính năng mới đã được thêm vào iPadOS
Mặt nạ đã trở nên phổ biến trong suốt một tháng và chúng vẫn tồn tại ở đây. Để chúng phát huy tác dụng, bạn không nên chạm vào