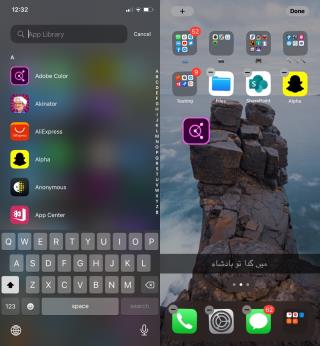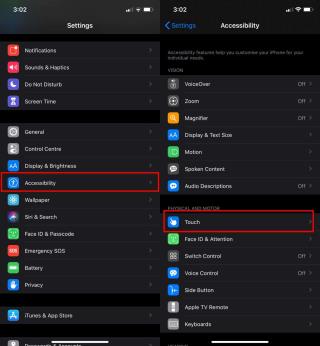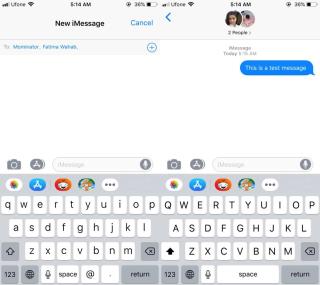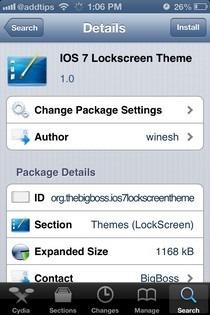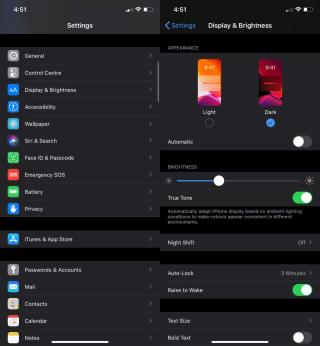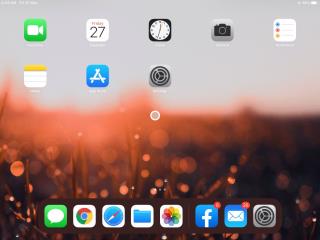Cách sử dụng điện thoại cũ làm màn hình cho thú cưng hoặc em bé
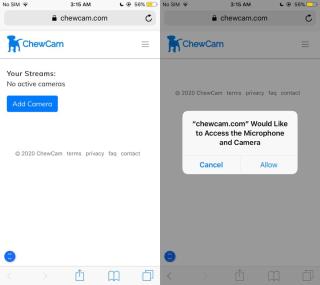
Điện thoại cũ vẫn còn hoạt động, chỉ là không đủ tốt hoặc đủ nhanh để sử dụng hàng ngày, có thể được sử dụng cho mọi thứ. Nếu điện thoại cũ bạn
Có rất nhiều lý do khiến bạn muốn xóa tất cả dữ liệu khỏi iPhone của mình vĩnh viễn mà không có bất kỳ cách nào để khôi phục lại. Ví dụ, bạn có thể muốn bán thiết bị và lo lắng về việc dữ liệu cá nhân bị rơi vào tay kẻ xấu, và nó không phải là điều chưa từng xảy ra trước đây.
May mắn thay, tất cả các thiết bị hiện đại đều được tích hợp tính năng này, mặc dù hiệu quả của nó có thể khác nhau giữa các thiết bị. Tuy nhiên, khi nói đến iPhone, bạn có thể yên tâm rằng một khi dữ liệu của bạn đã bị xóa sạch, sẽ không có cách nào để khôi phục nó khi quá trình kết thúc.
Cách xóa sạch iPhone
iPhone đã được biết đến với giao diện người dùng trực quan từ lâu và chúng vẫn mang phong cách tương tự nhiều năm sau khi phát hành mẫu đầu tiên. Do đó, việc lau thiết bị của bạn sẽ dễ dàng như gửi tin nhắn cho mẹ hoặc kiểm tra email của bạn, phải không?
Chà, đại loại. Nếu bạn chắc chắn 100% muốn loại bỏ tất cả dữ liệu của mình, bạn chỉ cần đi đến phần thích hợp, nhấn nút đó và tận hưởng dữ liệu của bạn đi xuống hố đen. Tuy nhiên, nếu bạn đang chuyển sang một thiết bị khác, trước tiên bạn có thể muốn thực hiện thêm một số bước để đảm bảo rằng bạn sẽ không mất thông tin quý giá mãi mãi.
Với suy nghĩ đó, hãy xem cách bạn có thể xóa iPhone của mình một cách an toàn và không tốn nhiều công sức, đồng thời đảm bảo rằng bạn không làm rối loạn quá trình và lưu mọi thứ đáng lưu trước đó.
Làm thế nào để xóa iPhone trước khi bán?
1. Chạy các bước chuẩn bị
Đầu tiên và quan trọng nhất, bạn phải quyết định xem bạn sẽ giữ thiết bị mà bạn đang xóa hay bạn đang nâng cấp lên một thiết bị khác. Nếu bạn đang giữ nó, thì không cần phải chạy các hoạt động này, vì bạn vẫn chịu trách nhiệm về thiết bị.
2. Tắt iMessage
Bạn chỉ muốn tắt iMessage và FaceTime trên iPhone của mình nếu bạn định chuyển sang điện thoại không phải của Apple (ví dụ: Android). Lý do tại sao bạn chắc chắn nên tắt iMessage trước khi chuyển sang một thiết bị khác là bạn có thể không nhận được tin nhắn SMS hoặc MMS trên điện thoại mới của mình nếu không.
Như đã nói, hãy đảm bảo rằng bạn không tháo thẻ SIM khỏi iPhone, sau đó thực hiện các bước sau:
Sử dụng iPhone của bạn:
Vậy là xong, bạn vừa vô hiệu hóa iMessage và FaceTime trên iPhone của mình và sẽ không gặp bất kỳ sự cố nào sau khi chuyển thẻ SIM sang thiết bị mới. Tuy nhiên, bạn biết đấy, bạn có thể tắt iMessage nếu bạn không còn quyền truy cập vào iPhone của mình nữa. Đây là những gì bạn cần làm:
Nếu không sử dụng iPhone của bạn:
Lưu ý rằng bạn sẽ phải nhập một số điện thoại được liên kết với iMessage và bạn sẽ phải sở hữu số điện thoại đó để vô hiệu hóa dịch vụ tập trung. Sau khi bạn nhập mã, số điện thoại của bạn sẽ không còn được liên kết với iMessage và tin nhắn SMS / MMS sẽ hoạt động như bình thường.
3. Ngắt ghép nối Apple Watch của bạn
Một lần nữa, điều này áp dụng cho những người bạn định loại bỏ iPhone của họ, vì vậy nếu bạn chỉ xóa dữ liệu trên đó vì bất kỳ lý do nào khác, bạn cũng có thể bỏ qua bước này. Nếu bạn đang bán iPhone của mình, một ý tưởng hay là hủy ghép nối Apple Watch của bạn.
Lưu ý rằng nếu bạn sở hữu GPS + Apple Watch di động , bạn có thể cần phải xóa gói di động của mình. Nếu bạn định ghép nối Apple Watch với iPhone, bạn nên giữ nguyên gói này, nhưng nếu bạn sắp bắt đầu sử dụng thiết bị không phải của Apple, bạn chắc chắn nên xóa gói này. Ngoài ra, bạn có thể muốn liên hệ với nhà cung cấp dịch vụ của mình và yêu cầu họ hủy đăng ký di động của bạn, nếu cần.
Nếu bạn cũng đang có ý định loại bỏ Apple Watch, có thể bạn cũng sẽ muốn xóa sạch dữ liệu của mình khỏi nó. Dưới đây là cách bạn có thể xóa tất cả dữ liệu khỏi Apple Watch một cách an toàn mà không cần nỗ lực đáng kể.
Xóa Apple Watch của bạn:
Lưu ý rằng việc xóa Apple Watch chỉ xóa tất cả dữ liệu, phương tiện và cài đặt khỏi thiết bị của bạn, nhưng không ảnh hưởng đến tính năng Khóa kích hoạt, tính năng này ngăn người khác sử dụng đồng hồ nếu bạn làm mất hoặc bị đánh cắp.
Do đó, bạn cũng sẽ cần phải hủy ghép nối Apple Watch để xóa Khóa kích hoạt, mà chúng tôi đã giải thích trong phần trên. Lưu ý rằng Apple tự động thực hiện sao lưu nội dung trên đồng hồ của bạn trước khi xóa dữ liệu trên đồng hồ và lưu trên iPhone của bạn.
4. Thực hiện sao lưu dữ liệu của bạn
Chúng tôi không cần phải giải thích lý do tại sao sao lưu dữ liệu của bạn trong bất kỳ tình huống nhất định nào là một việc làm thông minh, đặc biệt nếu bạn đang thực hiện một thao tác không thể dễ dàng (hoặc hoàn toàn) được đảo ngược hoặc tham gia vào các hoạt động mà bạn chưa từng làm trước đây.
Vì vậy, nếu đây là lần đầu tiên bạn xóa iPhone hoặc cảm thấy như bạn vẫn cần một số dữ liệu được lưu trên đó, hãy tiếp tục và sao lưu nó ở một nơi nào đó. Rất có thể bạn sẽ cảm ơn những ngôi sao may mắn của mình vì bạn đã làm điều đó, vậy tại sao không tự tránh rắc rối cho mình?
Điều này đặc biệt xảy ra nếu bạn định nâng cấp lên một mẫu iPhone mới hơn và việc chuyển dữ liệu cũ của bạn sang đó có thể là điều bạn muốn làm. May mắn thay, Apple đã nghĩ ra mọi thứ và làm cho việc sao lưu dữ liệu trên iPhone của bạn trở nên khá dễ dàng, vì bạn có thể làm theo hai cách.
Bạn có thể sao lưu dữ liệu của mình trực tuyến bằng cách sử dụng iCloud của Apple hoặc bạn có thể giống truyền thống hơn và chọn phương pháp iTunes + cáp tiêu chuẩn. Cho dù bạn quyết định đi theo cách nào, thì cuối cùng, tất cả dữ liệu trên iPhone của bạn sẽ được sao chép ở một nơi an toàn để bạn sử dụng sau này, nếu cần.
Sử dụng iCloud:
Phần tuyệt vời của sao lưu iCloud là chúng chỉ yêu cầu kết nối Internet để lưu dữ liệu vô giá của bạn hoặc khôi phục nó vào một thiết bị mới. Mọi thứ khác nhau, từ chi tiết Apple Pay đến thông tin Face ID, cài đặt, tài liệu và tài khoản đều được lưu trong quá trình sao lưu iCloud.
Sử dụng phương pháp cáp iTunes +:
Nếu mọi thứ được thực hiện đúng, iTunes sẽ bắt đầu sao lưu dữ liệu trên iPhone của bạn, bao gồm tin nhắn văn bản, dữ liệu ứng dụng, ảnh, video, tài liệu và nhạc của bạn. Sau khi quá trình hoàn tất, bạn có thể rút phích cắm iPhone của mình và tiếp tục quá trình xóa dữ liệu.
5. Xóa dữ liệu bổ sung (tùy chọn)
Có thể bạn đã gặp danh sách iPhone trên eBay, Amazon hoặc Craigslist đề cập đến thiết bị không bị khóa iCloud và tự hỏi tất cả những điều đó là gì. Nói một cách ngắn gọn, bạn có thể (và có thể đã làm) khóa thiết bị của mình trên iCloud, để ngăn người khác làm mất nó nếu bạn làm mất hoặc bị đánh cắp.
Do đó, nếu bạn có kế hoạch bán hoặc tặng thiết bị của mình, điều đúng đắn cần làm là phá vỡ tất cả các chuỗi ảo của nó. Điều này nghe có vẻ hơi phức tạp, nhưng đừng lo lắng, đó là lý do tại sao chúng tôi ở đây để làm.
Đăng xuất khỏi iCloud:
Lưu ý rằng các bước này chỉ hoạt động đối với iPhone chạy trên iOS 10.3 trở lên. Do đó, nếu bạn có thiết bị đang chạy trên iOS 10.2 trở xuống, bạn có thể muốn xem các bước bên dưới.
Mặc dù việc hủy liên kết iPhone của bạn khỏi các phiên bản iOS cũ hơn có thể phức tạp hơn một chút, nhưng nó vẫn khá dễ quản lý nếu bạn dành một chút thời gian để làm quen với thiết bị của mình. Tuy nhiên, chúng tôi vẫn chưa hoàn thành.
Một lần nữa, các bước cuối cùng này chỉ áp dụng nếu bạn đang có ý định chia tay thiết bị của mình. Điều đó đang được nói, bạn nên tắt tính năng Tìm iPhone của tôi , để những người cuối cùng sở hữu thiết bị của bạn sẽ có thể sử dụng nó. Apple đã cài đặt an toàn dự phòng trong iPhone của họ để nếu bạn xóa thiết bị, tính năng này sẽ vẫn hoạt động để chủ sở hữu ban đầu của thiết bị có thể dễ dàng định vị thiết bị đó.
Tắt tính năng Tìm iPhone của tôi:
Bây giờ bạn đã hủy ghép nối thiết bị, tắt các dịch vụ bảo mật của nó, hủy liên kết iPhone khỏi iCloud và sao lưu dữ liệu của bạn, chúng tôi có thể bắt đầu quá trình xóa sẽ xóa tất cả dữ liệu khỏi iPhone của bạn.
Một điều cuối cùng: chỉ là một bước phòng ngừa, bạn có thể muốn tháo thẻ SIM khỏi iPhone của mình nếu bạn định bán hoặc tặng cho người khác.
6. Làm thế nào để lau sạch iPhone?
Quá trình xóa sạch iPhone thực sự được gọi là khôi phục cài đặt gốc , và nó có nghĩa là đưa thiết bị trở lại trạng thái ban đầu khi nó rời khỏi nhà máy nơi nó được lắp ráp (hay còn gọi là thương hiệu mới).
Nếu bạn có một chiếc iPhone đã bẻ khóa và cần xóa dữ liệu trên đó mà không làm mất quá trình bẻ khóa, bạn có thể thực hiện điều này, nhưng hãy nhớ rằng quá trình này không hề đơn giản vì nó nhắm đến những người dùng iPhone cao cấp. May mắn thay, chúng tôi đã giải thích quy trình trong hướng dẫn toàn diện của chúng tôi .
Quá trình này khá trực quan và có thể được thực hiện bằng cách làm theo các bước sau:
Vậy là xong, sau khi quá trình xóa hoàn tất, iPhone của bạn sẽ khởi động lại hoàn toàn mới và không có bất kỳ dữ liệu cũ nào của bạn trên đó. Điều đáng nói là bạn cũng có thể kích hoạt quá trình xóa từ xa từ máy tính để bàn.
Nếu bạn lo lắng về việc các công cụ của bên thứ ba có thể khôi phục dữ liệu bạn đã xóa, hãy yên tâm; dữ liệu trên thiết bị iOS vốn đã được bảo vệ bằng cách sử dụng mã hóa 256-bit và các khóa sẽ bị phá hủy sau khi dữ liệu của bạn bị xóa khỏi thiết bị của bạn.
Do đó, ngay cả khi ai đó có thể khôi phục dữ liệu iPhone cũ của bạn, nó sẽ không thể truy cập được nhờ mã hóa được sử dụng để bảo vệ nó.
Hướng dẫn xóa iPhone - KẾT LUẬN
Tóm lại, mặc dù bản thân việc xóa iPhone của bạn là một thao tác nhanh chóng, trực quan, nhưng có nhiều điều bạn cần phải xem xét dựa trên những gì bạn định làm với thiết bị mà bạn đang cố gắng xóa.
Nếu bạn định bán thiết bị hoặc chỉ cho đi, bạn sẽ muốn xóa tất cả dữ liệu cá nhân ràng buộc bạn với thiết bị, vô hiệu hóa mọi thành phần bảo mật như định vị thiết bị và iCloud, cũng như hủy ghép nối bất kỳ thiết bị bổ sung nào bạn đã kết nối với nó.
Mặt khác, nếu bạn định xóa thiết bị của mình chỉ vì bạn muốn có một khởi đầu mới và không thực sự quan tâm đến dữ liệu bạn sắp bị lãng quên, bạn có thể tiếp tục và thực hiện khôi phục cài đặt gốc mà không cần thêm bất kỳ điều gì quy trình mà chúng tôi đã mô tả trong hướng dẫn của chúng tôi.
Điện thoại cũ vẫn còn hoạt động, chỉ là không đủ tốt hoặc đủ nhanh để sử dụng hàng ngày, có thể được sử dụng cho mọi thứ. Nếu điện thoại cũ bạn
iOS 14 đã chính thức có mặt. Apple đã ngừng ký iOS 13.7 nên không còn cách nào để hạ cấp xuống phiên bản cũ hơn nếu bạn đã
Những iPhone không có nút Home, tức là những iPhone có thiết kế không viền mới đều hỗ trợ Chạm để đánh thức. Đó là một tính năng gần đây đã được thêm vào
iMessage chỉ giới hạn cho các thiết bị của Apple; nếu bạn có iPhone, iPad hoặc Mac, bạn có thể gửi và nhận iMessages. Nếu không, bạn sẽ phải
Sau tất cả các mô hình và suy đoán, khi cuối cùng nó được phát hành, iOS 7 hóa ra khá gần với những gì mọi người đang mong đợi sau "màu đen,
Apple được biết đến với việc gọi tất cả các sản phẩm mới của họ là tốt nhất từ trước đến nay ”, và đã khẳng định mình là công ty sáng tạo nhất trong thế giới công nghệ trong một thời gian dài
Dù yêu hay ghét nó, iOS 7 cuối cùng cũng có ở đây và nếu bạn mua một trong những chiếc iPhone mới nhất hoặc cập nhật phần mềm cơ sở trên những chiếc hiện có của mình, bạn sẽ phải đối phó
Người ta đã mong đợi từ lâu rằng WhatsApp sẽ thêm chế độ tối. Hầu hết các ứng dụng phổ biến đã dần dần được thêm một ứng dụng bây giờ iOS có một và Android sẽ nhận được
IPad hỗ trợ chuột Bluetooth. Bạn có thể sử dụng nó như một thiết bị trỏ giống như trên máy tính để bàn của mình. Đây là một tính năng mới đã được thêm vào iPadOS
Mặt nạ đã trở nên phổ biến trong suốt một tháng và chúng vẫn tồn tại ở đây. Để chúng phát huy tác dụng, bạn không nên chạm vào