Cách thiết lập OpenMediaVault trên Raspberry Pi 4

Hướng dẫn chi tiết cách thiết lập OpenMediaVault trên Raspberry Pi 4, bao gồm cài đặt Raspbian Lite và cấu hình hệ thống hiệu quả.
XFCE là một trong những máy tính để bàn "nhàm chán" của Linux. Nó không có bất kỳ hiệu ứng ưa thích nào, không sử dụng nhiều tài nguyên hệ thống và các chủ đề mặc định không có gì đáng để viết về nhà. Mục đích chính của XFCE là hoàn thành công việc và tránh xa con đường.
Mặc dù nhiều người yêu thích XFCE không có kiểu dáng rườm rà và phá cách, nhưng thật khó để không muốn làm cho máy tính để bàn trông hiện đại hơn một chút. Vì lý do này, chúng tôi đã tạo danh sách 6 chủ đề máy tính để bàn XFCE tuyệt vời để cài đặt!
1. Nửa đêm
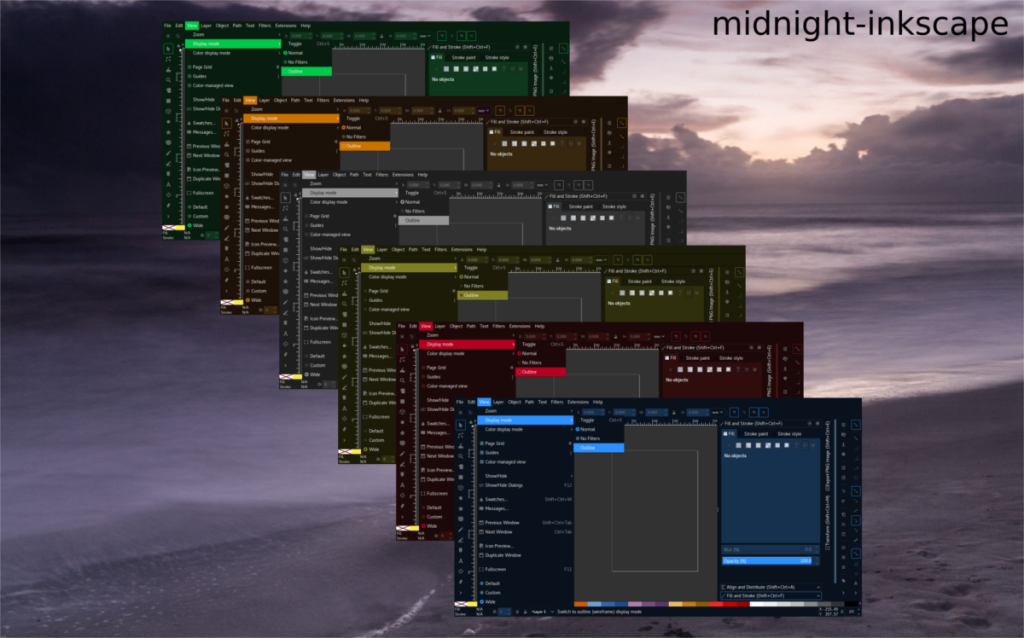
Midnight là một chủ đề tối, hơi xanh dành cho Linux dựa trên chủ đề Arc GTK. Nó hoàn hảo cho những người dùng máy tính để bàn XFCE yêu thích ý tưởng về các chủ đề tối, nhưng lại muốn có một giao diện hiện đại cho nó.
Để Midnight hoạt động trên màn hình XFCE của bạn, hãy làm như sau. Đầu tiên, hãy truy cập trang chủ đề Midnight trên Gnome-look.org . Sau đó, tìm tab “Tệp” và nhấp vào nó.
Bên trong tab “Tệp”, xem qua các màu Midnight khác nhau có sẵn để tải xuống. Họ có nhiều sự lựa chọn khác nhau, bao gồm Midnight Grey, Midnight Blue, Midnight Red, và các loại khác.
Sau khi tải xuống chủ đề, hãy nhập các lệnh sau vào cửa sổ dòng lệnh.
cd ~ / Tải xuống tar xvf Midnight - *. tar.xz mkdir -p ~ / .themes mv Midnight - * / ~ / .themes /
Hoặc, để truy cập chủ đề trên toàn hệ thống, hãy thực hiện:
sudo -s mv Nửa đêm - * / / usr / share / themes /
2. Os Catalina Gtk
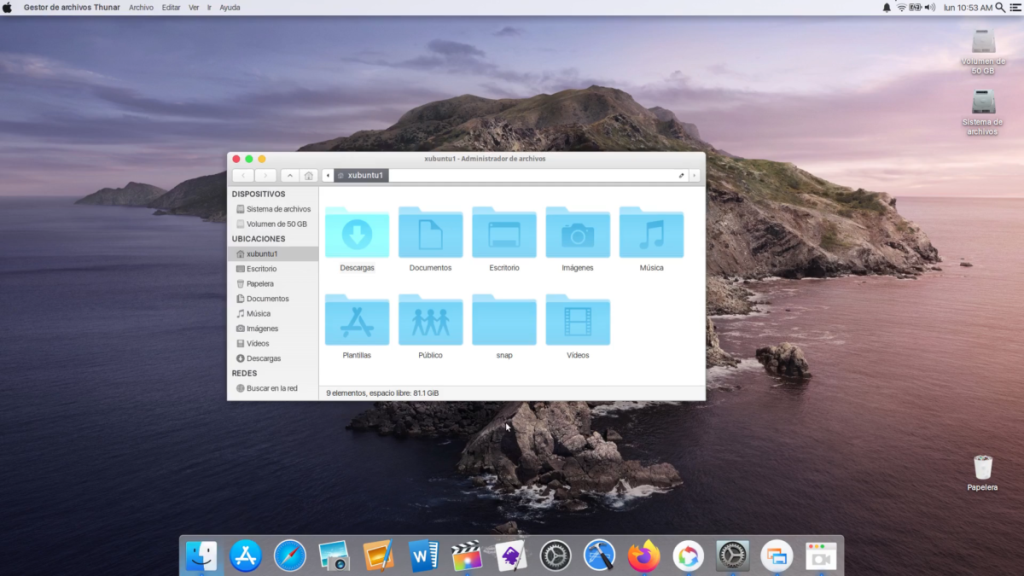
Os Catalina Gtk là một chủ đề dành cho Linux bắt chước giao diện của macOS Catalina của Apple . Nó trông đáng yêu và tuân thủ hoàn hảo với thiết kế của Apple, đặc biệt là với chủ đề biểu tượng lấy cảm hứng từ máy Mac bên cạnh nó. Os Catalina Gtk là một chủ đề tuyệt vời để cài đặt cho người dùng XFCE muốn tái tạo máy tính để bàn Mac .
Để Os Catalina Gtk hoạt động trên hệ thống của bạn, hãy bắt đầu bằng cách truy cập trang của nó trên Gnome-look.org . Sau đó, tìm tab “Tệp” và nhấp vào nút màu xanh lam bên cạnh Os-Catalina-gtk.tar.xz để bắt đầu tải xuống.
Khi Os-Catalina-gtk.tar.xz hoàn tất quá trình tải xuống, hãy nhập các lệnh bên dưới vào cửa sổ đầu cuối để thiết lập nó trên màn hình XFCE của bạn.
cd ~ / Tải xuống tar xvf Os-Catalina-gtk.tar.xz mkdir -p ~ / .themes mv Os-Catalina-gtk / ~ / .themes
Hoặc, để sử dụng Os Catalina Gtk trên toàn hệ thống, hãy thực hiện:
sudo -s mv Os-Catalina-gtk / / usr / share / themes /
3. Rừng
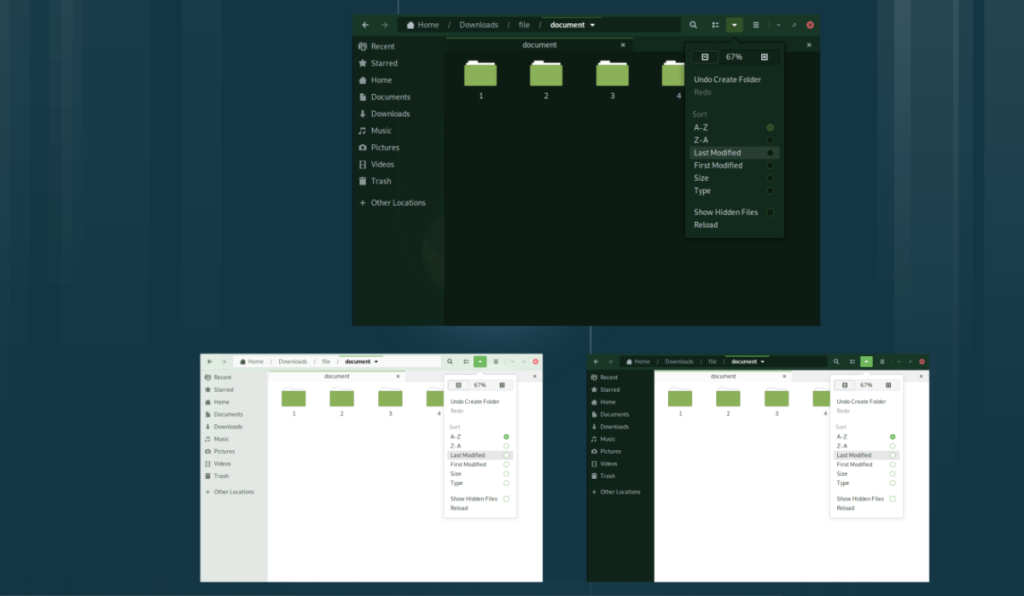
Forest là một chủ đề Gtk khác dành cho Linux dựa trên chủ đề Arc phổ biến. Tuy nhiên, không giống như Midnight, nó không chỉ tập trung vào các màu tối. Thay vào đó, nó thay thế bảng màu xanh lam mang tính biểu tượng của Arc cho các sắc thái khác nhau của màu xanh lá cây (xanh lá cây, xanh lá cây hơi xanh, v.v.). Forrest là một lựa chọn tuyệt vời cho những người hâm mộ Arc trên XFCE, những người thích màu xanh lục hơn màu xanh lam có trong Arc.
Lưu ý: chủ đề Forest Gtk có thể không hiển thị các điều khiển của trình quản lý cửa sổ, vì nhà phát triển chưa tạo chủ đề XFWM chính thức.
Để Forest hoạt động trên màn hình XFCE của bạn, hãy truy cập Gnome-look.org . Khi đó, hãy nhấp vào tab “Tệp” và tải xuống một trong các tệp lưu trữ chủ đề Forest có sẵn về máy tính của bạn.
Sau khi tải tệp chủ đề Forest GTK xuống PC Linux của bạn, hãy mở cửa sổ đầu cuối trên màn hình XFCE và nhập các lệnh bên dưới để nó hoạt động.
cd ~ / Tải xuống tar xvf Forest - *. tar.xz mkdir -p ~ / .themes mv Forest - * / ~ / .themes
Ngoài ra, để sử dụng Forest trên toàn hệ thống, hãy thực hiện:
sudo -s mv Forest - * / / usr / share / themes /
4. Snowblind
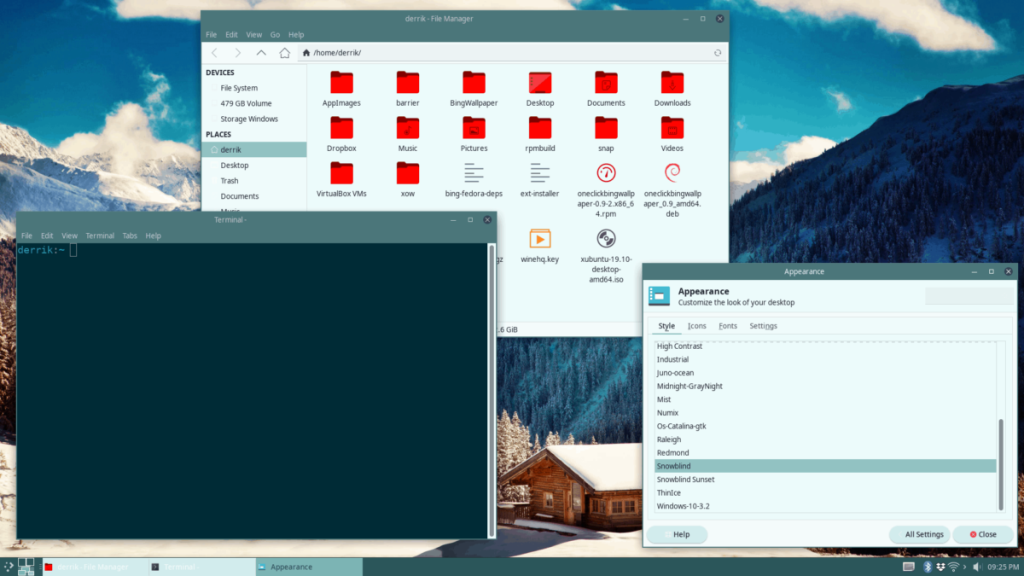
Snowblind là một chủ đề tuyệt đẹp về chủ đề Materia GTK. Nó có các sắc thái màu xanh lam và xanh lá cây tuyệt vời và tuân theo thông số thiết kế Material Design của Google. Snowblind dựa trên GTK3 và nhắm mục tiêu đến các máy tính để bàn hiện đại hơn như Gnome Shell và Cinnamon, nhưng vẫn trông tuyệt vời trên máy tính để bàn XFCE.
Để có được chủ đề Snowblind, hãy truy cập trang của nó trên Gnome-look.org . Từ đó, tìm tab “Tệp” và nhấp vào nó. Sau đó, tải xuống một trong các kho lưu trữ chủ đề Snowblind khác nhau có sẵn.
Sau khi hoàn tất quá trình tải xuống tệp chủ đề Snowblind, hãy mở cửa sổ đầu cuối trên màn hình XFCE và nhập các lệnh bên dưới để thiết lập tệp.
cd ~ / Tải xuống mkdir -p ~ / .themes tar xvf Snowblind.tar.xz
Đối với Snowblind Sunset, hãy chạy:
tar xvf Snowblind-Sunset.tar.xz mv Snowblind * / ~ / .themes
Bạn muốn chạy Snowblind như một chủ đề toàn hệ thống? Làm như sau.
sudo -s mv Snowblind * / / usr / share / themes /
5. Juno
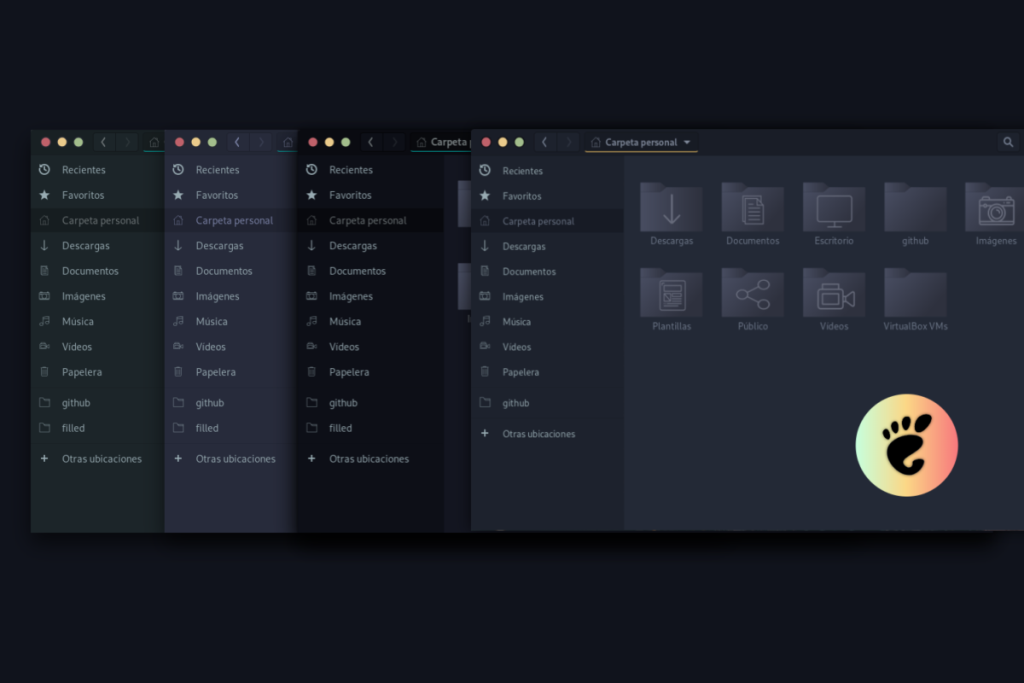
Juno được lấy cảm hứng từ giao diện của một số chủ đề mã Microsoft Visual Studio tùy chỉnh. Thiết kế của Juno có màu xanh đen, với nhiều màu sắc khác nhau như vàng, xanh lá cây và mòng két trông đẹp mắt trên máy tính để bàn XFCE. Điều nổi bật nhất ở Juno là các nút điều khiển cửa sổ giống Mac của nó.
Để bắt đầu cài đặt chủ đề Juno trên màn hình XFCE của bạn, hãy truy cập trang Juno trên Gnome-look.org và nhấp vào tab “Tệp”. Khi đó, hãy tải xuống một trong các kho lưu trữ TarXZ khác nhau có sẵn.
Khi quá trình tải xuống hoàn tất, hãy mở cửa sổ đầu cuối và nhập các lệnh sau để thiết lập Juno trên màn hình XFCE của bạn.
cd ~ / Tải xuống mkdir -p ~ / .themes tar xvf Juno - *. tar.xz mv Juno - * / ~ / .themes
Hoặc, để cài đặt chủ đề Juno trên toàn hệ thống, hãy thực hiện:
sudo -s mv Juno - * / / usr / share / themes /
6. Đá đỏ
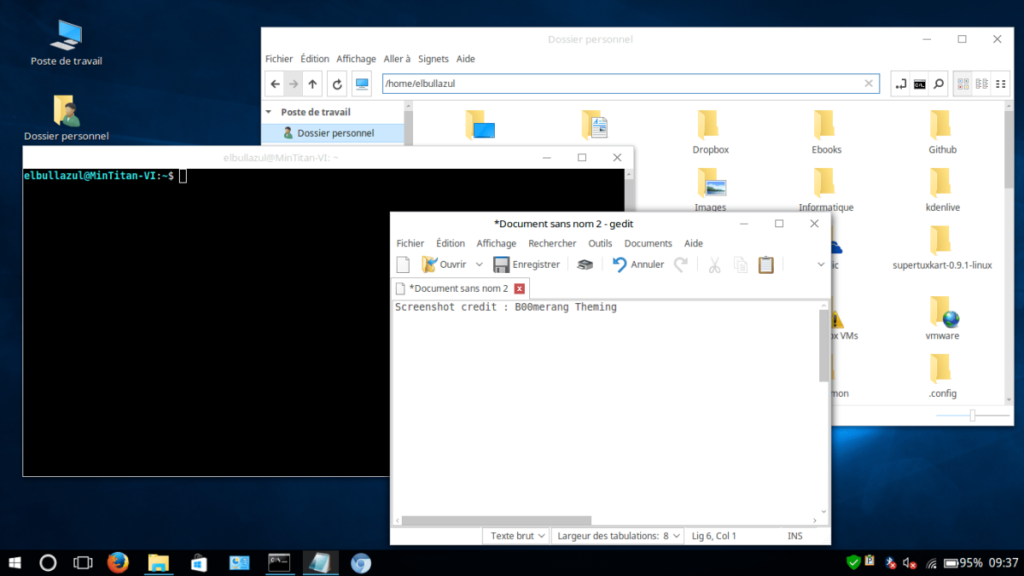
Redstone là một chủ đề đáng kinh ngạc có thể biến máy tính để bàn Linux thành Windows 10. Mọi thứ đều giống Windows từ thiết bị đầu cuối đến dấu nhắc lệnh và thậm chí cả trình quản lý tệp. Chủ đề Redstone hoàn hảo cho những người dùng XFCE nhớ Windows và muốn biến màn hình của họ thành một thứ gì đó trông rất giống với nó.
Để có được chủ đề Redstone, hãy truy cập Gnome-look.org và chọn nút “Tệp”. Từ đó, tải xuống một trong hai tệp lưu trữ Zip vào máy tính của bạn. Sau đó, mở cửa sổ dòng lệnh và sử dụng các lệnh bên dưới để thiết lập nó.
cd ~ / Tải xuống giải nén Windows-10 - *. zip mkdir -p ~ / .themes mv Windows-10 - * / ~ / .themes
Hoặc, để sử dụng chủ đề Redstone trên toàn hệ thống, hãy thực hiện:
sudo -s mv Windows-10 - * / / usr / share / themes /
Kích hoạt chủ đề của bạn trên Linux
Bạn đã cài đặt một số chủ đề để sử dụng trên màn hình XFCE của mình, nhưng quá trình thiết lập chưa hoàn tất. Các chủ đề đã cài đặt phải được kích hoạt trong cài đặt “Giao diện” của XFCE.
Để thay đổi giao diện mặc định thành một trong những chủ đề XFCE tuyệt vời trong danh sách này, hãy làm như sau. Đầu tiên, mở “Cài đặt” và tìm biểu tượng “Giao diện” và nhấp vào biểu tượng đó. Sau đó, thay đổi chủ đề XFCE mặc định thành một trong các chủ đề từ danh sách bạn đã cài đặt.
Bạn vẫn không chắc chắn về cách áp dụng các chủ đề mới của mình? Hãy xem hướng dẫn chuyên sâu của chúng tôi về cách tùy chỉnh môi trường máy tính để bàn XFCE để biết thêm thông tin.
Không phải loại chủ đề bạn đang tìm kiếm? Hãy xem bản tổng hợp 8 chủ đề XFCE bổ sung của chúng tôi .
Hướng dẫn chi tiết cách thiết lập OpenMediaVault trên Raspberry Pi 4, bao gồm cài đặt Raspbian Lite và cấu hình hệ thống hiệu quả.
Hướng dẫn chi tiết cách sử dụng trình cài đặt trình điều khiển trên Manjaro Linux cho cả CLI và GUI.
Nếu bạn sử dụng nhiều PPA trên PC Ubuntu của mình và gần đây đã nâng cấp lên Ubuntu 20.04, bạn có thể nhận thấy rằng một số PPA của bạn không hoạt động, vì chúng
Brave là một trình duyệt tập trung vào quyền riêng tư, bảo mật và dễ sử dụng. Hướng dẫn chi tiết cách sao lưu và khôi phục hồ sơ Brave.
Bạn mới sử dụng Linux và muốn thêm nhạc của mình vào Rhythmbox nhưng không chắc về cách thực hiện? Chúng tôi có thể giúp! Hãy làm theo hướng dẫn này khi chúng tôi xem xét cách thiết lập
Bạn có cần truy cập PC hoặc Máy chủ Ubuntu từ xa từ PC Microsoft Windows của mình không? Không chắc chắn về cách làm điều đó? Làm theo hướng dẫn này khi chúng tôi chỉ cho bạn
Bạn có sử dụng trình duyệt web Vivaldi làm trình điều khiển hàng ngày trên Linux không? Bạn đang cố gắng tìm cách sao lưu cài đặt trình duyệt của mình để giữ an toàn? chúng tôi
Cách tải xuống Podcast từ Linux Terminal với Podfox
Cách dọn dẹp và tăng tốc Ubuntu
Bạn đang cần một ứng dụng khách podcast tốt, thanh lịch cho máy tính để bàn Linux của mình? Nếu vậy, bạn cần dùng thử CPod. Đó là một ứng dụng nhỏ thân thiện giúp lắng nghe








