Cách thiết lập OpenMediaVault trên Raspberry Pi 4

Hướng dẫn chi tiết cách thiết lập OpenMediaVault trên Raspberry Pi 4, bao gồm cài đặt Raspbian Lite và cấu hình hệ thống hiệu quả.
Raspberry Pi 4 là sản phẩm mới nhất từ nền tảng Raspberry Pi và nó thật đáng kinh ngạc. Đây là thiết bị đầu tiên trong dòng máy vi tính Raspberry Pi có RAM 4 GB, cổng Gigabit Ethernet và cổng USB 3.0. Những nâng cấp này biến nó trở thành lựa chọn hoàn hảo cho việc sử dụng như một máy chủ OpenMediaVault chi phí thấp.
Trong hướng dẫn này, chúng ta sẽ xem xét cách thiết lập OpenMediaVault, cũng như cách cài đặt Raspbian Lite, hệ điều hành cơ bản cần thiết để chạy phần mềm.
Lưu ý: Bạn có thiết bị Raspberry Pi cũ hơn không? Bạn muốn thiết lập OpenMediaVault trên đó? Làm theo hướng dẫn này tại đây.
Raspberry Pi 4 là một thiết bị nhanh, tuy nhiên, bạn vẫn cần thẻ Micro SD tốc độ cao để chạy máy chủ hiệu quả. Dưới đây là một số gợi ý cho thẻ Micro SD bạn có thể lựa chọn:
| Tên sản phẩm | Đường dẫn mua | Tốc độ đọc | Kích thước |
|---|---|---|---|
| Samsung 32GB 95MB/s (U1) MicroSDXC EVO | Samsung | 95 MB/s | 32 GB |
| SanDisk Extreme PRO 32GB 100 MB/s | SanDisk | 100 MB/s | 32 GB |
Đáng tiếc, dự án OpenMediaVault đã quyết định không cung cấp hình ảnh dễ dàng có thể chớp được với OpenMediaVault được cài đặt sẵn cho Raspberry Pi 4. Thay vào đó, nếu bạn muốn sử dụng OpenMediaVault trên Pi 4, bạn phải tự thiết lập nó trên Raspbian.
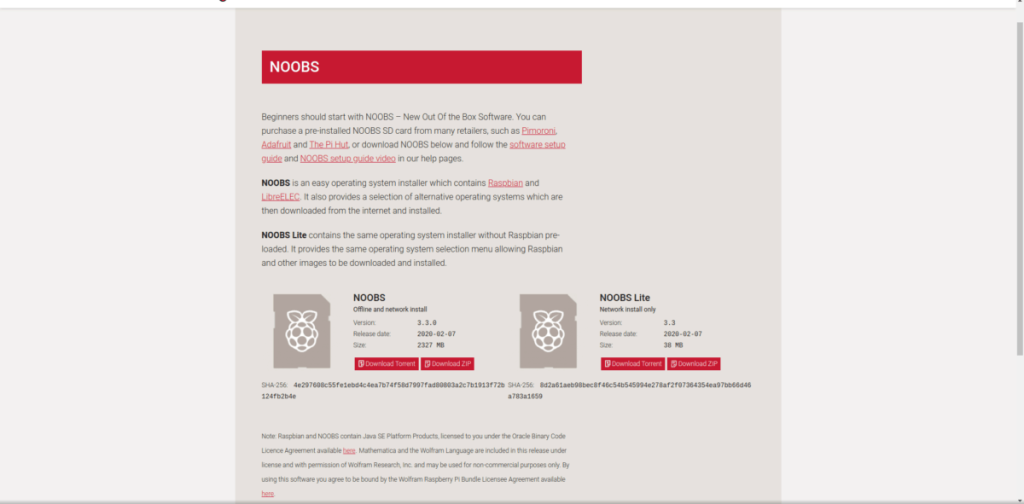
sudo apt install gpartedsudo apt-get install gpartedsudo pacman -S gpartedsudo dnf install gpartedsudo zypper install gparted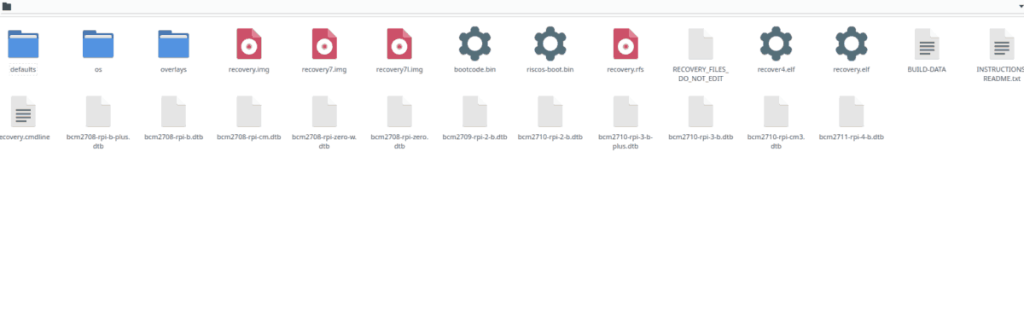
Khi Raspberry Pi 4 khởi động, làm theo các bước sau để cài đặt Raspbian Lite:
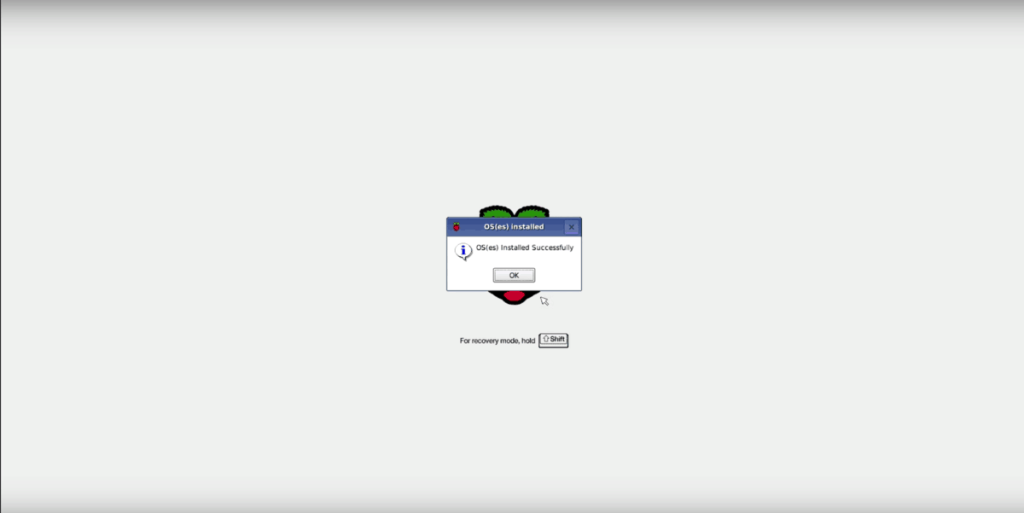
Bây giờ, khi Raspbian Lite đã được cài đặt trên Raspberry Pi 4, bạn có thể tiến hành cài đặt OpenMediaVault:
Đăng nhập bằng tên người dùng pi và mật khẩu raspberry.
Để cập nhật hệ thống, hãy chạy các lệnh dưới đây trong terminal:
sudo apt update
sudo apt upgrade -ySau khi nâng cấp, cài đặt OpenMediaVault với câu lệnh sau:
wget -O - https://github.com/OpenMediaVault-Plugin-Developers/installScript/raw/master/install | sudo bashQuá trình cài đặt OpenMediaVault có thể tốn thời gian. Hãy kiên nhẫn.
Khi cài đặt hoàn tất, mở trình duyệt trên bất kỳ máy tính nào trong cùng mạng với Raspberry Pi 4 và nhập địa chỉ:
http://raspberrypi/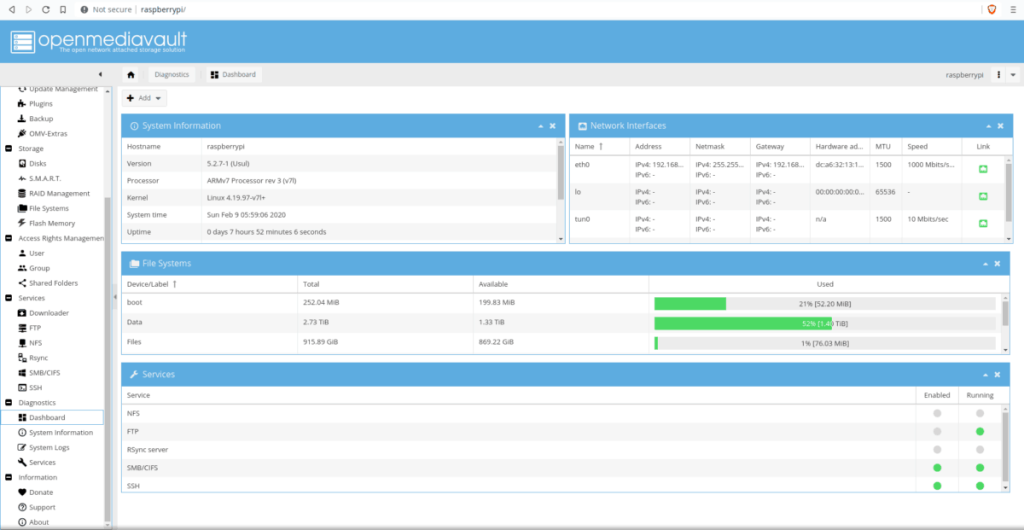
Chúc bạn thành công trong việc thiết lập OpenMediaVault trên Raspberry Pi 4! Nếu bạn gặp khó khăn trong quá trình thiết lập, hãy tham khảo thêm thông tin qua hướng dẫn thiết lập chính thức.
Hướng dẫn chi tiết cách thiết lập OpenMediaVault trên Raspberry Pi 4, bao gồm cài đặt Raspbian Lite và cấu hình hệ thống hiệu quả.
Hướng dẫn chi tiết cách sử dụng trình cài đặt trình điều khiển trên Manjaro Linux cho cả CLI và GUI.
Nếu bạn sử dụng nhiều PPA trên PC Ubuntu của mình và gần đây đã nâng cấp lên Ubuntu 20.04, bạn có thể nhận thấy rằng một số PPA của bạn không hoạt động, vì chúng
Brave là một trình duyệt tập trung vào quyền riêng tư, bảo mật và dễ sử dụng. Hướng dẫn chi tiết cách sao lưu và khôi phục hồ sơ Brave.
Bạn mới sử dụng Linux và muốn thêm nhạc của mình vào Rhythmbox nhưng không chắc về cách thực hiện? Chúng tôi có thể giúp! Hãy làm theo hướng dẫn này khi chúng tôi xem xét cách thiết lập
Bạn có cần truy cập PC hoặc Máy chủ Ubuntu từ xa từ PC Microsoft Windows của mình không? Không chắc chắn về cách làm điều đó? Làm theo hướng dẫn này khi chúng tôi chỉ cho bạn
Bạn có sử dụng trình duyệt web Vivaldi làm trình điều khiển hàng ngày trên Linux không? Bạn đang cố gắng tìm cách sao lưu cài đặt trình duyệt của mình để giữ an toàn? chúng tôi
Cách tải xuống Podcast từ Linux Terminal với Podfox
Cách dọn dẹp và tăng tốc Ubuntu
Bạn đang cần một ứng dụng khách podcast tốt, thanh lịch cho máy tính để bàn Linux của mình? Nếu vậy, bạn cần dùng thử CPod. Đó là một ứng dụng nhỏ thân thiện giúp lắng nghe









Nam cầu vồng -
Raspberry Pi 4 + OpenMediaVault = bộ đôi hoàn hảo! Cảm ơn tác giả đã đưa ra hướng dẫn chi tiết, mọi người cứ làm theo là được thôi
Bảo Ngọc -
Nghe có vẻ thú vị lắm! Mình sẽ thử thiết lập xem sao, nhưng có ai biết liệu nó có chạy mượt trên Raspberry Pi 4 không
Trọng Hoàng -
Cảm ơn tác giả đã chia sẻ! Mình khá thắc mắc về việc backup dữ liệu, có ai có mẹo gì không nhỉ?
Huyền Lizzie -
Mình vừa hoàn thành thiết lập OpenMediaVault trên Raspberry Pi 4, và thật sự nó hoạt động rất mượt mà! Nếu ai có thắc mắc gì về cài đặt, cứ hỏi mình nhé
Thái Bảo -
Mình đã thử cài đặt rồi và mọi thứ diễn ra rất êm lắm! Có ai cần giúp đỡ gì trong quá trình cài đặt đừng ngần ngại hỏi mình nhé!
Thành Đạt -
Wow, cảm giác như mình đã có một bước nhảy vọt lớn trong việc sử dụng Raspberry Pi! Mọi người hãy thử ngay nhé
Lan Chi -
Cảm ơn bạn, mình đã làm theo và không gặp quá nhiều khó khăn. Không ngờ Raspberry Pi lại hữu ích đến thế
Cao Minh -
Chúc mọi người thành công với dự án OpenMediaVault nhé! Ai có kết quả sau cài đặt thì chia sẻ lên đây cho mọi người cùng xem với
Hải Đăng -
Đã thử nghiệm theo hướng dẫn của bạn và thấy rất hiệu quả. Mọi người cố gắng làm theo nhé!
Nhật Anh -
Cảm ơn bạn đã chia sẻ bài viết hữu ích này! Mình rất ấn tượng với cách bạn trình bày, dễ hiểu và trực quan
Mèo con -
Thật sự rất bất ngờ khi tìm thấy bài viết này! Mình vừa mới mua Raspberry Pi 4 và không biết bắt đầu từ đâu. Cảm ơn tác giả rất nhiều
Minh Tâm -
Mình cực kì thích OpenMediaVault! Cảm ơn tác giả đã hướng dẫn chi tiết. Ai cũng nên thử nhé, rất dễ cài đặt!
Phúc IT -
Các bạn nên đọc kỹ hướng dẫn trước khi thực hiện. Mình đã gặp vài lỗi nhỏ khi thiết lập mà nếu không đọc kỹ hướng dẫn thì sẽ khó sửa. Cthank bạn đã chia sẻ
Lan Hương -
Mình đã làm theo hướng dẫn và tất cả đều diễn ra suôn sẻ. Ai đang phân vân thì hãy thử đi, không khó chút nào!
Ngọc Mai -
Làm ơn cho mình hỏi, Raspberry Pi 4 có cần thêm linh kiện gì để chạy OpenMediaVault hiệu quả không? Mong nhận được phản hồi từ mọi người!
Quang vn -
Mình tìm hiểu mãi về OpenMediaVault mà không hiểu, vừa thấy bài viết của bạn thì thấy sáng ra! Cảm ơn rất nhiều. Mình sẽ thử ngay liền!
Ngọc Bích -
Có ai biết cách khắc phục lỗi khi cài đặt OpenMediaVault trên Raspberry Pi 4 không? Mình gặp rắc rối quá!
Hữu Phúc -
Có ai đã dùng Raspberry Pi 4 để cài OpenMediaVault rồi không? Mình cần chút tư vấn về cấu hình máy
Hương KT -
Tuyệt vời! Mình đã tìm kiếm thông tin này khá lâu. Giờ có hướng dẫn cụ thể, mình sẽ cố gắng thực hiện ngay thôi
Quốc Anh -
Hey, mình đang có hứng thú với OpenMediaVault trên Raspberry Pi, nhưng không biết liệu có khó khăn gì không nhỉ
Hà Nguyễn -
Mình vừa làm theo hướng dẫn này và thật sự quá đơn giản! Không ngờ Raspberry Pi lại có thể trở thành một NAS hay đến vậy
Thúy Vi -
Tuyệt vời! Mình đã thử sức với OpenMediaVault và rất hài lòng với kết quả. Bạn chia sẻ thêm những mẹo hay nữa nhé
Duy Tùng -
Mọi người cho mình hỏi là nếu mình muốn sử dụng OpenMediaVault để chia sẻ dữ liệu thì có dễ không? Ai có kinh nghiệm cho mình xin ý kiến nhé
Thùy Linh -
Cảm ơn bạn đã chia sẻ bài viết này! Mình đang tìm hiểu OpenMediaVault và thấy hướng dẫn của bạn rất dễ hiểu. Rất mong bạn có thể làm thêm nhiều bài viết hay như thế này!
Minh Kiệt -
Cảm ơn tác giả rất nhiều! Mình sẽ không phải mò mẫm nữa nhờ hướng dẫn này. Hy vọng sẽ thành công với OpenMediaVault
Kiều My -
Bài viết thật sự hữu ích cho những ai mới bắt đầu với OpenMediaVault. Hy vọng sẽ có thêm nhiều hướng dẫn hay từ bạn
Duy Sinh 6789 -
Wow, quá hay! Mình thực sự không nghĩ Raspberry Pi 4 có thể chạy được OpenMediaVault một cách hiệu quả như vậy. Ai đã trải nghiệm chưa, cho mình xin review với
Phong Trần -
Bài viết rất hay, mình đã thử áp dụng và thành công với OpenMediaVault! Nếu ai cần hỗ trợ gì, hãy cứ hỏi mình nhé
Linh mèo -
Mình có thắc mắc là liệu OpenMediaVault có hỗ trợ RAID không? Mình muốn thiết lập một hệ thống lưu trữ an toàn cho dữ liệu của mình. Ai biết giúp mình với
Hương Đà Nẵng -
Wow, nghe có vẻ thú vị! Mình đang tìm cách để biến Raspberry Pi của mình thành máy chủ file. Mọi người có gì cần lưu ý khi thiết lập OpenMediaVault không
Tuyết Mai -
Được hướng dẫn chi tiết như này, mình cảm thấy tự tin hơn khi cài đặt OpenMediaVault cho Raspberry Pi. Hy vọng mình sẽ không gặp khó khăn gì cả