Cách cập nhật PPA Ubuntu lên bản phát hành 20.04 mới

Nếu bạn sử dụng nhiều PPA trên PC Ubuntu của mình và gần đây đã nâng cấp lên Ubuntu 20.04, bạn có thể nhận thấy rằng một số PPA của bạn không hoạt động, vì chúng
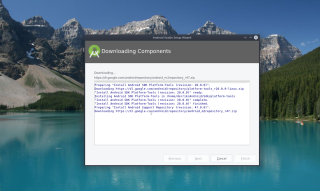
Nếu bạn đã chuyển sang Ubuntu từ Mac OS hoặc Windows để phát triển Android , bạn sẽ cần biết cách cài đặt Android Studio. Trong hướng dẫn này, chúng tôi sẽ chỉ cho bạn cách thực hiện điều đó. Cùng theo dõi khi chúng tôi xem qua cách cài đặt Android Studio trên Ubuntu.
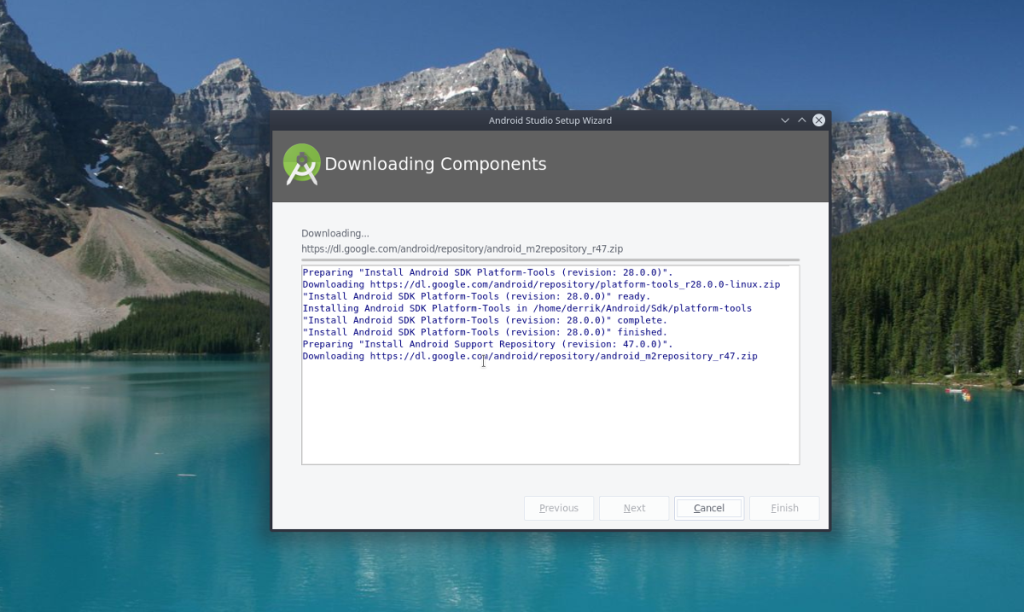
Cách cài đặt Android Studio trong Ubuntu - Cài đặt thủ công thông qua tải xuống từ trang web
Google phân phối phiên bản có thể tải xuống của Android Studio là phiên bản phân phối Linux bất khả tri. Phiên bản này lý tưởng cho người dùng Ubuntu.
Để bắt đầu cài đặt Android Studio thông qua phiên bản tải xuống, hãy mở cửa sổ dòng lệnh. Bạn phải cài đặt các thư viện 32-bit bắt buộc. Các thư viện này cho phép Ubuntu 64-bit Android Studio hoạt động chính xác.
sudo apt cài đặt libc6: i386 libncurses5: i386 libstdc ++ 6: i386 lib32z1 libbz2-1.0: i386
Các thư viện này sẽ không mất quá nhiều thời gian để cài đặt. Sau khi hoàn tất, bạn cần tải gói Android Studio xuống PC Linux của mình. Đi tới phần “Tải xuống” trên trang web dành cho nhà phát triển Android.
Trên trang “Tải xuống”, có một số tùy chọn để bạn lựa chọn. Chọn nút “TẢI ANDROID STUDIO” trên trang. Sau khi chọn nút tải xuống, trình duyệt của bạn sẽ tải “android-studio-ide-201.7042882-linux.tar.gz” vào thư mục “Tải xuống” của bạn.
Tệp “android-studio-ide-201.7042882-linux.tar.gz” sẽ mất một chút thời gian để tải xuống vì nó có dung lượng khoảng 800 megabyte. Khi quá trình tải xuống hoàn tất, hãy quay lại cửa sổ đầu cuối đã mở trước đó. Sau đó, sử dụng lệnh CD để chuyển vào thư mục “Tải xuống”.
cd ~ / Tải xuống
Khi ở bên trong thư mục “Tải xuống”, hãy sử dụng lệnh tar để giải nén nội dung kho lưu trữ Android Studio Linux được tải xuống từ trang web của nhà phát triển Android.
tar xvf android-studio-Ide - * - linux.tar.gz
Sau khi chạy lệnh tar ở trên , mọi thứ sẽ được giải nén hoàn toàn bên trong thư mục “android-studio” mới bên trong thư mục “Downloads” trên PC Ubuntu của bạn. Bây giờ bạn phải khởi động trình cài đặt Android Studio.
Để khởi động trình cài đặt Android Studio, hãy sử dụng lệnh CD và chuyển vào thư mục “bin” bên trong thư mục “android-studio”.
thùng cd
Bên trong thư mục “bin”, thực thi tập lệnh shell “studio.sh”. Tập lệnh shell này sẽ mở ra trình cài đặt GUI mà bạn sẽ cần sử dụng để cài đặt phần mềm Android Studio trên PC chạy Ubuntu Linux của mình.
./studio.sh
Khi chạy tập lệnh shell “studio.sh”, cửa sổ “Chia sẻ dữ liệu” sẽ xuất hiện. Trong cửa sổ này, trình cài đặt Android Studio sẽ hỏi bạn có muốn cho phép Google thu thập dữ liệu sử dụng Android Studio trên PC của bạn hay không. Chọn “Gửi thống kê sử dụng cho Google” hoặc “Không gửi” nếu bạn coi trọng quyền riêng tư của mình.
Sau khi chọn tùy chọn chia sẻ dữ liệu của bạn, Trình hướng dẫn thiết lập Android Studio sẽ hiển thị thông báo chào mừng. Thông điệp chào mừng có nội dung đại khái là “Chào mừng! Trình hướng dẫn này sẽ thiết lập môi trường phát triển của bạn cho Android Studio. ” Nhấp vào nút “Tiếp theo” để tiếp tục.
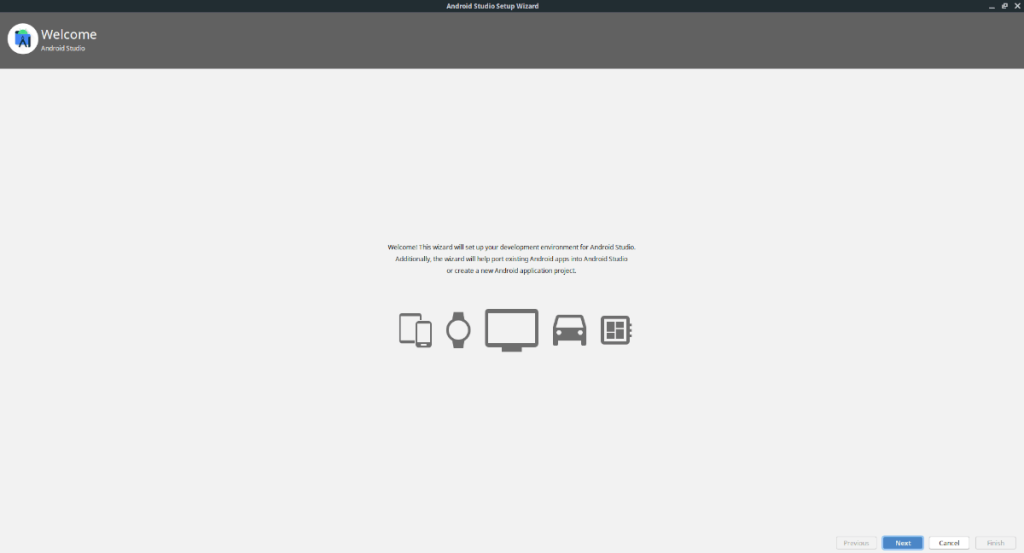
Sau thông báo chào mừng, trình cài đặt sẽ hỏi bạn thích kiểu thiết lập Android Studio nào hơn. Chọn tùy chọn “Chuẩn” và nhấp vào nút “Tiếp theo” để tiếp tục.
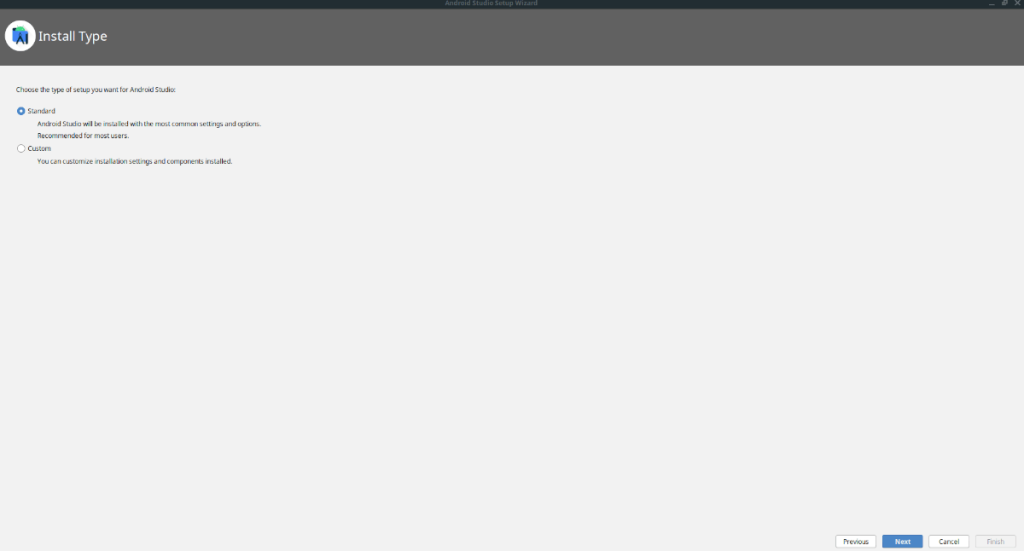
Sau khi chọn loại cài đặt cho Android Studio, bạn sẽ được yêu cầu chọn một chủ đề. Chọn từ “Darcula” hoặc “Light”, sau đó nhấn nút “Next” để tiếp tục.
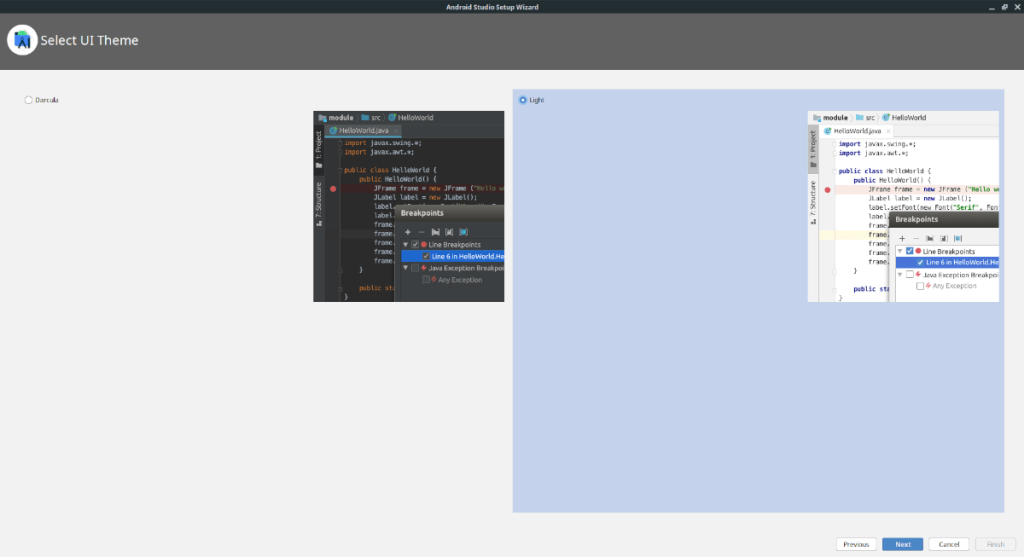
Khi bạn đã chọn chủ đề, bạn sẽ thấy tổng quan về những gì Android Studio sẽ cài đặt. Đọc qua phần tóm tắt. Sau đó, nhấn nút “Tiếp theo” để bắt đầu quá trình cài đặt.
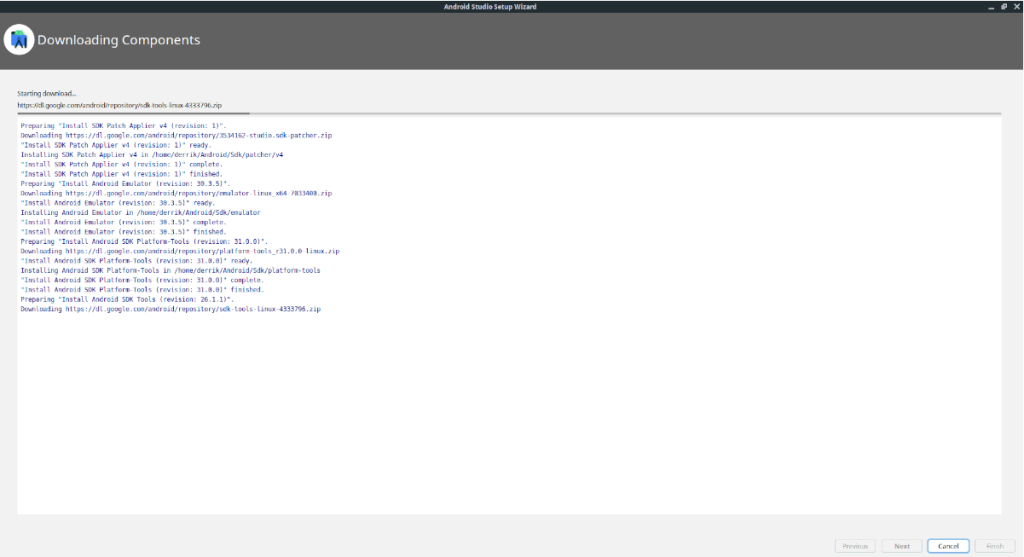
Cách cài đặt Android Studio trong Ubuntu - Cài đặt Flatpak
Nếu trình tải xuống độc lập không phù hợp với bạn trên Ubuntu, thì một cách khác để Android Studio hoạt động trên Ubuntu là thông qua Flatpak. Phương pháp cài đặt Flatpak rất tuyệt vời, đặc biệt nếu bạn là người không thích mày mò với trình cài đặt Android Studio.
Để bắt đầu, hãy mở cửa sổ đầu cuối và định cấu hình thời gian chạy Flatpak. Cần phải cài đặt các gói Flatpak. Bạn không chắc chắn về cách định cấu hình thời gian chạy Flatpak? Chúng tôi có thể giúp! Làm theo cùng với hướng dẫn chuyên sâu của chúng tôi tại đây .
Sau khi bạn đã thiết lập thời gian chạy Flatpak, bước tiếp theo trong quá trình cài đặt là thiết lập kho ứng dụng Flathub. Cửa hàng ứng dụng này có gói Android Studio. Để nó hoạt động, hãy nhập lệnh flatpak remote-add bên dưới.
flatpak remote-add --if-not-being flathub https://flathub.org/repo/flathub.flatpakrepo
Sau khi Flathub được thiết lập, bạn sẽ có thể cài đặt Android Studio mới nhất trên PC Ubuntu của mình bằng lệnh cài đặt flatpak .
flatpak cài đặt flathub com.google.AndroidStudio
Cách cài đặt Android Studio trong Ubuntu - Cài đặt gói Snap
Ngoài việc có sẵn trên Flathub, Android Studio cũng có sẵn để cài đặt thông qua Ubuntu Snap Store . Vì vậy, nếu bạn muốn một cách dễ dàng để có được Android Studio nhưng không thích Flatpak, thì đây là cách để thực hiện.
Để bắt đầu cài đặt, hãy mở cửa sổ dòng lệnh. Sau khi cửa sổ đầu cuối mở, bạn có thể cài đặt ứng dụng Android Studio với cài đặt nhanh .
sudo snap cài đặt android-studio --classic
Nếu bạn sử dụng nhiều PPA trên PC Ubuntu của mình và gần đây đã nâng cấp lên Ubuntu 20.04, bạn có thể nhận thấy rằng một số PPA của bạn không hoạt động, vì chúng
Bạn mới sử dụng Linux và muốn thêm nhạc của mình vào Rhythmbox nhưng không chắc về cách thực hiện? Chúng tôi có thể giúp! Hãy làm theo hướng dẫn này khi chúng tôi xem xét cách thiết lập
Bạn có cần truy cập PC hoặc Máy chủ Ubuntu từ xa từ PC Microsoft Windows của mình không? Không chắc chắn về cách làm điều đó? Làm theo hướng dẫn này khi chúng tôi chỉ cho bạn
Bạn có sử dụng trình duyệt web Vivaldi làm trình điều khiển hàng ngày trên Linux không? Bạn đang cố gắng tìm cách sao lưu cài đặt trình duyệt của mình để giữ an toàn? chúng tôi
Cách tải xuống Podcast từ Linux Terminal với Podfox
Cách dọn dẹp và tăng tốc Ubuntu
Bạn đang cần một ứng dụng khách podcast tốt, thanh lịch cho máy tính để bàn Linux của mình? Nếu vậy, bạn cần dùng thử CPod. Đó là một ứng dụng nhỏ thân thiện giúp lắng nghe
TuxGuitar là một công cụ soạn nhạc mã nguồn mở. Với nó, người dùng có thể tạo và chỉnh sửa khuông nhạc guitar của riêng mình. Trong hướng dẫn này, hãy xem qua cách
Nếu bạn làm việc nhiều với hình ảnh trên Linux nhưng thấy thiếu các công cụ hình ảnh tích hợp sẵn, Annotator có thể dành cho bạn. Với ứng dụng này, bạn có thể thêm tem, văn bản,
AppImagePool là một ứng dụng khách AppImageHub dành cho Linux. Với nó, người dùng có thể dễ dàng duyệt và tải xuống AppImages từ cửa hàng AppImageHub. Đây là cách để lấy nó








