Cách thiết lập OpenMediaVault trên Raspberry Pi 4

Hướng dẫn chi tiết cách thiết lập OpenMediaVault trên Raspberry Pi 4, bao gồm cài đặt Raspbian Lite và cấu hình hệ thống hiệu quả.
PurpIE (AKA Rounded-Rectangle-Purple) là một chủ đề Gnome Shell biến màn hình Gnome của bạn từ màu cơ bản đen / xám / xanh lam sang màu tím tươi mới. Trong hướng dẫn này, chúng tôi sẽ chỉ cho bạn cách cài đặt PurpIE và thiết lập nó làm chủ đề mặc định.
Tải xuống PurpIE
Chủ đề PurpIE Gnome Shell có sẵn để tải xuống trực tuyến ở nhiều nơi. Phần này của hướng dẫn sẽ trình bày về cách bạn có thể tải xuống chủ đề PurpIE cho máy tính để bàn Gnome Shell của mình theo cả hai phương pháp (Gnome-look và GitHub.)
Để bắt đầu quá trình tải xuống, hãy làm theo hướng dẫn bên dưới tương ứng với phương pháp tải xuống bạn muốn.
Gnome-look
Có lẽ cách dễ nhất để bạn có được chủ đề PurpIE Gnome Shell là truy cập Gnome-look.org , một trang web chủ đề phổ biến. Để bắt đầu tải xuống, hãy tìm tab “tệp” trên trang PurpIE .
Bên trong tab “Tệp”, bạn sẽ thấy một tệp duy nhất có sẵn để tải xuống. Nhìn vào cột “DL” màu xanh lam và nhấp vào mũi tên. Sau khi nhấp vào mũi tên, một cửa sổ bật lên sẽ xuất hiện. Trong cửa sổ bật lên này, hãy chọn tùy chọn tải xuống để cho phép PurpIE tải trực tiếp xuống PC Linux của bạn.
GitHub
Nếu Gnome-look không phải là phong cách của bạn, bạn cũng có thể tải xuống chủ đề PurpIE Gnome Shell qua GitHub thông qua lệnh git clone . Một số người dùng có thể chọn sử dụng Git thay vì Gnome-look, vì không cần giải nén bất kỳ tệp chủ đề nào sau khi tải xuống.
Để tải xuống chủ đề PurpIE từ GitHub, trước tiên bạn cần cài đặt công cụ “Git” vào PC Linux của mình. Chương trình này nhỏ và dễ cài đặt và sẽ cho phép bạn tương tác với các kho lưu trữ Git như chương trình này.
Để cài đặt Git, hãy mở cửa sổ dòng lệnh và làm theo hướng dẫn cài đặt bên dưới.
Ubuntu
sudo apt install git
Debian
sudo apt-get install git
Arch Linux
sudo pacman -S git
Fedora
sudo dnf cài đặt git
OpenSUSE
sudo zypper cài đặt git
Sau khi cài đặt công cụ Git vào máy tính của bạn, việc tải xuống PurpIE dễ dàng như một lệnh duy nhất. Sử dụng lệnh git clone trong cửa sổ đầu cuối, tải xuống các tệp chủ đề.
git clone https://github.com/metro2222/-rounded-rectangle-purple-theme-.git PurpIE /
Di chuyển các tệp chủ đề ra khỏi thư mục PurpIE bằng lệnh mv .
mv PurpIE / Tròn-Hình chữ nhật-Tím / ~ /
Xóa thư mục PurpIE bằng rm .
rm PurpIE /
Trích xuất PurpIE
Nếu bạn đã chọn tải xuống PurpIE thông qua phương pháp Gnome-look, các tệp chủ đề của bạn được đóng gói bên trong kho lưu trữ TarXZ. Tệp lưu trữ này cần được giải nén trước khi quá trình cài đặt có thể bắt đầu.
Để giải nén các tệp chủ đề của bạn, hãy mở cửa sổ dòng lệnh. Khi cửa sổ đầu cuối đang mở, hãy sử dụng lệnh CD để chuyển vào thư mục “Tải xuống”. Sau đó, chạy lệnh tar xvf để giải nén nội dung của kho lưu trữ.
cd ~ / Tải xuống tar xvf Rounded-Rectangle-Purple.tar.xz
Khi quá trình giải nén hoàn tất, một thư mục có tên “Hình tròn-Hình chữ nhật-Tím” sẽ xuất hiện trong thư mục “Tải xuống” của bạn. “Rounded-Rectangle-Purple” là tên gọi khác của chủ đề PurpIE.
Cài đặt PurpIE
Chủ đề PurpIE Gnome Shell có thể cài đặt theo hai cách trên Linux. Cách cài đặt đầu tiên được gọi là chế độ một người dùng, có nghĩa là chỉ người dùng cài đặt chủ đề mới có thể truy cập. Phương pháp thứ hai là trên toàn hệ thống, có nghĩa là bất kể người dùng cài đặt PurpIE nào, mọi người đều có quyền truy cập vào nó.
Trong hướng dẫn này, chúng tôi sẽ chỉ cho bạn cách cài đặt PurpIE theo cả hai phương pháp. Để bắt đầu cài đặt, hãy làm theo hướng dẫn bên dưới tương ứng với cấu hình bạn muốn.
Một người dùng
Cài đặt chủ đề PurpIE Gnome Shell ở chế độ một người dùng, hãy bắt đầu sử dụng lệnh mkdir để tạo một thư mục “.themes” mới. Thư mục mới này sẽ được tạo trong thư mục chính của bạn và xử lý các tệp chủ đề cho người dùng của bạn.
mkdir -p ~ / .themes
Sau khi tạo thư mục mới, hãy chạy lệnh bên dưới để cài đặt chủ đề ở chế độ một người dùng.
mv ~ / Downloads / Rounded-Rectangle-Purple / ~ / .themes /
Hoặc, nếu bạn đã tải xuống chủ đề PurpIE qua GitHub, hãy chạy:
mv ~ / Tròn-Hình chữ nhật-Tím / ~ / .themes /
Toàn hệ thống
Để cài đặt chủ đề PurpIE Gnome Shell ở chế độ toàn hệ thống, hãy bắt đầu bằng cách truy cập thư mục “Tải xuống” nơi chứa các tệp chủ đề.
cd ~ / Tải xuống
Sau khi chuyển vào thư mục “Tải xuống”, bạn có thể bắt đầu cài đặt các tệp chủ đề bằng các lệnh bên dưới.
sudo -s mv Tròn-Hình chữ nhật-Tím / / usr / share / themes /
Hoặc, nếu bạn đã tải xuống các tệp từ GitHub, hãy làm như sau.
cd ~ / sudo -s mv Tròn-Hình chữ nhật-Tím / / usr / share / themes /
Kích hoạt PurpIE
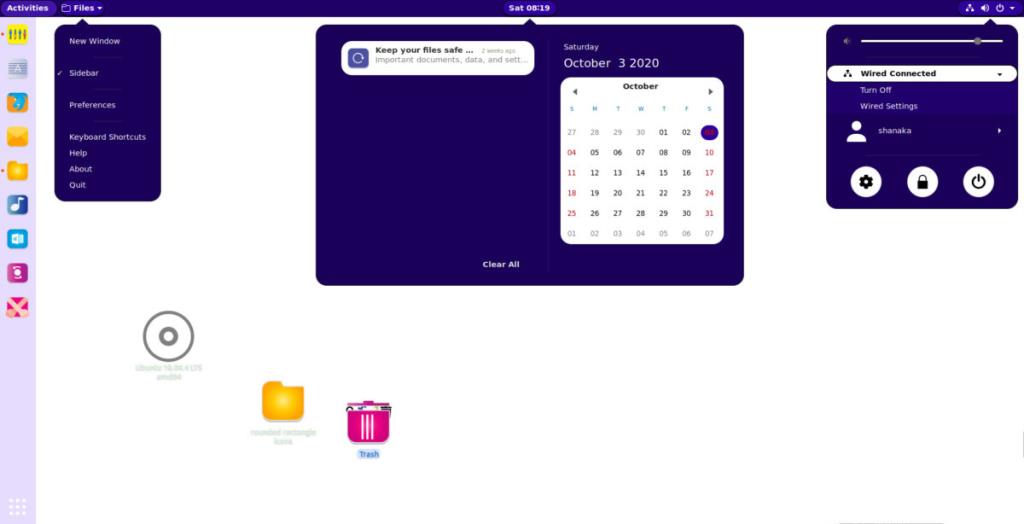
Chủ đề PurpIE cần được đặt làm chủ đề Gnome Shell mặc định trước khi bạn có thể sử dụng nó. Đây là cách để làm điều đó. Đầu tiên, hãy cài đặt ứng dụng Gnome Tweaks bằng các lệnh bên dưới.
Ubuntu
sudo apt cài đặt gnome-tweaks
Debian
sudo apt-get install gnome-tweaks
Arch Linux
sudo pacman -S gnome-tweaks
Fedora
sudo dnf cài đặt gnome-tweak
OpenSUSE
sudo zypper cài đặt gnome-tweak
Khởi chạy ứng dụng Gnome Tweaks trên máy tính của bạn bằng cách tìm kiếm “Tweaks” trong menu ứng dụng Gnome. Sau đó, hãy làm theo hướng dẫn này để các tiện ích mở rộng Gnome hoạt động trên hệ thống của bạn (nếu bạn chưa thiết lập phần mở rộng này).
Sau khi Phần mở rộng Gnome được thiết lập, hãy cài đặt phần mở rộng Gnome này để cho phép các chủ đề trình bao tùy chỉnh. Sau đó, trong Tweaks, chọn “Appearance”, tiếp theo là “Shell” và thay đổi nó từ mặc định thành “Rounded-Rectangle-Purple” để kích hoạt PurpIE.
Hướng dẫn chi tiết cách thiết lập OpenMediaVault trên Raspberry Pi 4, bao gồm cài đặt Raspbian Lite và cấu hình hệ thống hiệu quả.
Hướng dẫn chi tiết cách sử dụng trình cài đặt trình điều khiển trên Manjaro Linux cho cả CLI và GUI.
Nếu bạn sử dụng nhiều PPA trên PC Ubuntu của mình và gần đây đã nâng cấp lên Ubuntu 20.04, bạn có thể nhận thấy rằng một số PPA của bạn không hoạt động, vì chúng
Brave là một trình duyệt tập trung vào quyền riêng tư, bảo mật và dễ sử dụng. Hướng dẫn chi tiết cách sao lưu và khôi phục hồ sơ Brave.
Bạn mới sử dụng Linux và muốn thêm nhạc của mình vào Rhythmbox nhưng không chắc về cách thực hiện? Chúng tôi có thể giúp! Hãy làm theo hướng dẫn này khi chúng tôi xem xét cách thiết lập
Bạn có cần truy cập PC hoặc Máy chủ Ubuntu từ xa từ PC Microsoft Windows của mình không? Không chắc chắn về cách làm điều đó? Làm theo hướng dẫn này khi chúng tôi chỉ cho bạn
Bạn có sử dụng trình duyệt web Vivaldi làm trình điều khiển hàng ngày trên Linux không? Bạn đang cố gắng tìm cách sao lưu cài đặt trình duyệt của mình để giữ an toàn? chúng tôi
Cách tải xuống Podcast từ Linux Terminal với Podfox
Cách dọn dẹp và tăng tốc Ubuntu
Bạn đang cần một ứng dụng khách podcast tốt, thanh lịch cho máy tính để bàn Linux của mình? Nếu vậy, bạn cần dùng thử CPod. Đó là một ứng dụng nhỏ thân thiện giúp lắng nghe








