Cách cập nhật PPA Ubuntu lên bản phát hành 20.04 mới

Nếu bạn sử dụng nhiều PPA trên PC Ubuntu của mình và gần đây đã nâng cấp lên Ubuntu 20.04, bạn có thể nhận thấy rằng một số PPA của bạn không hoạt động, vì chúng
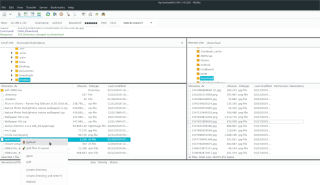
Trong khi nhiều người trên Linux chế giễu việc sử dụng FTP, vì nó cổ xưa, nhưng nó vẫn có những công dụng của nó, như truyền tệp nhanh qua SSH , di chuyển một lượng lớn dữ liệu qua mạng LAN hoặc để sao lưu máy chủ khẩn cấp.
Có rất nhiều ứng dụng khách FTP tuyệt vời có sẵn trên Linux , nhưng không có ứng dụng nào trong số họ phù hợp với FileZilla. Tại sao? Nó hỗ trợ nhiều giao thức truyền tệp khác nhau, như FTP, SFTP và nhiều giao thức khác. Ngoài ra, nó vẫn nhận được các tính năng mới và dễ dàng làm việc trên bất kỳ bản phân phối Linux nào. Đây là cách để FileZilla hoạt động trên hệ thống của bạn.
Hướng dẫn cài đặt Ubuntu
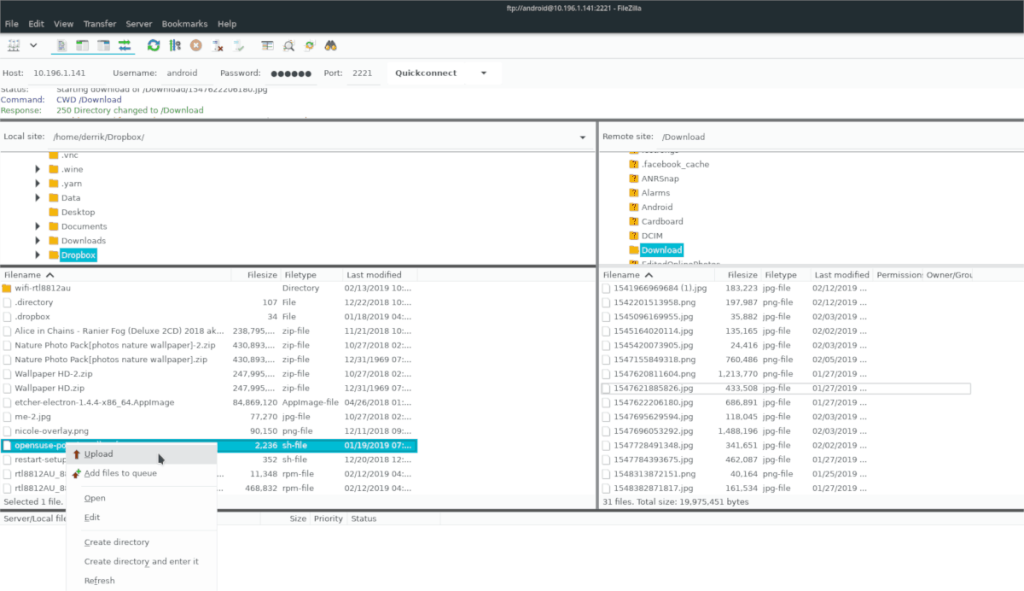
Ứng dụng khách FileZilla FTP có sẵn cho người dùng Ubuntu Linux trong kho phần mềm “Universe”. Tuy nhiên, không phải mọi bản cài đặt Ubuntu đều hỗ trợ repo “Universe”, vì vậy chúng tôi phải trình bày cách thiết lập nó.
Đầu tiên, khởi chạy cửa sổ dòng lệnh bằng cách nhấn Ctrl + Alt + T hoặc Ctrl + Shift + T trên bàn phím. Sau đó, khi cửa sổ đầu cuối đang mở, hãy sử dụng lệnh add-apt-repository bên dưới để thêm kho “Universe” vào nguồn phần mềm của bạn.
sudo add-apt-repository universe
Sau khi thêm kho phần mềm “Universe” vào nguồn phần mềm của bạn trên Ubuntu, bước tiếp theo là chạy lệnh cập nhật , vì lệnh này sẽ thông báo cho hệ thống về những thay đổi được thực hiện với lệnh add-apt-repository .
cập nhật apt sudo
Sau khi chạy lệnh cập nhật , PC Ubuntu của bạn sẽ có quyền truy cập vào kho phần mềm “Universe”. Bây giờ, đã đến lúc cài đặt ứng dụng FileZilla. Để làm điều đó, hãy sử dụng lệnh apt install bên dưới.
sudo apt install filezilla
Hướng dẫn cài đặt Debian
Vì máy khách FileZilla FTP là mã nguồn mở, những người đứng sau Debian Linux không gặp vấn đề gì khi phân phối nó trên kho phần mềm “Chính”. Nếu bạn là người dùng Debian, bạn sẽ có thể cài đặt phần mềm bằng cách làm như sau.
Đầu tiên, mở cửa sổ dòng lệnh bằng cách nhấn Ctrl + Alt + T hoặc Ctrl + Shift + T trên bàn phím. Sau đó, sử dụng lệnh apt-get install bên dưới để tải FileZilla.
sudo apt-get install filezilla
Hãy nhớ rằng khi bạn cài đặt ứng dụng FileZilla từ kho lưu trữ phần mềm Debian “Main” mà bạn sẽ không nhận được bản phát hành mới nhất tuyệt đối của phần mềm. Đối với nhiều người dùng Debian, đây không phải là vấn đề. Tuy nhiên, nếu bạn là kiểu người cần các tính năng mới nhất, thì việc đi theo con đường apt-get không phải là một ý kiến hay. Thay vào đó, hãy cân nhắc thiết lập FileZilla dưới dạng gói Snap hoặc hướng dẫn cài đặt Flatpak bên dưới, vì chúng cung cấp các bản phát hành mới hơn.
Hướng dẫn cài đặt Arch Linux
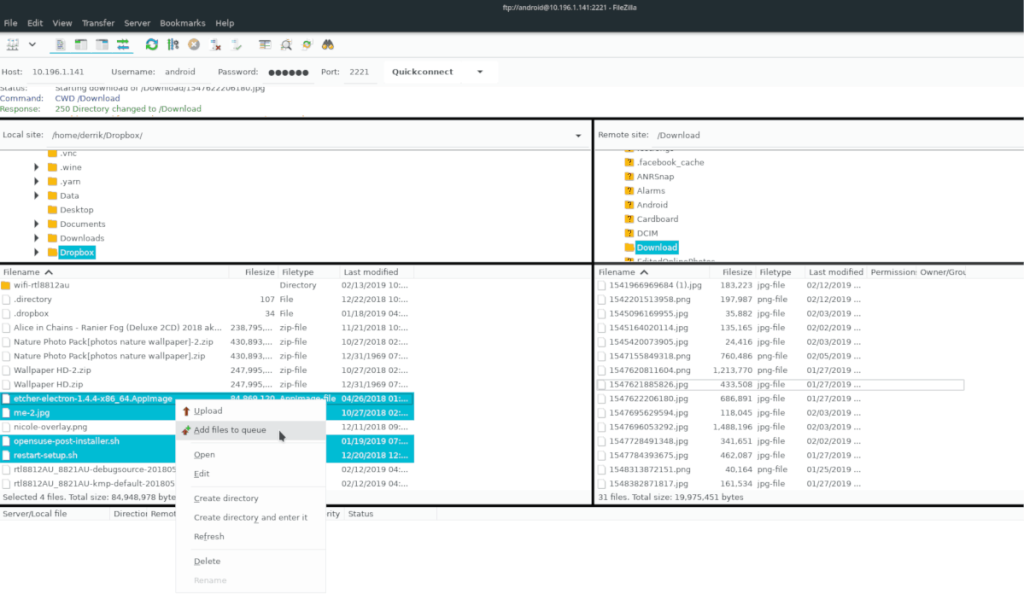
Trên Arch Linux, có thể cài đặt ứng dụng khách FileZilla FTP thông qua kho phần mềm “Cộng đồng”. Tuy nhiên, trước khi xem qua cách thực hiện điều đó, chúng ta phải nói về cách bật repo “Cộng đồng”, vì không phải người dùng Arch Linux nào cũng thiết lập nó.
Để bật kho phần mềm “Cộng đồng”, hãy khởi chạy cửa sổ dòng lệnh bằng cách nhấn Ctrl + Alt + T hoặc Ctrl + Shift + T trên bàn phím. Sau đó, mở Pacman.conftệp trong trình soạn thảo văn bản Nano bằng lệnh bên dưới.
sudo nano -w /etc/pacman.conf
Bên trong tệp cấu hình Pacman trong Nano, sử dụng phím Mũi tên Xuống trên bàn phím để đi đến phần cuối cho đến khi bạn tìm thấy “Cộng đồng” trong tệp. Sau đó, sử dụng phím Backspace để xóa biểu tượng “#” ở phía trước “Cộng đồng” cùng với các dòng ngay bên dưới biểu tượng đó.
Sau khi loại bỏ các ký hiệu “#” trong tệp cấu hình Pacman, hãy nhấn Ctrl + O để lưu các thay đổi và Ctrl + X để đóng trình chỉnh sửa. Khi ra khỏi trình soạn thảo văn bản Nano, hãy sử dụng pacman để đồng bộ hóa lại máy tính của bạn với các máy chủ chính thức.
sudo pacman -Syyuu
Sau khi máy tính của bạn được đồng bộ hóa lại với các máy chủ chính thức, hãy sử dụng lệnh pacman bên dưới để cài đặt phiên bản FileZilla mới nhất.
sudo pacman -S filezilla
Hướng dẫn cài đặt Fedora
Fedora Linux có sẵn FileZilla cho Fedora phiên bản 29, 30, 31 và Rawhide. Chương trình nằm trong nguồn phần mềm chính, vì vậy không cần bật RPM Fusion . Để cài đặt, hãy mở một thiết bị đầu cuối bằng cách nhấn Ctrl + Alt + T hoặc Ctrl + Shift + T trên bàn phím. Sau đó, sử dụng lệnh dnf install bên dưới.
sudo dnf cài đặt filezilla
Hướng dẫn cài đặt OpenSUSE
OpenSUSE Linux có một phiên bản của ứng dụng FileZilla FTP đã sẵn sàng để cài đặt trên mỗi bản phát hành hiện tại của nó (15.1, 15.0 và Tumbleweed). Để bắt đầu cài đặt FileZilla trên PC OpenSUSE Linux của bạn, hãy khởi chạy cửa sổ dòng lệnh bằng cách nhấn Ctrl + Alt + T hoặc Ctrl + Shift + T trên bàn phím. Sau đó, sử dụng lệnh zypper install bên dưới.
sudo zypper cài đặt filezilla
Hãy nhớ rằng các phiên bản cụ thể của hệ điều hành OpenSUSE Linux không cung cấp các phần mềm mới nhất tuyệt đối vì lý do ổn định. Nếu bạn không thoải mái với việc sử dụng bản phát hành lỗi thời của FileZilla, hãy làm theo hướng dẫn cài đặt Snap hoặc Flatpak.
Hướng dẫn cài đặt Flatpak
Ứng dụng khách FileZilla FTP nằm trong cửa hàng ứng dụng Flathub dưới dạng gói Flatpak, đây là một tin tốt, vì 99% hệ điều hành Linux hỗ trợ Flatpak. Để FileZilla hoạt động thông qua Flatpak, hãy làm như sau.
Trước tiên, hãy làm theo hướng dẫn của chúng tôi để thiết lập và chạy Flatpak runtime . Sau đó, mở cửa sổ dòng lệnh bằng cách nhấn Ctrl + Alt + T hoặc Ctrl + Shift + T trên bàn phím và nhập các lệnh bên dưới.
flatpak remote-add --if-not-survival flathub https://flathub.org/repo/flathub.flatpakrepo flatpak install flathub org.filezillaproject.Filezilla
Khi hai lệnh trên đã chạy, bạn sẽ có FileZilla được cài đặt trên PC Linux của mình dưới dạng gói Flatpak.
Hướng dẫn cài đặt gói Snap
FileZilla có sẵn cho người dùng Linux dưới dạng gói Snap! Để thiết lập ứng dụng, bạn phải chạy bản phân phối Linux có hỗ trợ các gói Snap. Để biết thêm thông tin về hỗ trợ, hãy đọc trang web Snap .
Khi bạn đã xác định xem PC Linux của mình có hỗ trợ gói Snap hay không, hãy làm theo hướng dẫn của chúng tôi để tìm hiểu cách bật thời gian chạy Snapd . Sau đó, sử dụng lệnh snap install bên dưới để cài đặt FileZilla.
sudo snap install filezilla --beta
Nếu bạn sử dụng nhiều PPA trên PC Ubuntu của mình và gần đây đã nâng cấp lên Ubuntu 20.04, bạn có thể nhận thấy rằng một số PPA của bạn không hoạt động, vì chúng
Bạn mới sử dụng Linux và muốn thêm nhạc của mình vào Rhythmbox nhưng không chắc về cách thực hiện? Chúng tôi có thể giúp! Hãy làm theo hướng dẫn này khi chúng tôi xem xét cách thiết lập
Bạn có cần truy cập PC hoặc Máy chủ Ubuntu từ xa từ PC Microsoft Windows của mình không? Không chắc chắn về cách làm điều đó? Làm theo hướng dẫn này khi chúng tôi chỉ cho bạn
Bạn có sử dụng trình duyệt web Vivaldi làm trình điều khiển hàng ngày trên Linux không? Bạn đang cố gắng tìm cách sao lưu cài đặt trình duyệt của mình để giữ an toàn? chúng tôi
Cách tải xuống Podcast từ Linux Terminal với Podfox
Cách dọn dẹp và tăng tốc Ubuntu
Bạn đang cần một ứng dụng khách podcast tốt, thanh lịch cho máy tính để bàn Linux của mình? Nếu vậy, bạn cần dùng thử CPod. Đó là một ứng dụng nhỏ thân thiện giúp lắng nghe
TuxGuitar là một công cụ soạn nhạc mã nguồn mở. Với nó, người dùng có thể tạo và chỉnh sửa khuông nhạc guitar của riêng mình. Trong hướng dẫn này, hãy xem qua cách
Nếu bạn làm việc nhiều với hình ảnh trên Linux nhưng thấy thiếu các công cụ hình ảnh tích hợp sẵn, Annotator có thể dành cho bạn. Với ứng dụng này, bạn có thể thêm tem, văn bản,
AppImagePool là một ứng dụng khách AppImageHub dành cho Linux. Với nó, người dùng có thể dễ dàng duyệt và tải xuống AppImages từ cửa hàng AppImageHub. Đây là cách để lấy nó








