Cách thiết lập OpenMediaVault trên Raspberry Pi 4

Hướng dẫn chi tiết cách thiết lập OpenMediaVault trên Raspberry Pi 4, bao gồm cài đặt Raspbian Lite và cấu hình hệ thống hiệu quả.
Được bạn Arch Linux hệ thống của Grub bootloader bị phá vỡ ? Bạn cần cài đặt lại nó để làm cho hệ thống Arch của bạn có thể khởi động lại? Hóa ra, với một thủ thuật nhanh trong ISO của trình cài đặt Arch Linux, bạn có thể làm được! Trong hướng dẫn này, chúng tôi sẽ chỉ cho bạn cách thực hiện!
Trước khi chúng tôi bắt đầu
Sửa Grub trong Arch Linux có nghĩa là kết nối Internet qua dòng lệnh trong trình cài đặt. Nếu bạn sử dụng Ethernet, kết nối là tự động và không có gì để cấu hình. Tuy nhiên, nếu bạn sử dụng WiFi, bạn sẽ cần kết nối theo cách thủ công.
Để kết nối với WiFi trong trình cài đặt Arch Linux, hãy xem Wiki chính thức . Nó sẽ hướng dẫn bạn cách thiết lập kết nối WiFi trong trình cài đặt.
Tải xuống Arch Linux ISO và tạo USB
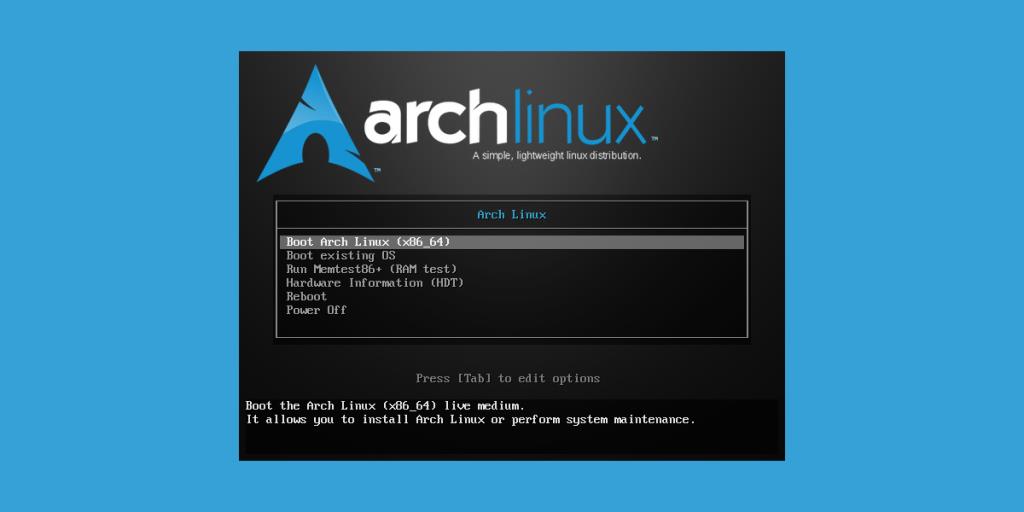
Nếu bạn cần cài đặt lại Grub trên Arch Linux, bạn sẽ cần cài đặt ISO trên USB. Nếu bạn bị mất tệp ISO cài đặt ban đầu, bạn sẽ cần tải xuống ISO và tạo một USB có khả năng khởi động mới.
Lưu ý: nếu bạn vẫn có trình cài đặt Arch Linux USB ban đầu, bạn có thể bỏ qua phần này của hướng dẫn.
Để có được tệp tin ISO Arch Linux, hãy truy cập ArchLinux.org. Khi ở trên trang web, hãy tìm nút “Tải xuống” và chọn nó bằng chuột. Sau đó, bạn sẽ tải tệp tin ISO Arch Linux của mình xuống PC hoặc máy Mac dự phòng mà bạn đang tạo USB Arch Linux của mình.
Với tệp ISO đã tải xuống, hãy truy cập Etcher.io và tải xuống phiên bản mới nhất của ứng dụng. Etcher là nền tảng đa nền tảng và sẽ chạy trên Windows, Mac OS và bất kỳ hệ điều hành Linux nào.
Sau khi tải xuống Etcher, hãy mở nó lên và làm theo hướng dẫn từng bước bên dưới để tạo tệp ISO mới của bạn.
Bước 1: Tìm nút “Flash from file” và nhấp vào nút đó bằng chuột. Khi bạn chọn nút “Flash từ tệp”, Etcher sẽ mở ra cửa sổ trình duyệt tệp. Sử dụng cửa sổ này, tìm tệp tin ISO Arch Linux và chọn nó để thêm vào ứng dụng.
Bước 2: Cắm ổ flash USB của bạn vào cổng USB của máy tính. Sau khi chèn nó, hãy nhấp vào nút “Chọn mục tiêu” và mở vùng chọn thiết bị. Sau đó, sử dụng nó để nhấp vào ổ đĩa flash USB mà bạn sẽ sử dụng để cài đặt Arch Linux ISO.
Bước 3: Xác định vị trí "Flash!" và nhấp vào nó bằng chuột. Khi nhấp vào "Flash!" , Etcher sẽ bắt đầu flash tệp tin ISO Arch Linux vào ổ đĩa flash USB của bạn.
Khi quá trình nhấp nháy hoàn tất, hãy rút USB khỏi PC dự phòng và cắm nó vào hệ thống Arch Linux của bạn. Sau đó, khởi động vào BIOS của Arch PC và thiết lập nó để khởi động từ USB.
Gắn bản cài đặt Arch Linux của bạn
Bạn phải gắn bản cài đặt Arch Linux của mình trong trình cài đặt để cài đặt lại Grub. Để làm điều này, hãy bắt đầu bằng cách chạy lệnh lsblk . Lệnh lsblk sẽ liệt kê tất cả các thiết bị lưu trữ đính kèm trên hệ thống.
Từ đây, xác định vị trí phân vùng gốc của bạn. Trong ví dụ này, nhãn ổ đĩa của phân vùng gốc là / dev / sda2. Hãy nhớ rằng phân vùng gốc của bạn sẽ khác nhau. Bạn sẽ cần xác định phân vùng gốc của mình đang sử dụng lsblk là gì .
Khi bạn đã hiểu nhãn ổ đĩa của phân vùng gốc của mình là gì, hãy gắn nó vào /mntthư mục bằng lệnh mount .
mount / dev / sda2 / mnt
Sau khi gắn phân vùng gốc, bạn sẽ cần phải gắn phân vùng khởi động. Phần này khá phức tạp và nó khác nhau tùy thuộc vào kiểu cài đặt hệ thống Arch Linux của bạn.
UEFI
Nếu bạn đã cài đặt Arch Linux ở chế độ UEFI, bạn có thể có một phân vùng UEFI chuyên dụng có kích thước khoảng 512 MB hoặc hơn. Trong ví dụ này, phân vùng khởi động UEFI là / dev / sda1 và gắn kết tại /boot/efi/Arch Linux.
Lưu ý: nhãn phân vùng khởi động UEFI của bạn sẽ khác với nhãn
Để gắn kết phân vùng UEFI trong trình cài đặt, hãy sử dụng lệnh gắn kết sau .
mount / dev / sda1 / mnt / boot / efi
Xin lưu ý rằng mỗi hệ thống Arch Linux là khác nhau. Trong quá trình cài đặt, bạn đã chọn điểm gắn kết cho phân vùng khởi động UEFI của mình. Nếu điểm gắn kết của bạn khác với /boot/efi, bạn sẽ cần chỉ định điều này thay cho lệnh ví dụ bên dưới để có thể truy cập nó trong trình cài đặt Arch Linux.
Không thể tìm ra nơi phân vùng UEFI của bạn được gắn vào? Kiểm tra tệp fstab của bạn bằng lệnh bên dưới. Nó phác thảo vị trí mà mỗi phân vùng trong Arch Linux sẽ gắn kết.
cat / mnt / etc / fstab
Không phải UEFI
Nếu bạn đã cài đặt Arch Linux ở chế độ Không phải UEFI, thì bộ nạp khởi động sẽ được cài đặt trực tiếp vào MBR của phân vùng gốc. Không cần phải gắn bất kỳ thứ gì khác ngoài phân vùng gốc để sửa lỗi grub.
Cài đặt lại grub
Nếu Grub của bạn bị hỏng trên Arch Linux, bạn chỉ cần cài đặt lại nó để khắc phục. Để cài đặt lại nó, trước tiên bạn cần truy cập vào hệ thống Arch Linux hiện có của mình trong Arch Chroot. Để làm điều đó, hãy nhập lệnh Arch-chroot bên dưới.
Arch-chroot / mnt
Bằng cách nhập lệnh trên, bạn sẽ truy cập vào cài đặt Arch Linux của mình. Từ đây, Grub có thể dễ dàng được cài đặt lại.
Grub cài đặt lại UEFI
Để cài đặt lại Grub trên hệ thống UEFI, hãy nhập các lệnh bên dưới. Hãy nhớ thay đổi –efi-directory = / boot / efi nếu thư mục EFI của bạn không phải / boot / efi .
pacman -S grub efibootmgr os-prober grub-install --target = x86_64-efi --efi-directory = / boot / efi --bootloader-id = grub grub-mkconfig -o /boot/grub/grub.cfg
Grub cài đặt lại Non-UEFI
Để cài đặt lại Grub trên hệ thống không phải UEFI, hãy nhập các lệnh bên dưới. Đảm bảo thay đổi / dev / sda trong lệnh thứ hai để phản ánh ổ cứng bạn đã cài đặt Arch Linux.
pacman -S grub grub-install --recheck --target = i386-pc / dev / sda grub-mkconfig -o /boot/grub/grub.cfg
Hướng dẫn chi tiết cách thiết lập OpenMediaVault trên Raspberry Pi 4, bao gồm cài đặt Raspbian Lite và cấu hình hệ thống hiệu quả.
Hướng dẫn chi tiết cách sử dụng trình cài đặt trình điều khiển trên Manjaro Linux cho cả CLI và GUI.
Nếu bạn sử dụng nhiều PPA trên PC Ubuntu của mình và gần đây đã nâng cấp lên Ubuntu 20.04, bạn có thể nhận thấy rằng một số PPA của bạn không hoạt động, vì chúng
Brave là một trình duyệt tập trung vào quyền riêng tư, bảo mật và dễ sử dụng. Hướng dẫn chi tiết cách sao lưu và khôi phục hồ sơ Brave.
Bạn mới sử dụng Linux và muốn thêm nhạc của mình vào Rhythmbox nhưng không chắc về cách thực hiện? Chúng tôi có thể giúp! Hãy làm theo hướng dẫn này khi chúng tôi xem xét cách thiết lập
Bạn có cần truy cập PC hoặc Máy chủ Ubuntu từ xa từ PC Microsoft Windows của mình không? Không chắc chắn về cách làm điều đó? Làm theo hướng dẫn này khi chúng tôi chỉ cho bạn
Bạn có sử dụng trình duyệt web Vivaldi làm trình điều khiển hàng ngày trên Linux không? Bạn đang cố gắng tìm cách sao lưu cài đặt trình duyệt của mình để giữ an toàn? chúng tôi
Cách tải xuống Podcast từ Linux Terminal với Podfox
Cách dọn dẹp và tăng tốc Ubuntu
Bạn đang cần một ứng dụng khách podcast tốt, thanh lịch cho máy tính để bàn Linux của mình? Nếu vậy, bạn cần dùng thử CPod. Đó là một ứng dụng nhỏ thân thiện giúp lắng nghe








