Cách cập nhật PPA Ubuntu lên bản phát hành 20.04 mới

Nếu bạn sử dụng nhiều PPA trên PC Ubuntu của mình và gần đây đã nâng cấp lên Ubuntu 20.04, bạn có thể nhận thấy rằng một số PPA của bạn không hoạt động, vì chúng

LXQt là một môi trường máy tính để bàn gọn nhẹ, sử dụng rất ít tài nguyên hệ thống. Nếu bạn muốn bắt đầu với máy tính để bàn này, hãy làm theo hướng dẫn này. Trong đó, chúng tôi chia nhỏ cách làm cho LXQt hoạt động trên tất cả các bản phân phối Linux chính.
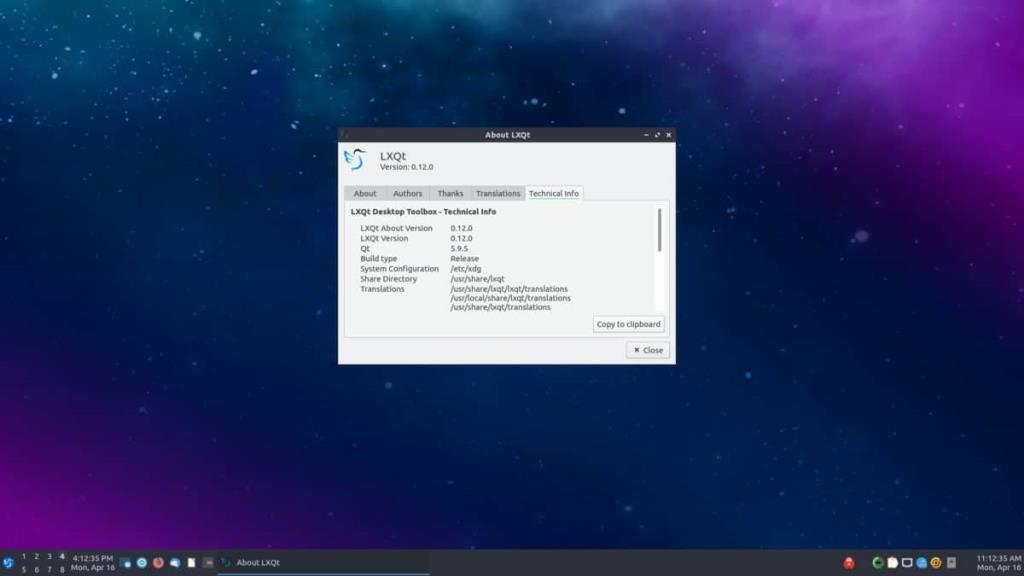
Hướng dẫn cài đặt Ubuntu
Trên Ubuntu, bạn có thể có được môi trường máy tính để bàn LXQt bằng cách sử dụng Lubuntu, một phiên bản Ubuntu sử dụng nó. Để nó hoạt động, trước tiên bạn cần mở một cửa sổ dòng lệnh trên màn hình nền. Để mở một thiết bị đầu cuối trên màn hình, hãy nhấn Ctrl + Alt + T trên bàn phím hoặc tìm kiếm “Thiết bị đầu cuối”.
Khi cửa sổ đầu cuối đang mở, hãy sử dụng lệnh apt install để lấy gói “lubuntu-desktop”. Gói này chứa LXQt và các chương trình, ứng dụng khác nhau và phiên đăng nhập để bạn có thể sử dụng máy tính để bàn.
sudo apt cài đặt lubuntu-desktop
Khi nhập mật khẩu ở trên, bạn sẽ được nhắc nhập mật khẩu. Bạn cần nhập mật khẩu vì lệnh sudo đã được chạy và sudo là lệnh gốc yêu cầu quyền truy cập cấp hệ thống. Nhập mật khẩu của bạn và tiếp tục.
Sau khi nhập mật khẩu của bạn, Ubuntu sẽ thu thập tất cả các gói và cài đặt chúng. Từ đây, nhấn nút Y trên bàn phím và Ubuntu sẽ hoàn tất quá trình cài đặt LXQt.
Hướng dẫn cài đặt Debian
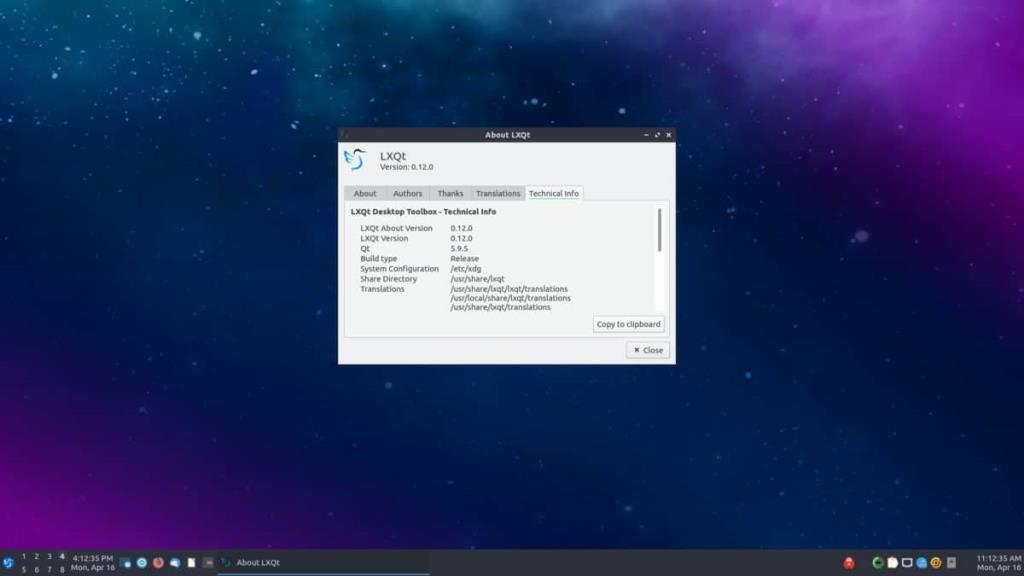
Môi trường máy tính để bàn LXQt khả dụng cho tất cả người dùng Debian Linux như một trong nhiều lựa chọn máy tính để bàn trong quá trình thiết lập mạng và trong các nguồn phần mềm Debian có thể cài đặt sau này.
Để bắt đầu cài đặt LXQt trên Debian, bạn sẽ cần mở cửa sổ dòng lệnh. Để mở cửa sổ dòng lệnh, nhấn Ctrl + Alt + T trên bàn phím hoặc tìm kiếm “Terminal” trong menu ứng dụng.
Khi cửa sổ đầu cuối đang mở, hãy sử dụng lệnh apt install để cài đặt gói “lxqt-core”, gói “lxqt” hoặc gói “task-lxqt-desktop”. Sự khác biệt giữa ba gói này là gì? Không nhiều.
Lưu ý: để có kết quả tốt nhất, hãy thử gói “lxqt”.
sudo apt install lxqt
Hoặc là
sudo apt cài đặt lxqt-core
Hoặc là
sudo apt install task-lxqt-desktop
Khi nhập một trong các lệnh trên, bạn sẽ được nhắc nhập mật khẩu của mình vào dấu nhắc đầu cuối. Sử dụng bàn phím, nhập mật khẩu tài khoản người dùng của bạn.
Sau khi ghi vào mật khẩu của bạn, Debian sẽ thu thập tất cả các phần phụ thuộc , cùng với tất cả các gói LXQt, và chuẩn bị chúng để cài đặt. Tại thời điểm này, hãy nhấn phím Y trên bàn phím và bạn sẽ có thể bắt đầu với LXQt trên Debian.
Hướng dẫn cài đặt Arch Linux
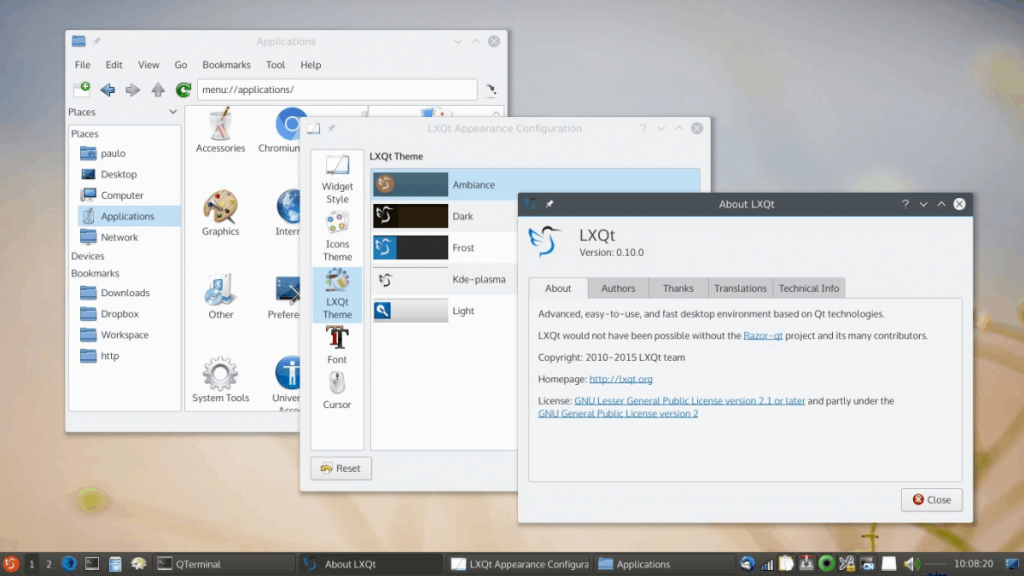
Arch Linux không đi kèm với môi trường máy tính để bàn. Thay vào đó, người dùng dự kiến sẽ xây dựng hệ điều hành hoàn toàn từ đầu thông qua dòng lệnh và chọn màn hình nền của riêng họ. Rất may, Arch hỗ trợ tất cả các môi trường máy tính để bàn chính thống, bao gồm cả LXQt.
Để bắt đầu cài đặt LXQt trên Arch Linux, bạn cần khởi chạy cửa sổ đầu cuối. Để làm điều đó, hãy nhấn Ctrl + Alt + T trên bàn phím hoặc tìm kiếm “Terminal” trong menu ứng dụng.
Khi cửa sổ đầu cuối đang mở, sử dụng lệnh Pacman -S để cài đặt gói “lxqt”. Gói này là một gói meta và nó sẽ lấy tất cả các gói LXQt từ kho Arch để cài đặt.
sudo pacman -S lxqt
Khi nhập lệnh trên, bạn sẽ được yêu cầu nhập mật khẩu của mình. Sử dụng bàn phím, nhập mật khẩu tài khoản người dùng của bạn. Sau đó, nhấn phím Enter để tiếp tục.
Sau khi nhấn Enter , bạn sẽ thấy “Có 21 thành viên trong nhóm lxqt”. Theo mặc định, tất cả các gói này đều được chọn. Để xác nhận lựa chọn này, hãy nhấn Enter để tiếp tục.
Sau khi nhấn Enter để xác nhận, Arch sẽ bắt đầu tải xuống và cài đặt LXQt trên PC Arch Linux của bạn.
Hướng dẫn cài đặt Fedora Linux
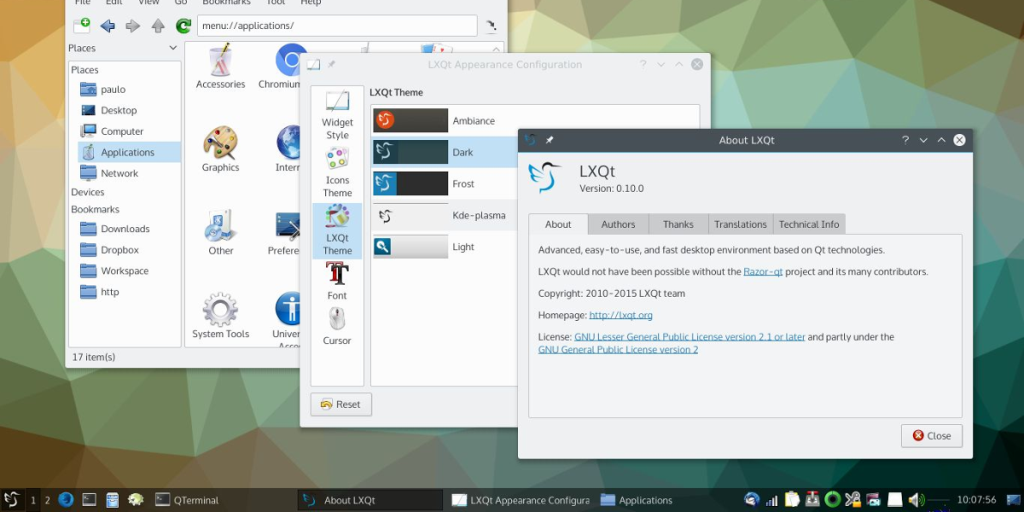
Bạn đang muốn sử dụng LXQt trên Fedora ? Bạn may mắn; LXQt là một trong nhiều môi trường máy tính để bàn có trong kho phần mềm Fedora. Để bắt đầu cài đặt, hãy mở cửa sổ dòng lệnh bằng cách nhấn Ctrl + Alt + T hoặc bằng cách tìm kiếm “Terminal” trong menu ứng dụng.
Khi cửa sổ đầu cuối đang mở, hãy sử dụng lệnh dnf install bên dưới để cài đặt nhóm gói LXQt. Nhóm này sẽ cung cấp tất cả các gói liên quan đến máy tính để bàn mà người dùng không cần chỉ định.
sudo dnf install @lxqt
Khi nhập lệnh trên, bạn sẽ được yêu cầu nhập mật khẩu của mình. Sử dụng bàn phím, nhập mật khẩu tài khoản người dùng của bạn, sau đó nhấn Enter . Từ đó, Fedora sẽ thu thập tất cả các gói cho LXQt và chuẩn bị cho việc cài đặt.
Sau khi Fedora đã chuẩn bị các gói, nhấn nút Y trên bàn phím để bắt đầu cài đặt LXQt trên Fedora.
Hướng dẫn OpenSUSE Linux
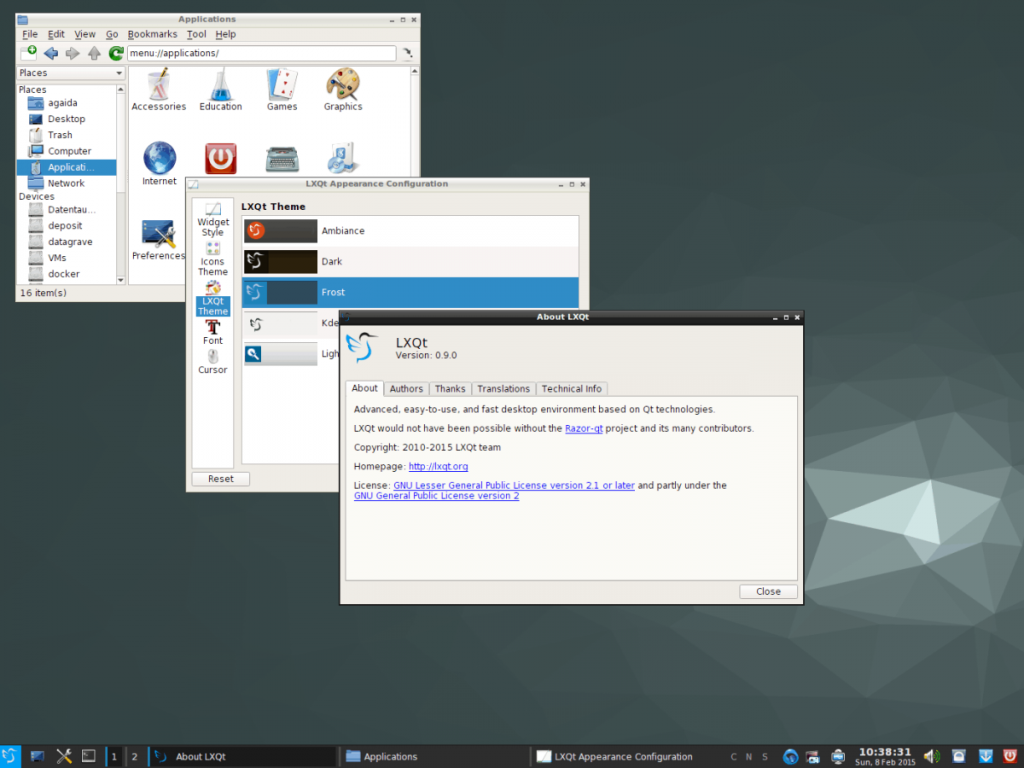
Nếu bạn đang sử dụng OpenSUSE Linux và muốn sử dụng LXQt, bạn sẽ cần cài đặt nó dưới dạng một mẫu. Một mẫu tương tự như các nhóm gói trên các bản phân phối khác. Để bắt đầu cài đặt, hãy mở cửa sổ dòng lệnh bằng cách nhấn Ctrl + Alt + T hoặc tìm kiếm “Terminal” trong menu ứng dụng.
Khi cửa sổ đầu cuối đang mở, sử dụng lệnh zypper install bên dưới để thiết lập LXQt thông qua mẫu. Hãy nhớ rằng một mẫu cần cài đặt nhiều gói, vì vậy quá trình này có thể mất vài phút.
sudo zypper in -t pattern lxqt
Khi nhập lệnh trên, bạn sẽ được nhắc nhập mật khẩu của mình. Sử dụng bàn phím, nhập mật khẩu tài khoản người dùng của bạn. Sau đó, cho phép OpenSUSE thu thập tất cả các gói LXQt để cài đặt.
Khi OpenSUSE đã sẵn sàng để cài đặt LXQt, hãy nhấn nút Y trên bàn phím để cài đặt mọi thứ cần thiết. Khi hoàn tất, OpenSUSE sẽ được thiết lập LXQt.
Nếu bạn sử dụng nhiều PPA trên PC Ubuntu của mình và gần đây đã nâng cấp lên Ubuntu 20.04, bạn có thể nhận thấy rằng một số PPA của bạn không hoạt động, vì chúng
Bạn mới sử dụng Linux và muốn thêm nhạc của mình vào Rhythmbox nhưng không chắc về cách thực hiện? Chúng tôi có thể giúp! Hãy làm theo hướng dẫn này khi chúng tôi xem xét cách thiết lập
Bạn có cần truy cập PC hoặc Máy chủ Ubuntu từ xa từ PC Microsoft Windows của mình không? Không chắc chắn về cách làm điều đó? Làm theo hướng dẫn này khi chúng tôi chỉ cho bạn
Bạn có sử dụng trình duyệt web Vivaldi làm trình điều khiển hàng ngày trên Linux không? Bạn đang cố gắng tìm cách sao lưu cài đặt trình duyệt của mình để giữ an toàn? chúng tôi
Cách tải xuống Podcast từ Linux Terminal với Podfox
Cách dọn dẹp và tăng tốc Ubuntu
Bạn đang cần một ứng dụng khách podcast tốt, thanh lịch cho máy tính để bàn Linux của mình? Nếu vậy, bạn cần dùng thử CPod. Đó là một ứng dụng nhỏ thân thiện giúp lắng nghe
TuxGuitar là một công cụ soạn nhạc mã nguồn mở. Với nó, người dùng có thể tạo và chỉnh sửa khuông nhạc guitar của riêng mình. Trong hướng dẫn này, hãy xem qua cách
Nếu bạn làm việc nhiều với hình ảnh trên Linux nhưng thấy thiếu các công cụ hình ảnh tích hợp sẵn, Annotator có thể dành cho bạn. Với ứng dụng này, bạn có thể thêm tem, văn bản,
AppImagePool là một ứng dụng khách AppImageHub dành cho Linux. Với nó, người dùng có thể dễ dàng duyệt và tải xuống AppImages từ cửa hàng AppImageHub. Đây là cách để lấy nó








