Cách thiết lập OpenMediaVault trên Raspberry Pi 4

Hướng dẫn chi tiết cách thiết lập OpenMediaVault trên Raspberry Pi 4, bao gồm cài đặt Raspbian Lite và cấu hình hệ thống hiệu quả.
CentOS là một bản phân phối Linux chắc chắn, đáng tin cậy tương tự như Debian, nhưng với công nghệ RPM và RedHat hơn là công nghệ DEB và Debian. Nó được sử dụng rất nhiều trên các máy chủ, nhưng bạn có biết rằng bạn cũng có thể sử dụng nó như một bản phân phối Linux dành cho máy tính để bàn không?
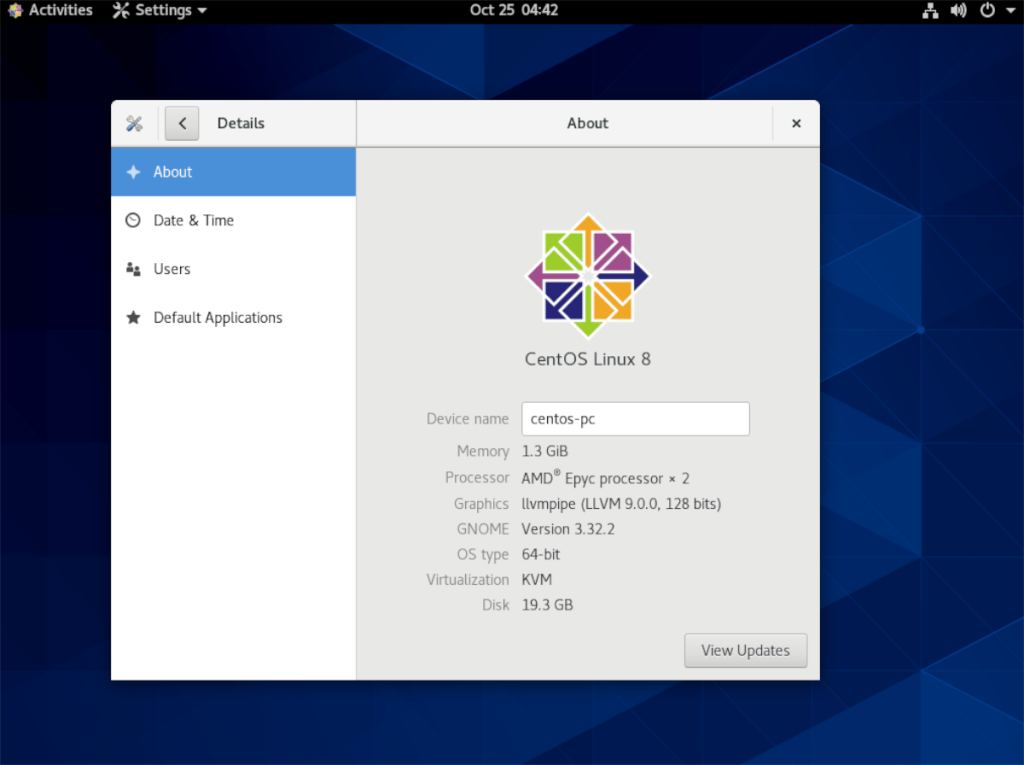
Trong hướng dẫn này, chúng tôi sẽ chỉ cho bạn cách cài đặt CentOS trên máy tính của bạn. Bắt đầu cài đặt, lấy ổ USB flash có dung lượng ít nhất 4 GB và làm theo hướng dẫn bên dưới!
Tải xuống CentOS 8
Để sử dụng CentOS 8, bạn cần truy cập trang web chính thức của CentOS. Khi bạn đã đến được trang web chính thức, hãy tìm vùng “CentOS Linux” trên trang chủ và tìm cột “8 (2004)”.
Bên trong cột “8 (2004)” trên trang web CentOS , bạn sẽ thấy ba lựa chọn để lựa chọn. Những lựa chọn này là “ISO”, “Gói” và “Khác”. Tìm "ISO" và nhấp vào tùy chọn "x86_64".
Khi chọn tùy chọn “x86_64”, bạn sẽ được đưa đến danh sách phản chiếu. Danh sách nhân bản này đảm bảo rằng bạn có thể tải xuống CentOS từ máy chủ gần nơi bạn sống nhất. Xem qua danh sách các loại gương để tìm một chiếc phù hợp nhất với bạn.
Lưu ý : không thể tìm thấy liên kết đáng tin cậy cho CentOS 8? Hãy thử liên kết này để thay thế.
Sau khi chọn một máy nhân bản, bạn sẽ thấy một danh sách các tệp. Trong danh sách tệp này, định vị “CentOS-8.2.2004-x86_64-dvd1.iso”. Chúng tôi sẽ tập trung vào bản phát hành DVD của CentOS 8 trong hướng dẫn này, vì nó đi kèm với nhiều gói mà nếu không bạn phải tải xuống.
Nếu bạn không muốn tải xuống “CentOS-8.2.2004-x86_64-dvd1.iso, thì cũng có“ CentOS-8.2.2004-x86_64-boot.iso ”và“ CentOS-8.2.2004-x86_64-Minimum. iso ”. Tuy nhiên, hai ISO này sẽ không tập trung vào hướng dẫn này và bạn sẽ phải tự mình thực hiện quá trình thiết lập mà không cần bất kỳ hướng dẫn nào.
Tạo trình cài đặt CentOS 8 USB
CentOS 8 chỉ có thể được cài đặt trên máy tính bằng cách chụp tệp ISO vào ổ đĩa flash USB. Để tạo ổ đĩa flash USB có thể khởi động có chứa CentOS 8, hãy làm theo hướng dẫn từng bước được nêu bên dưới.
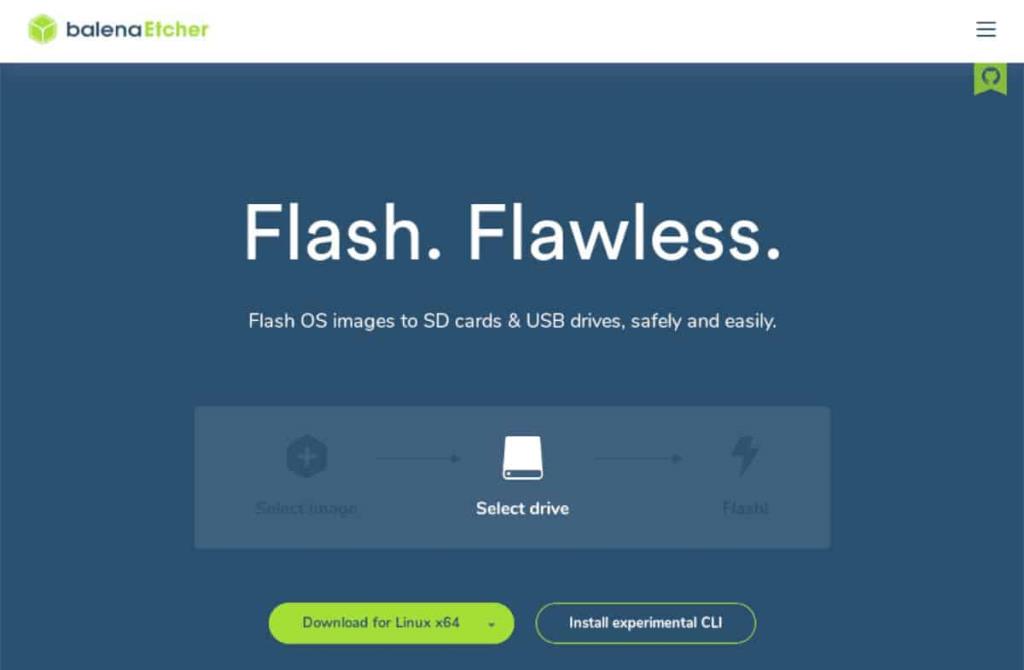
Bước 1: Tải xuống tiện ích Etcher USB / SD flash cho máy tính của bạn, cài đặt và khởi chạy nó. Sau khi ứng dụng được mở, hãy cắm ổ USB flash vào, bạn định cài đặt Cent OS 8.
Bước 2: Xác định vị trí nút “Flash from file” và nhấp vào nút đó bằng chuột. Khi chọn nút này, một cửa sổ bật lên sẽ xuất hiện. Trong cửa sổ bật lên này, duyệt tìm “CentOS-8.2.2004-x86_64-dvd1.iso” trên máy tính của bạn và chọn nó bằng chuột.
Bước 3: Tìm nút “Chọn mục tiêu” bằng chuột. Sau khi chọn nút này, một menu sẽ xuất hiện trên màn hình. Sử dụng nó để chọn ổ USB flash mà bạn muốn Flash CentOS 8.
Bước 4: Xác định vị trí "Flash!" trong Etcher và nhấp vào nó bằng chuột. Sau khi chọn nút này, Etcher sẽ bắt đầu tập tin ISO CentOS 8 vào ổ đĩa flash USB của bạn. Khi quá trình hoàn tất, hãy khởi động lại PC của bạn và truy cập BIOS để khởi động từ ổ đĩa flash.
Cài đặt CentOS 8
Để cài đặt CentOS 8 vào máy tính của bạn, hãy làm theo hướng dẫn từng bước được nêu bên dưới.
Bước 1: Trong trình cài đặt CentOS 8, bạn phải chọn ngôn ngữ của mình. Nhìn qua màn hình chào mừng để biết ngôn ngữ bạn nói. Sau đó, chọn “Tiếp tục”.
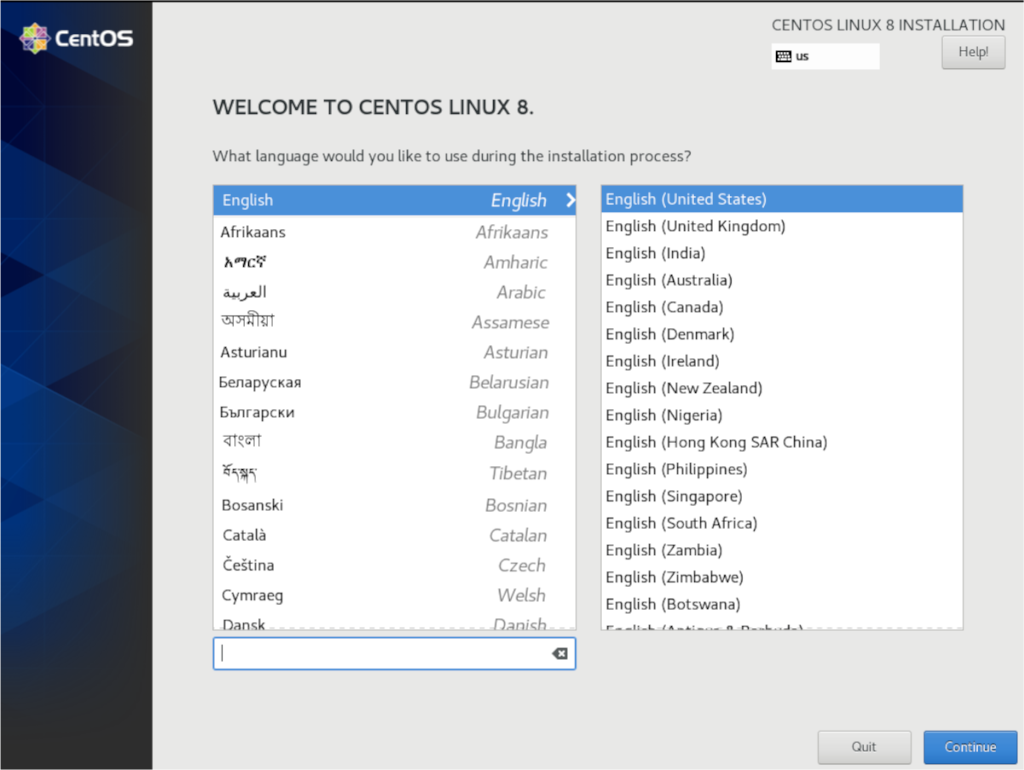
Bước 2: Sau khi chọn ngôn ngữ của bạn, bạn sẽ thấy màn hình “TÓM TẮT CÀI ĐẶT”. Tìm cột “HỆ THỐNG” và chọn “Đích cài đặt”.
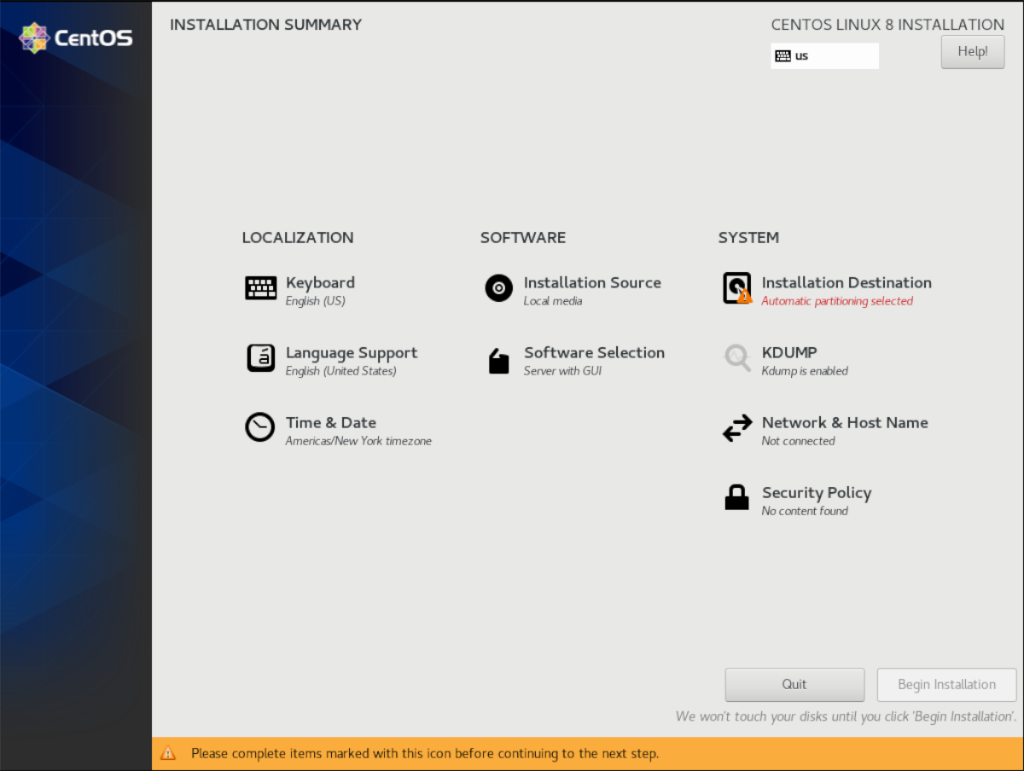
Khi bạn đã chọn “Đích cài đặt”, hãy tìm “Đĩa tiêu chuẩn cục bộ” và chọn ổ cứng bạn muốn cài đặt CentOS 8. Sau đó, chọn “Tự động” cho “Cấu hình bộ nhớ”. Chỉ thực hiện phân vùng tùy chỉnh nếu bạn là một chuyên gia!
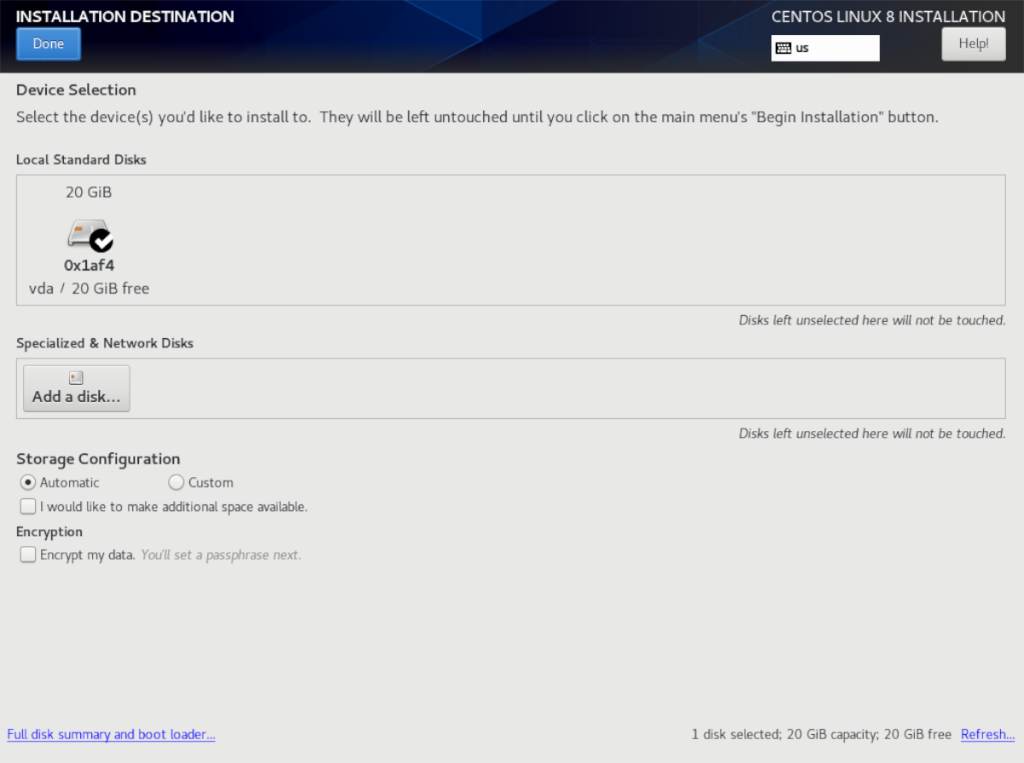
Chọn “Xong” khi hoàn tất.
Bước 3: Quay lại màn hình tóm tắt, tìm nút “Lựa chọn phần mềm” và nhấp vào nút đó. Bên trong cửa sổ lựa chọn phần mềm, nhấp vào tùy chọn “Máy trạm” để cho trình cài đặt biết rằng bạn đang cài đặt CentOS 8 dưới dạng máy tính để bàn chứ không phải máy chủ.
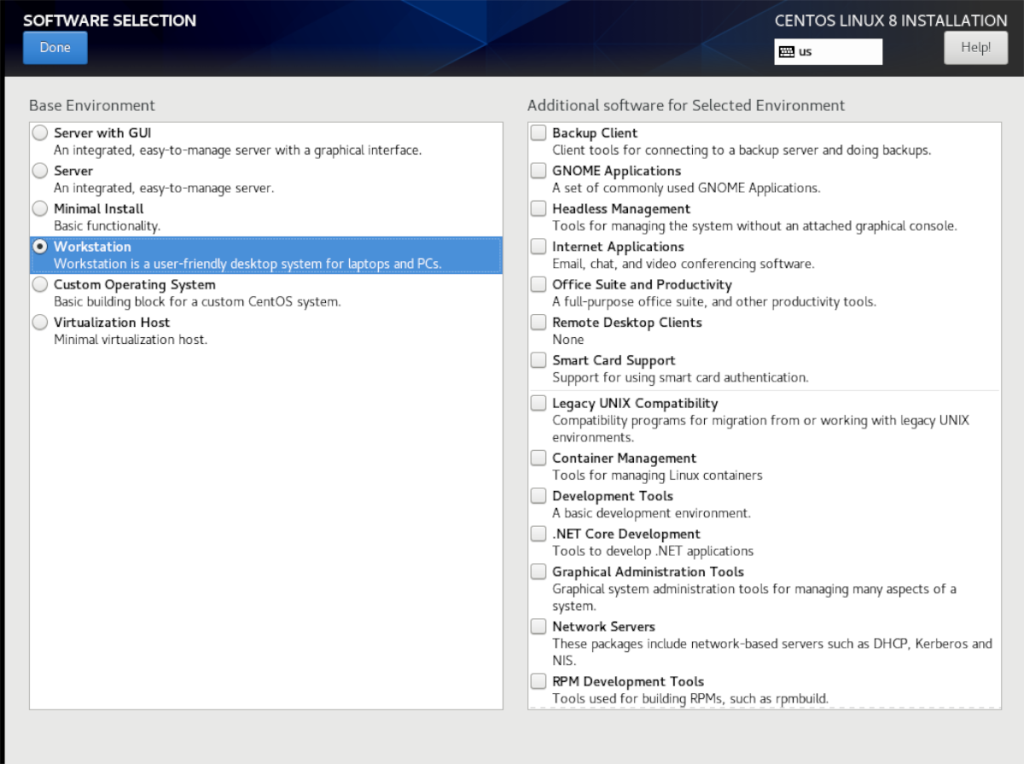
Chọn “Xong” khi chọn xong.
Bước 4: Sau khi bạn quay lại màn hình tóm tắt, hãy tìm nút “Tên máy chủ & Mạng” và nhấp vào nút đó để truy cập cấu hình mạng cho cài đặt CentOS 8 của bạn.
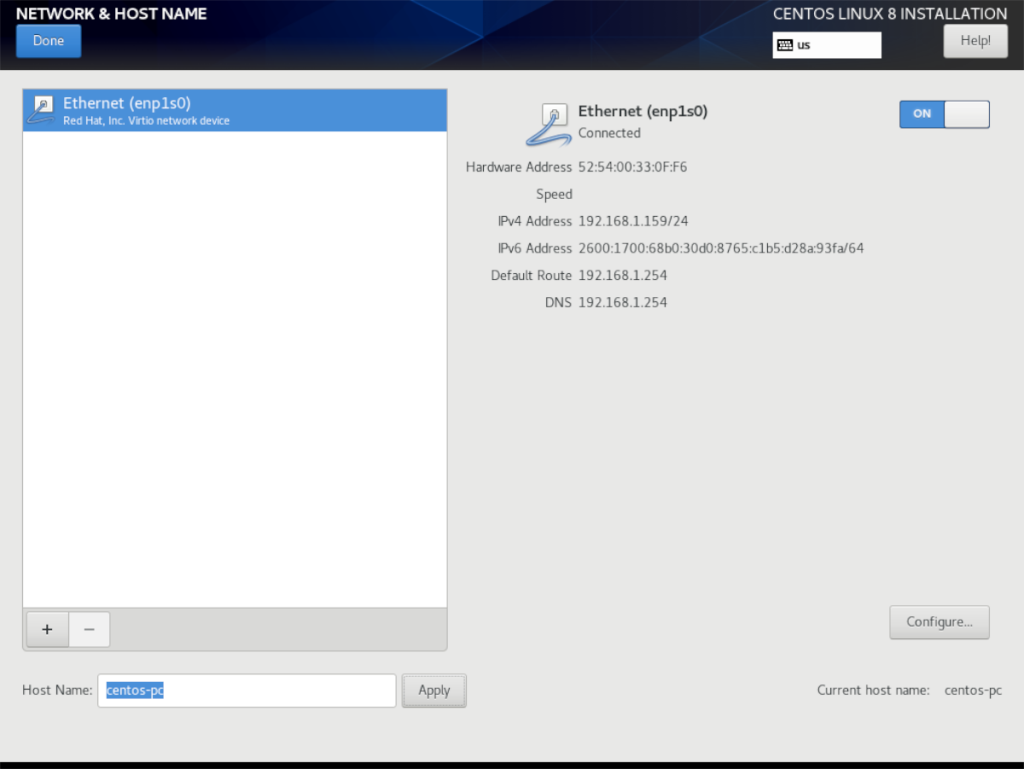
Trên trang “Mạng & Tên Máy chủ”, bạn sẽ thấy kết nối mạng mặc định của mình đã được định cấu hình. Để thêm kết nối mới theo cách thủ công, hãy nhấp vào dấu cộng.
Sau khi định cấu hình kết nối mạng của bạn, hãy tìm hộp văn bản “Tên máy chủ lưu trữ”. Theo mặc định, nó sẽ có nội dung “localhost.localdomain”. Xóa nó và thay đổi nó thành những gì bạn muốn cài đặt Cent OS mới của mình được biết đến như trên mạng.
Khi hoàn tất, hãy nhấp vào “Hoàn tất”.
Bước 5: Tìm nút “Bắt đầu cài đặt” ở cuối trang tóm tắt khi bạn sẵn sàng bắt đầu quá trình cài đặt.
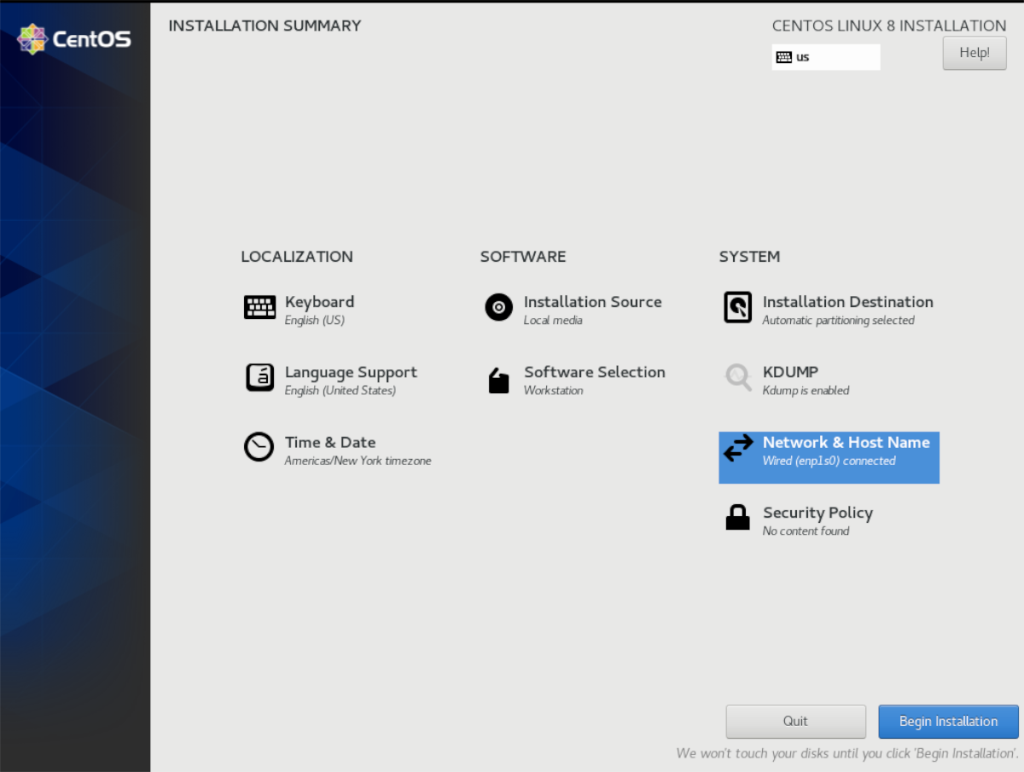
Bước 6: Sau khi chọn nút “Bắt đầu cài đặt”, bạn sẽ được nhắc thiết lập tài khoản người dùng và mật khẩu gốc của mình. Chọn các nút cho “Mật khẩu gốc” và “Tạo người dùng” để thiết lập chúng.
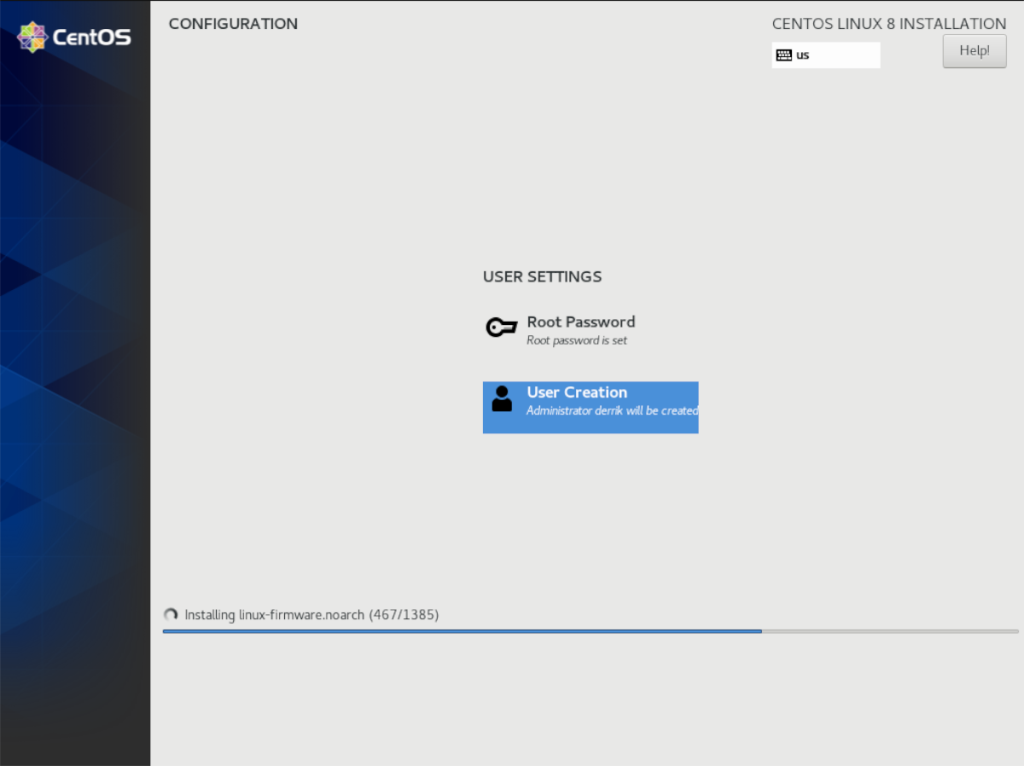
Sau khi tài khoản người dùng và mật khẩu của bạn được định cấu hình, CentOS sẽ kết thúc quá trình cài đặt. Ngồi lại và thư giãn. Khi quá trình hoàn tất, bạn sẽ thấy lời nhắc cho biết quá trình cài đặt đã hoàn tất và khởi động lại.
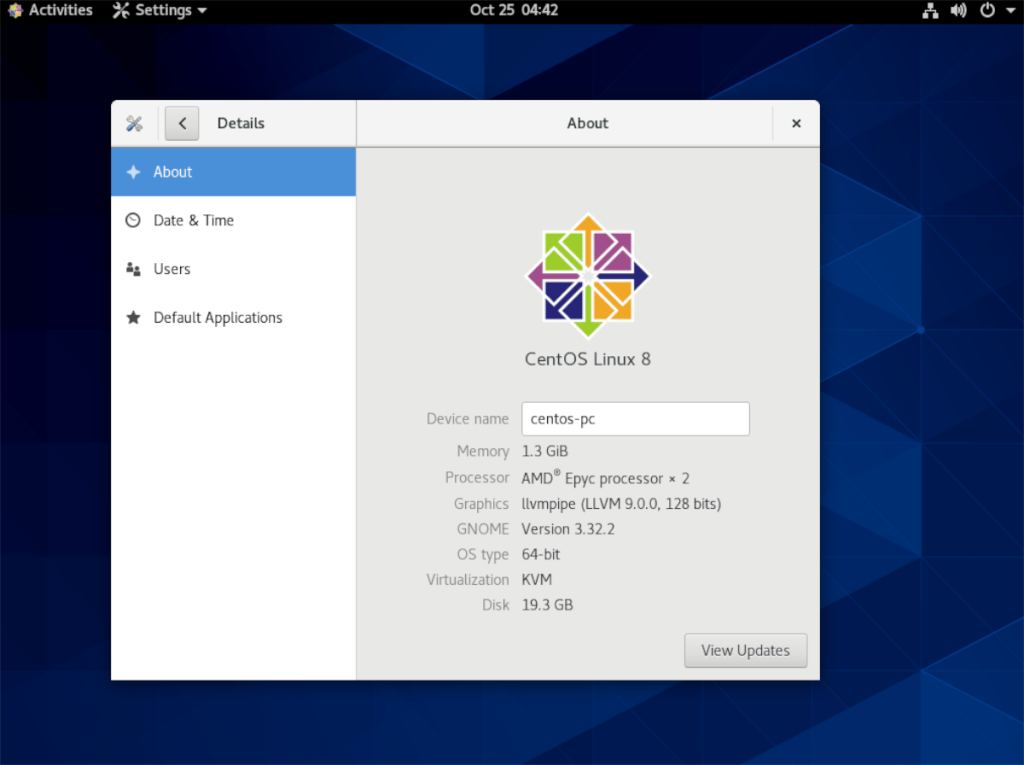
Sau khi khởi động lại, CentOS 8 sẽ sẵn sàng để sử dụng!
Hướng dẫn chi tiết cách thiết lập OpenMediaVault trên Raspberry Pi 4, bao gồm cài đặt Raspbian Lite và cấu hình hệ thống hiệu quả.
Hướng dẫn chi tiết cách sử dụng trình cài đặt trình điều khiển trên Manjaro Linux cho cả CLI và GUI.
Nếu bạn sử dụng nhiều PPA trên PC Ubuntu của mình và gần đây đã nâng cấp lên Ubuntu 20.04, bạn có thể nhận thấy rằng một số PPA của bạn không hoạt động, vì chúng
Brave là một trình duyệt tập trung vào quyền riêng tư, bảo mật và dễ sử dụng. Hướng dẫn chi tiết cách sao lưu và khôi phục hồ sơ Brave.
Bạn mới sử dụng Linux và muốn thêm nhạc của mình vào Rhythmbox nhưng không chắc về cách thực hiện? Chúng tôi có thể giúp! Hãy làm theo hướng dẫn này khi chúng tôi xem xét cách thiết lập
Bạn có cần truy cập PC hoặc Máy chủ Ubuntu từ xa từ PC Microsoft Windows của mình không? Không chắc chắn về cách làm điều đó? Làm theo hướng dẫn này khi chúng tôi chỉ cho bạn
Bạn có sử dụng trình duyệt web Vivaldi làm trình điều khiển hàng ngày trên Linux không? Bạn đang cố gắng tìm cách sao lưu cài đặt trình duyệt của mình để giữ an toàn? chúng tôi
Cách tải xuống Podcast từ Linux Terminal với Podfox
Cách dọn dẹp và tăng tốc Ubuntu
Bạn đang cần một ứng dụng khách podcast tốt, thanh lịch cho máy tính để bàn Linux của mình? Nếu vậy, bạn cần dùng thử CPod. Đó là một ứng dụng nhỏ thân thiện giúp lắng nghe








