Cách thiết lập OpenMediaVault trên Raspberry Pi 4

Hướng dẫn chi tiết cách thiết lập OpenMediaVault trên Raspberry Pi 4, bao gồm cài đặt Raspbian Lite và cấu hình hệ thống hiệu quả.
Thế hệ tiếp theo của máy tính để bàn Gnome Shell là ở đây, và nó được gọi là Gnome 40 (AKA Gnome 4.0). Nó đi kèm với một máy tính để bàn được thiết kế lại hoàn toàn mà những người yêu thích Linux chắc chắn sẽ thích. Trong hướng dẫn này, chúng tôi sẽ chỉ cho bạn cách dùng thử sớm, trước khi nó được phát hành rộng rãi.

Phương pháp 1 - Cài đặt Fedora 34 Beta
Cách dễ nhất để bắt đầu và sử dụng môi trường máy tính để bàn Gnome 40 mới là cài đặt Fedora 34 Beta. Bản beta có máy tính để bàn Gnome Shell 40 được cấu hình sẵn và người dùng không cần thực hiện bất kỳ thiết lập đặc biệt nào để sử dụng nó.
Để bắt đầu với Fedora 34 Beta, hãy truy cập trang web Fedora chính thức . Khi vào trang web, hãy tìm nút “Tải xuống ngay” trong phần “Máy trạm Fedora của trang web và nhấp vào nút đó.
Sau khi chọn nút “Tải xuống ngay” bằng chuột, bạn sẽ được đưa đến trang tải xuống Fedora Workstation. Tìm nút “Tải xuống” bên cạnh “Fedora 34: x86_64 DVD ISO” và chọn nút đó để bắt đầu tải xuống.
Sau khi tải xong tệp Fedora 34: x86_64 DVD ISO, bạn sẽ cần tạo một USB cài đặt có thể khởi động. Để thực hiện việc này, hãy làm theo hướng dẫn của chúng tôi về cách tạo USB cài đặt Linux .
Khi bạn đã tạo USB cài đặt Fedora 34 Beta, hãy cắm USB vào PC mà bạn định sử dụng Fedora 34 Beta và khởi động lại vào BIOS . Từ đó, hãy cấu hình nó để khởi động từ Fedora 34 Beta USB.
Sau khi PC của bạn khởi động Fedora 34 Beta USB, hãy làm theo hướng dẫn từng bước bên dưới để Gnome 40 hoạt động!
Bước 1: Tìm nút “Cài đặt” vào Ổ cứng và dùng chuột nhấp vào nút đó để bắt đầu quá trình cài đặt Fedora 34 Beta.
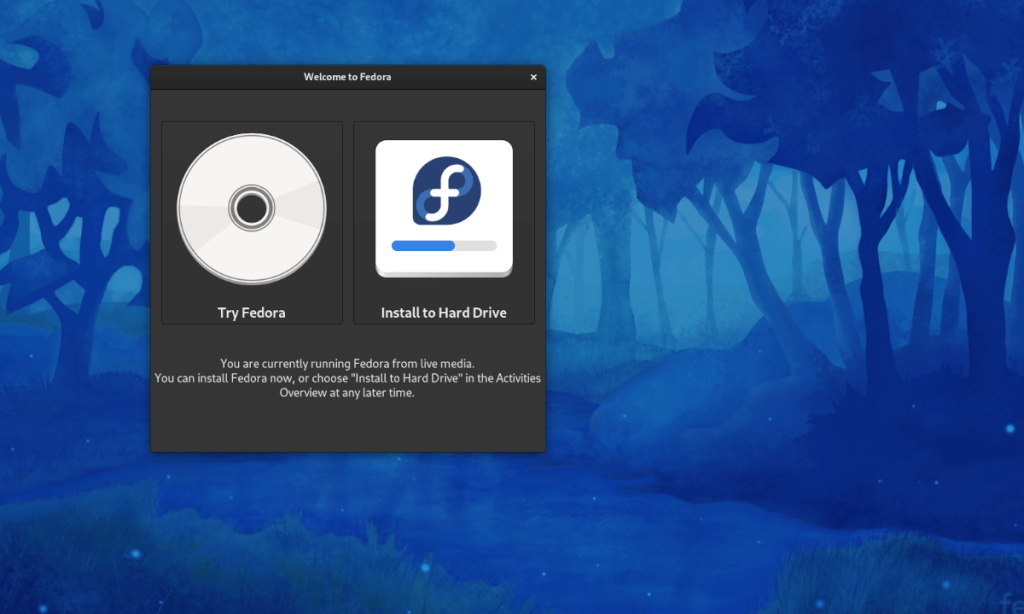
Bước 2: Khi nhấp vào nút cài đặt, trình cài đặt Fedora Anaconda sẽ xuất hiện. Sử dụng chuột, chọn ngôn ngữ bạn nói trong menu. Sau đó, nhấp vào “Tiếp tục”.
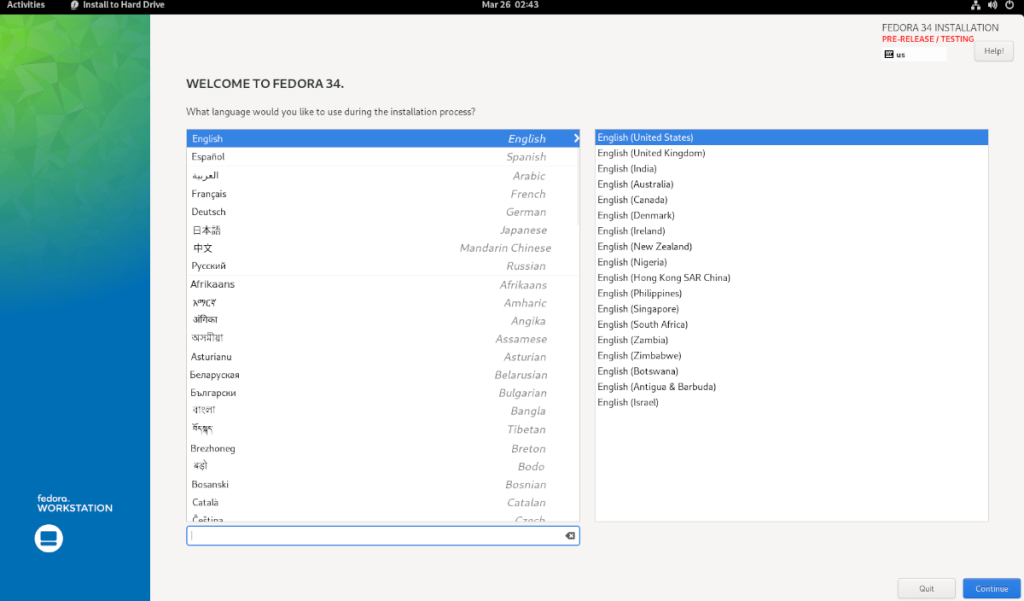
Bước 3: Tìm nút “Đích cài đặt” và nhấp chuột vào nút đó. Sau đó, chọn ổ cứng bạn muốn cài đặt Fedora 34 và nhấp vào “Tự động”.
Chỉ chọn “Tùy chỉnh” hoặc “Nâng cao” nếu bạn là một người từng sử dụng Fedora và biết mình đang làm gì! Nhấp vào nút “Hoàn tất” khi bạn hoàn tất.
Bước 4: Sau khi nhấp vào “Hoàn tất”, trình cài đặt sẽ hiển thị một cửa sổ với tên tùy chọn “Cài đặt”. Chọn nút “Xác nhận quyền sở hữu”, sau đó chọn “Xóa tất cả” để xóa tất cả các phân vùng hiện có trên ổ cứng mà bạn đang cài đặt Fedora 34 Beta.
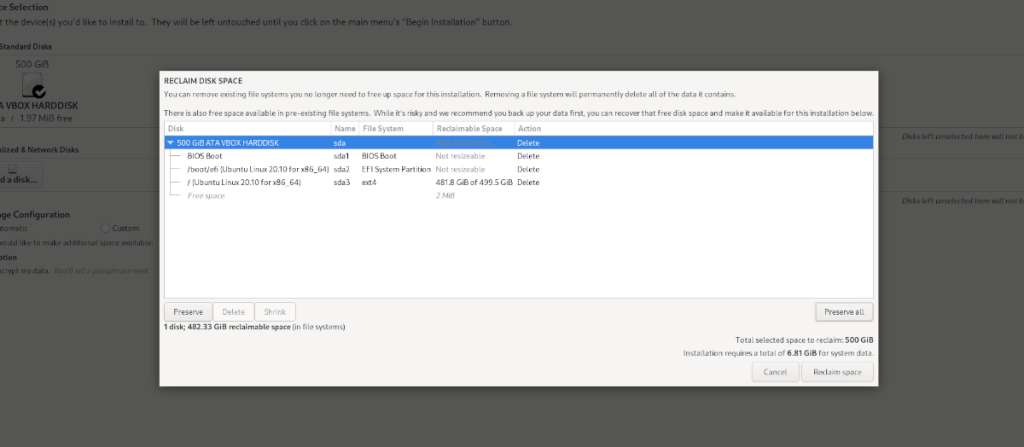
Nhấp vào “Nhận lại dung lượng” khi hoàn tất.
Bước 5: Tìm “Bắt đầu cài đặt” và nhấp vào nó để cài đặt Fedora 34 Beta vào ổ cứng. Hãy nhớ rằng quá trình cài đặt này có thể mất một chút thời gian để hoàn thành.
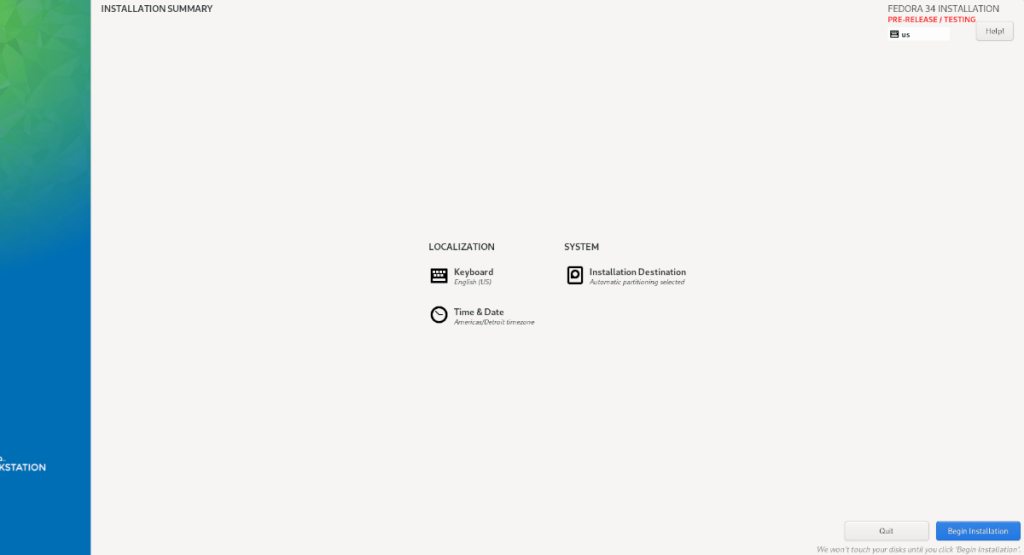
Khi quá trình cài đặt Fedora 34 Beta hoàn tất, hãy khởi động lại PC của bạn. Sau khi khởi động lại, hệ thống Fedora 34 Beta mới của bạn sẽ được thiết lập và chạy bằng cách sử dụng môi trường máy tính để bàn Gnome 40 mới nhất!
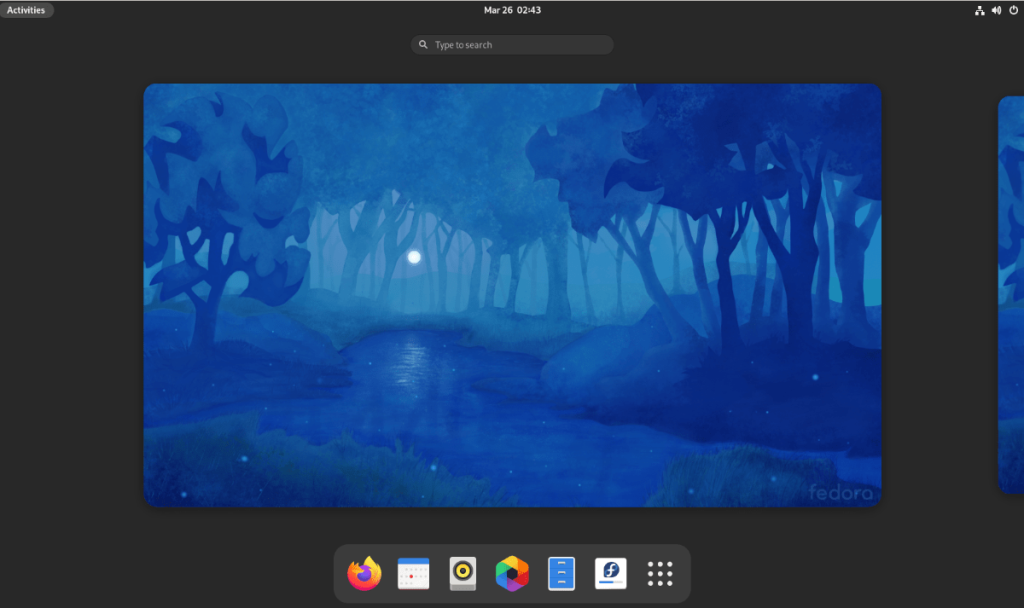
Phương pháp 2 - Arch Linux

Nếu bạn đang sử dụng Arch Linux , bạn sẽ có thể lái thử Gnome Shell 40 ngay bây giờ. Tất cả những gì được yêu cầu là kích hoạt kho lưu trữ phần mềm "không ổn định của gnome". Để bắt đầu, hãy mở một cửa sổ dòng lệnh.
Khi cửa sổ đầu cuối mở trên màn hình nền Arch Linux, hãy khởi chạy /etc/pacman.conftệp trong trình soạn thảo văn bản Nano.
Lưu ý: trong hướng dẫn này, chúng tôi đang sử dụng trình soạn thảo văn bản Nano, vì nó là trình soạn thảo dễ sử dụng nhất. Vui lòng sử dụng trình chỉnh sửa khác nếu bạn muốn.
sudo nano -w /etc/pacman.conf
Trong trình soạn thảo văn bản Nano, hãy chuyển sang [multilib]phần của tệp. Khi đó, hãy tìm Include = /etc/pacman.d/mirrorlist ngay bên dưới [multilib]và nhấn phím Enter để tạo một dòng mới.
Trên dòng mới ngay bên dưới Include = /etc/pacman.d/mirrorlist, hãy viết đoạn mã sau.
[gnome-unstable]
Include = /etc/pacman.d/mirrorlist
Sau khi viết mã mới vào tệp /etc/pacman.conf, hãy nhấn nút Ctrl + O để lưu các chỉnh sửa của bạn trong Nano. Sau đó, nhấn nút Ctrl + X để đóng hoàn toàn trình chỉnh sửa.
Sau khi trình chỉnh sửa bị đóng, bạn phải đồng bộ hóa lại Pacman . Để đồng bộ hóa lại, hãy nhập lệnh sau.
sudo pacman -Syy
Bây giờ Pacman đã được đồng bộ hóa lại, quá trình cài đặt Gnome 40 trên Arch Linux có thể bắt đầu. Để bắt đầu, hãy cài đặt nhóm gói “gnome-shell”.
sudo pacman -S gnome-không ổn định / gnome-shell
Tiếp theo, cài đặt gói gdm, được sử dụng để đăng nhập vào Gnome 40. Sử dụng lệnh Pacman bên dưới, cài đặt nó.
sudo pacman -S gnome-không ổn định / gdm
Sau gói gdm, bạn sẽ cần cài đặt nhóm gói “gnome-extra”. Để làm điều đó, hãy nhập lệnh bên dưới.
sudo pacman -S gnome-không ổn định / gnome-extra
Khi tất cả các gói đã được cài đặt, hãy mở lại trình soạn thảo văn bản Nano bằng lệnh bên dưới.
sudo nano -w /etc/pacman.conf
Bên trong Nano, tìm IgnorePkg="xóa" #"ở phía trước của nó. Sau đó, dán đoạn mã dưới đây vào sau IgnorePkg =.
evolution evolution-data-server gdm gnome-calendar gnome-clocks gnome-contacts gnome-control-center gnome-session gnome-settings-daemon gnome-shell gnome-shell-extensions gnome-todo gnome-weather mutter
Lưu chỉnh sửa bằng cách nhấn tổ hợp phím Ctrl + O , và thoát Nano với Ctrl + X . Để kích hoạt lại nâng cấp, đặt một # biểu tượng ở phía trước IgnorePkg=trong /etc/pacman.confvà lưu lại.
Hướng dẫn chi tiết cách thiết lập OpenMediaVault trên Raspberry Pi 4, bao gồm cài đặt Raspbian Lite và cấu hình hệ thống hiệu quả.
Hướng dẫn chi tiết cách sử dụng trình cài đặt trình điều khiển trên Manjaro Linux cho cả CLI và GUI.
Nếu bạn sử dụng nhiều PPA trên PC Ubuntu của mình và gần đây đã nâng cấp lên Ubuntu 20.04, bạn có thể nhận thấy rằng một số PPA của bạn không hoạt động, vì chúng
Brave là một trình duyệt tập trung vào quyền riêng tư, bảo mật và dễ sử dụng. Hướng dẫn chi tiết cách sao lưu và khôi phục hồ sơ Brave.
Bạn mới sử dụng Linux và muốn thêm nhạc của mình vào Rhythmbox nhưng không chắc về cách thực hiện? Chúng tôi có thể giúp! Hãy làm theo hướng dẫn này khi chúng tôi xem xét cách thiết lập
Bạn có cần truy cập PC hoặc Máy chủ Ubuntu từ xa từ PC Microsoft Windows của mình không? Không chắc chắn về cách làm điều đó? Làm theo hướng dẫn này khi chúng tôi chỉ cho bạn
Bạn có sử dụng trình duyệt web Vivaldi làm trình điều khiển hàng ngày trên Linux không? Bạn đang cố gắng tìm cách sao lưu cài đặt trình duyệt của mình để giữ an toàn? chúng tôi
Cách tải xuống Podcast từ Linux Terminal với Podfox
Cách dọn dẹp và tăng tốc Ubuntu
Bạn đang cần một ứng dụng khách podcast tốt, thanh lịch cho máy tính để bàn Linux của mình? Nếu vậy, bạn cần dùng thử CPod. Đó là một ứng dụng nhỏ thân thiện giúp lắng nghe








