Cách thiết lập OpenMediaVault trên Raspberry Pi 4

Hướng dẫn chi tiết cách thiết lập OpenMediaVault trên Raspberry Pi 4, bao gồm cài đặt Raspbian Lite và cấu hình hệ thống hiệu quả.
Bạn có một số cảnh quay video mà bạn cần cắt giảm không? Bạn không chắc chắn về cách cắt cảnh phim trên Linux? Chúng tôi có thể giúp! Hãy làm theo khi chúng tôi hướng dẫn bạn cách sử dụng Kdenlive để cắt cảnh video trên Linux!
Cài đặt Kdenlive trên Linux
Trước khi có thể trình bày cách cắt cảnh video trong trình chỉnh sửa video Kdenlive, chúng ta cần xem qua cách cài đặt trình chỉnh sửa video trên Linux, vì nó không được cài đặt sẵn trên nhiều hệ điều hành Linux.
Để bắt đầu cài đặt trình chỉnh sửa video Kdenlive, hãy mở cửa sổ đầu cuối. Khởi chạy thiết bị đầu cuối bằng cách nhấn Ctrl + Alt + T hoặc Ctrl + Shift + T trên bàn phím. Sau khi cửa sổ đầu cuối mở và sẵn sàng hoạt động, hãy làm theo hướng dẫn cài đặt bên dưới tương ứng với bản phân phối của bạn.
Ubuntu
Những người dùng Ubuntu Linux sẽ có thể thiết lập và chạy trình chỉnh sửa video Kdenlive bằng lệnh quản lý gói Apt bên dưới.
sudo apt install kdenlive
Debian
Có một phiên bản cũ hơn của trình chỉnh sửa video Kdelive dành cho Debian Linux trong kho phần mềm “Chính”. Tuy nhiên, hãy nhớ rằng bạn có thể bỏ lỡ các tính năng mới hơn khi cài đặt nó theo cách này, vì Debian mất nhiều thời gian để cập nhật phần mềm hơn các bản phân phối khác. Để cài đặt nó, hãy sử dụng lệnh Apt-get sau đây .
sudo apt-get install kdenlive
Muốn có phiên bản Kdelive cập nhật hơn trên PC Debian của mình? Thay vào đó, hãy xem xét làm theo hướng dẫn cài đặt Flatpak hoặc Snap.
Arch Linux
Trên Arch Linux, hãy cài đặt trình chỉnh sửa video Kdelive mới nhất bằng lệnh Pacman sau .
sudo pacman -S kdenlive
Fedora
Để có được phiên bản Kdelive mới nhất hoạt động trên Fedora Linux, bạn phải sử dụng lệnh Dnf sau trong cửa sổ đầu cuối.
sudo dnf cài đặt kdenlive
OpenSUSE
Trên OpenSUSE, bạn sẽ có thể cài đặt phiên bản tương đối gần đây của trình chỉnh sửa video Kdenlive bằng cách nhập lệnh Zypper sau vào một thiết bị đầu cuối.
sudo zypper cài đặt kdelive
Hãy nhớ rằng một số bản phát hành của OpenSUSE (LEAP) có sẵn phiên bản Kdelive cũ hơn. Nếu bạn đang thiếu các tính năng mới, hãy xem xét làm theo hướng dẫn cài đặt Flatpak hoặc Snap để thay thế.
Flatpak
Kdenlive có sẵn trên cửa hàng Flatpak Flathub. Để nó hoạt động trên hệ thống của bạn, hãy bắt đầu bằng cách bật thời gian chạy Flatpak trên hệ thống của bạn . Sau đó, sử dụng các lệnh bên dưới để cài đặt phần mềm.
flatpak remote-add --if-not-being flathub https://flathub.org/repo/flathub.flatpakrepo flatpak install flathub org.kde.kdenlive
Búng
Trình chỉnh sửa video Kdenlive có trên cửa hàng gói Snap. Vì vậy, nếu bạn đang chạy hệ điều hành Linux có hỗ trợ Snaps, bạn sẽ có thể làm cho ứng dụng hoạt động khá nhanh.
Lưu ý: bạn phải cài đặt và chạy Snapd thời gian chạy trên PC Linux của mình để cài đặt các gói Snap từ cửa hàng Snap. Để biết thêm thông tin về cách thiết lập Snapd, hãy nhấp vào đây .
Sau khi bật thời gian chạy Snapd trên PC Linux của bạn, hãy sử dụng lệnh snap install để tải Kdenlive mới nhất.
sudo snap cài đặt kdenlive
Cắt cảnh video trong Kdenlive
Bây giờ, ứng dụng đã được cài đặt trên máy tính chạy Linux của bạn, Kdenlive trên máy tính để bàn Linux. Sau đó, tìm nút “Mới” và nhấp vào nút đó để tạo một dự án mới.
Khi nhấp vào nút “Mới”, bộ chọn dự án sẽ xuất hiện trên màn hình. Xem qua và chọn cấu hình video phù hợp nhất với video clip bạn muốn cắt. Sau đó, nhấp vào “OK” để xác nhận. Khi bạn đã thiết lập dự án mới của mình, hãy nhấp vào “Tệp”, sau đó nhấp vào “Lưu dưới dạng” và lưu dự án của bạn.
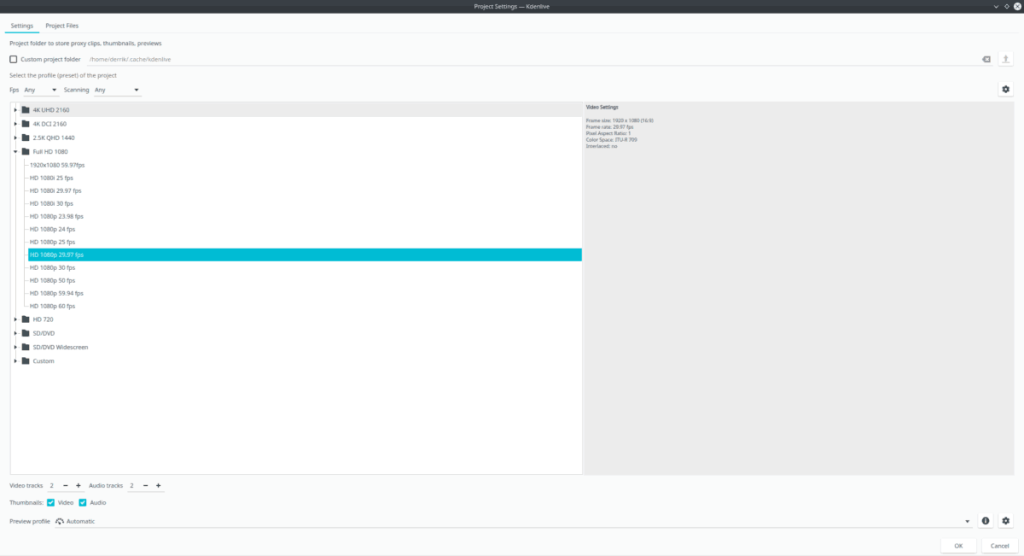
Khi dự án video Kdenlive của bạn đã được lưu, hãy làm theo hướng dẫn từng bước dưới đây để tìm hiểu cách cắt cảnh quay.
Bước 1: Tìm menu “Dự án” và nhấp chuột vào menu. Sau đó, chọn nút “Thêm Clip hoặc Thư mục” để nhập cảnh vào trình chỉnh sửa Kdenlive.
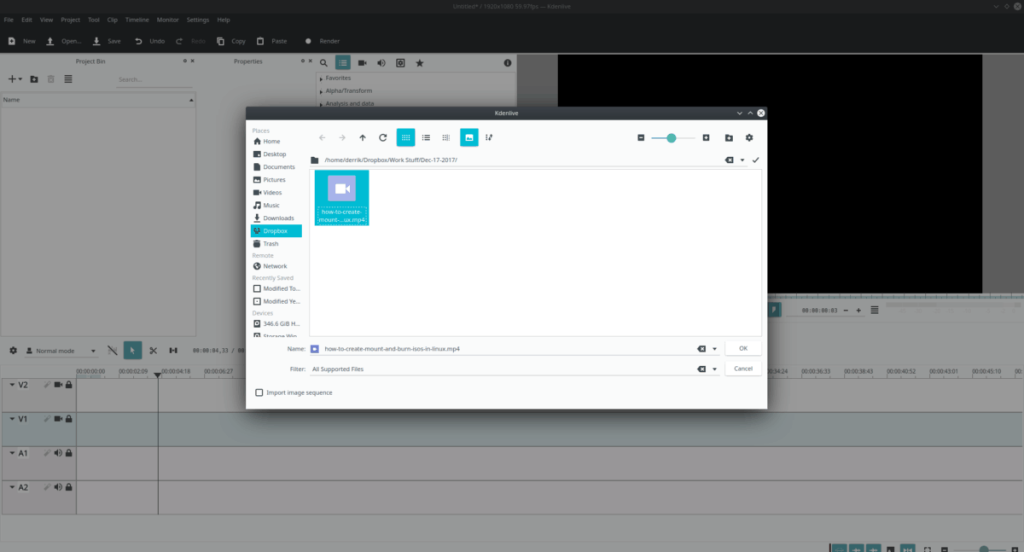
Bước 2: Sau khi nhập cảnh của bạn vào Kdenlive, nó sẽ xuất hiện trong “Thùng dự án”. Nhấp vào clip bạn muốn cắt bằng chuột và kéo nó vào dòng thời gian. Để có kết quả tốt nhất, hãy kéo nó vào V1 (Video 1).
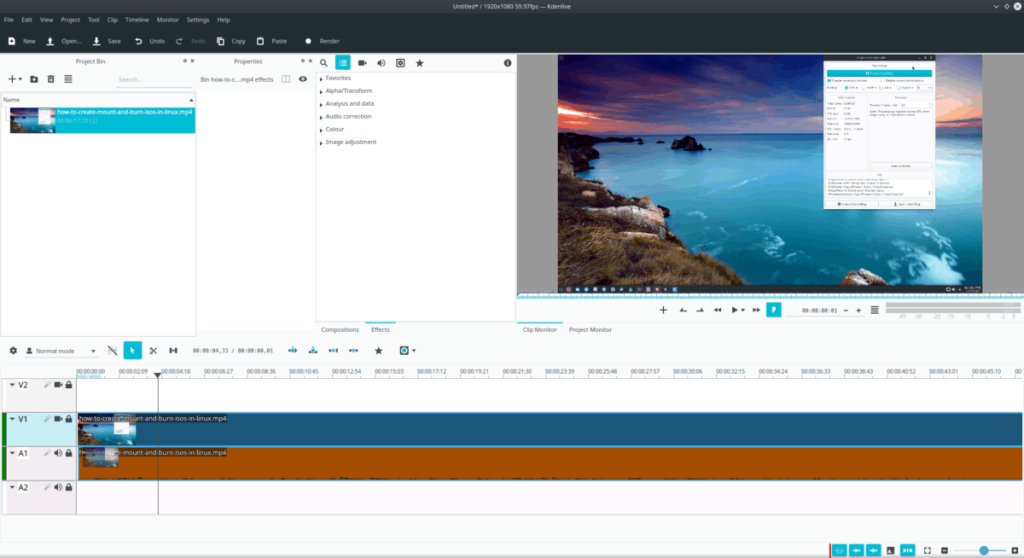
Bước 3: Dùng chuột bấm vào clip trong dòng thời gian. Sau đó, nhấn phím cách để bắt đầu phát lại clip trong “Project Monitor.”
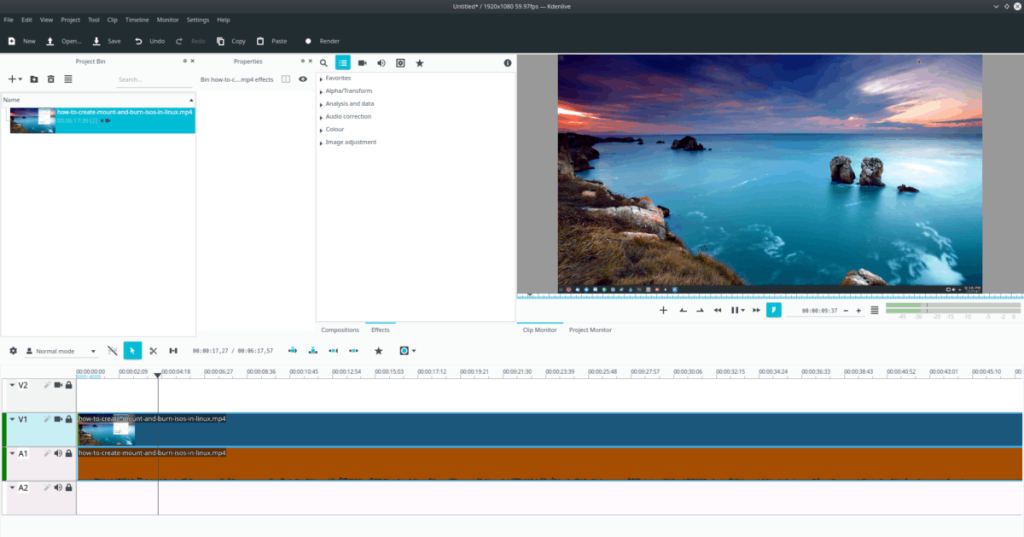
Bước 4: Xem qua clip của bạn trong Kdenlive “Project Monitor” cho đến khi bạn đi đến phần mà bạn muốn cắt. Sau đó, nhấn lại nút Phím cách để tạm dừng cảnh quay.
Bước 5: Khi quá trình phát clip bị tạm dừng, hãy nhấp vào biểu tượng hình cắt kéo để chuyển sang chế độ “Cắt” trong trình chỉnh sửa video Kdenlive. Sau đó, nhấp chuột vào điểm tạm dừng để cắt cảnh phim. Lặp lại các bước 3-5 cho các đoạn cắt phải được thực hiện trong cảnh quay.
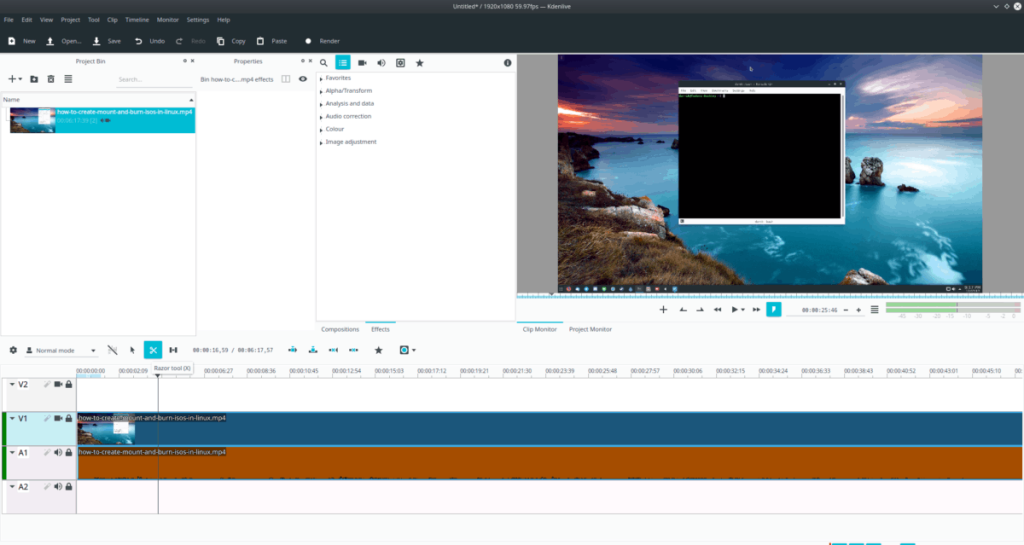
Bước 6: Sau khi bạn đã hoàn thành việc cắt cảnh của mình trong Kdenlive, hãy nhấp vào biểu tượng con chuột để thoát khỏi chế độ “Cắt”. Sau đó, nhấp vào clip bạn đã cắt và nhấn Delete để xóa các cảnh đã cắt khỏi dòng thời gian.
Bước 7: Khi bạn xóa một clip đã cắt khỏi dự án, sẽ có một khoảng trống trong dòng thời gian Kdenlive. Kéo các đoạn phim còn lại chưa được cắt bằng chuột để loại bỏ khoảng trống.
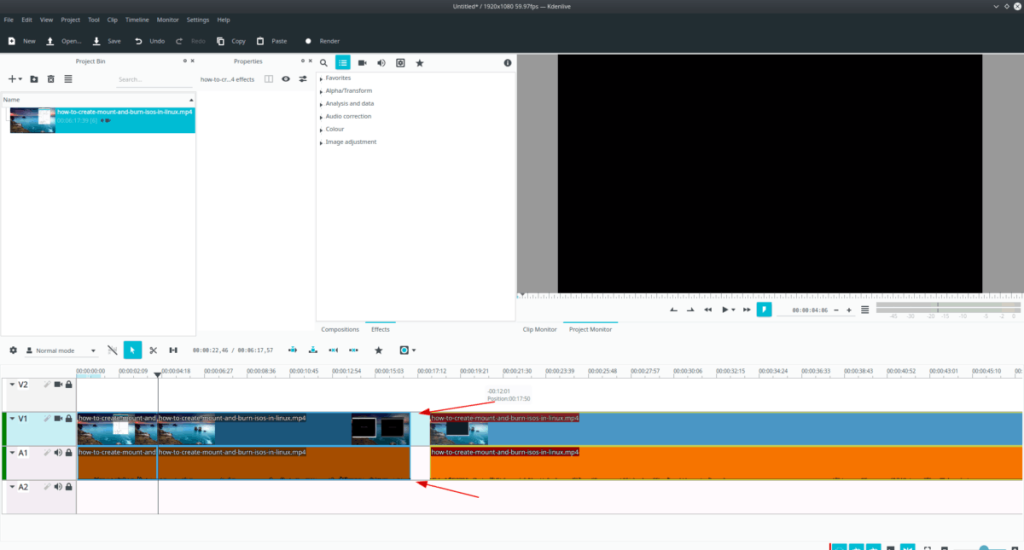
Bạn đã hoàn tất việc xóa clip khỏi dòng thời gian Kdenlive? Nhấn Ctrl + S để lưu các chỉnh sửa đã thực hiện.
Bước 8: Sau khi tệp dự án được lưu, bạn đã sẵn sàng để hiển thị cảnh quay dưới dạng tệp video. Tìm nút “Kết xuất” ở đầu Trình chỉnh sửa và nhấp vào nút đó để truy cập cài đặt kết xuất cho Kdenlive.
Bước 9: Trong cửa sổ “Kết xuất”, chọn loại tệp bạn muốn xuất ra cảnh quay của mình. Sau đó, nhấp vào nút “Render to File” để bắt đầu kết xuất cảnh mới cắt của bạn.
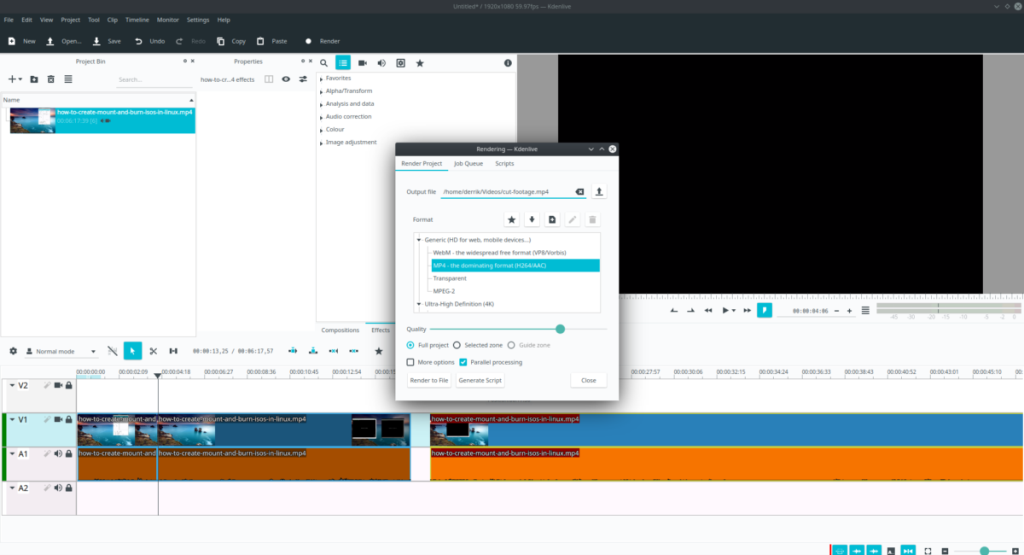
Khi quá trình kết xuất hoàn tất, cảnh video mới cắt của bạn sẽ nằm trong thư mục “Video” trong thư mục chính.
Hướng dẫn chi tiết cách thiết lập OpenMediaVault trên Raspberry Pi 4, bao gồm cài đặt Raspbian Lite và cấu hình hệ thống hiệu quả.
Hướng dẫn chi tiết cách sử dụng trình cài đặt trình điều khiển trên Manjaro Linux cho cả CLI và GUI.
Nếu bạn sử dụng nhiều PPA trên PC Ubuntu của mình và gần đây đã nâng cấp lên Ubuntu 20.04, bạn có thể nhận thấy rằng một số PPA của bạn không hoạt động, vì chúng
Brave là một trình duyệt tập trung vào quyền riêng tư, bảo mật và dễ sử dụng. Hướng dẫn chi tiết cách sao lưu và khôi phục hồ sơ Brave.
Bạn mới sử dụng Linux và muốn thêm nhạc của mình vào Rhythmbox nhưng không chắc về cách thực hiện? Chúng tôi có thể giúp! Hãy làm theo hướng dẫn này khi chúng tôi xem xét cách thiết lập
Bạn có cần truy cập PC hoặc Máy chủ Ubuntu từ xa từ PC Microsoft Windows của mình không? Không chắc chắn về cách làm điều đó? Làm theo hướng dẫn này khi chúng tôi chỉ cho bạn
Bạn có sử dụng trình duyệt web Vivaldi làm trình điều khiển hàng ngày trên Linux không? Bạn đang cố gắng tìm cách sao lưu cài đặt trình duyệt của mình để giữ an toàn? chúng tôi
Cách tải xuống Podcast từ Linux Terminal với Podfox
Cách dọn dẹp và tăng tốc Ubuntu
Bạn đang cần một ứng dụng khách podcast tốt, thanh lịch cho máy tính để bàn Linux của mình? Nếu vậy, bạn cần dùng thử CPod. Đó là một ứng dụng nhỏ thân thiện giúp lắng nghe








