Cách cập nhật PPA Ubuntu lên bản phát hành 20.04 mới

Nếu bạn sử dụng nhiều PPA trên PC Ubuntu của mình và gần đây đã nâng cấp lên Ubuntu 20.04, bạn có thể nhận thấy rằng một số PPA của bạn không hoạt động, vì chúng
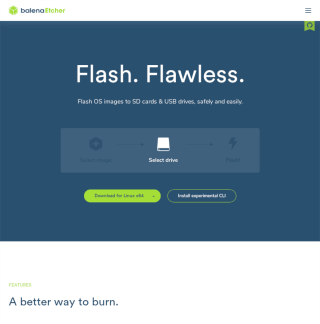
Chromium OS không có bản dựng chính thức cho Raspberry Pi, mặc dù đó là thiết bị ARM . Nguyên nhân? Dự án chỉ tập trung vào Chromebook và các thiết bị Chrome khác. Tuy nhiên, đừng lo lắng! Có một bản xây dựng không chính thức của hệ điều hành có thể chạy trên Pi.
Hiện tại, bản dựng Chromium OS không chính thức cho Pi đang ở chế độ "thử nghiệm" và nó chỉ hỗ trợ Pi 3 / Pi 3B + và Pi 4. Vì đang ở chế độ "thử nghiệm", một số tính năng của hệ điều hành vẫn chưa được triển khai, có lỗi và mọi thứ có thể gặp sự cố vào những thời điểm ngẫu nhiên. Tuy nhiên, nếu bạn có Raspberry Pi 3 / 3B + hoặc Pi 4 dự phòng và cần một hệ điều hành đầy đủ tính năng, thì Chromium OS là một trong những hệ điều hành tốt nhất.
Trong hướng dẫn này, chúng tôi sẽ chỉ cho bạn cách tải phiên bản mới nhất của Chromium OS cho Pi và thiết lập nó để chạy như một hệ điều hành hoạt động.
Tải xuống bản dựng Chromium OS cho Raspberry Pi 3 / 3B + / Pi 4
Bắt tay vào xây dựng hệ điều hành Chromium không chính thức cho Raspberry Pi không khó, vì dự án lưu trữ công khai tất cả mã của nó trên GitHub. Để bắt đầu tải xuống, hãy khởi chạy cửa sổ dòng lệnh bằng cách nhấn Ctrl + Alt + T hoặc Ctrl + Shift + T trên bàn phím. Sau đó, khi cửa sổ đầu cuối đang mở, hãy sử dụng công cụ tải xuống wget để lấy hệ điều hành.
Lưu ý: không sử dụng Linux? Tải xuống hình ảnh hệ điều hành Pi 3 hoặc Pi 4 tại đây .
Pi 3 / 3B +
wget https://github.com/FydeOS/chromium_os_for_raspberry_pi/releases/download/r77-r2/chromiumos_test_image_r77r2-rpi3b.img.xz
Pi 4
wget https://github.com/FydeOS/chromium_os_for_raspberry_pi/releases/download/r77-r2/chromiumos_test_image_r77r2-rpi4b.img.xz
Sau khi sử dụng công cụ wget để tải xuống bản dựng Chromium OS không chính thức cho Pi 3 hoặc 4 của bạn, đừng giải nén kho lưu trữ XZ! Giữ nguyên nó vì nó cần được flash vào thẻ SD trong phần tiếp theo của hướng dẫn này.
Cài đặt Chromium OS cho Raspberry Pi
Việc cài đặt hình ảnh Hệ điều hành Chromium vào Raspberry Pi 3 hoặc 4 hoạt động giống như cách cài đặt các hệ điều hành khác: cài đặt tệp IMG.XZ vào thẻ Micro SD.
Trên Linux, quá trình chụp ảnh thẻ SD có thể được thực hiện theo nhiều cách (thiết bị đầu cuối với DD, Gnome Disks, v.v.). Tuy nhiên, trong hướng dẫn này, chúng tôi sẽ sử dụng công cụ hình ảnh Etcher SD Card / USB, vì nó rất dễ sử dụng và hoạt động rất tốt với các hình ảnh trên hệ điều hành Raspberry Pi. Ngoài ra, nó hoạt động giống nhau trên Mac, Linux và Windows, vì nó là đa nền tảng.
Để tải Etcher cho hệ điều hành của bạn, hãy truy cập trang web chính thức . Khi đó, hãy nhấp vào nút “Tải xuống” để lấy nó cho hệ điều hành bạn đang sử dụng để thiết lập Chromium OS trên Pi. Cài đặt Etcher và khởi chạy nó.
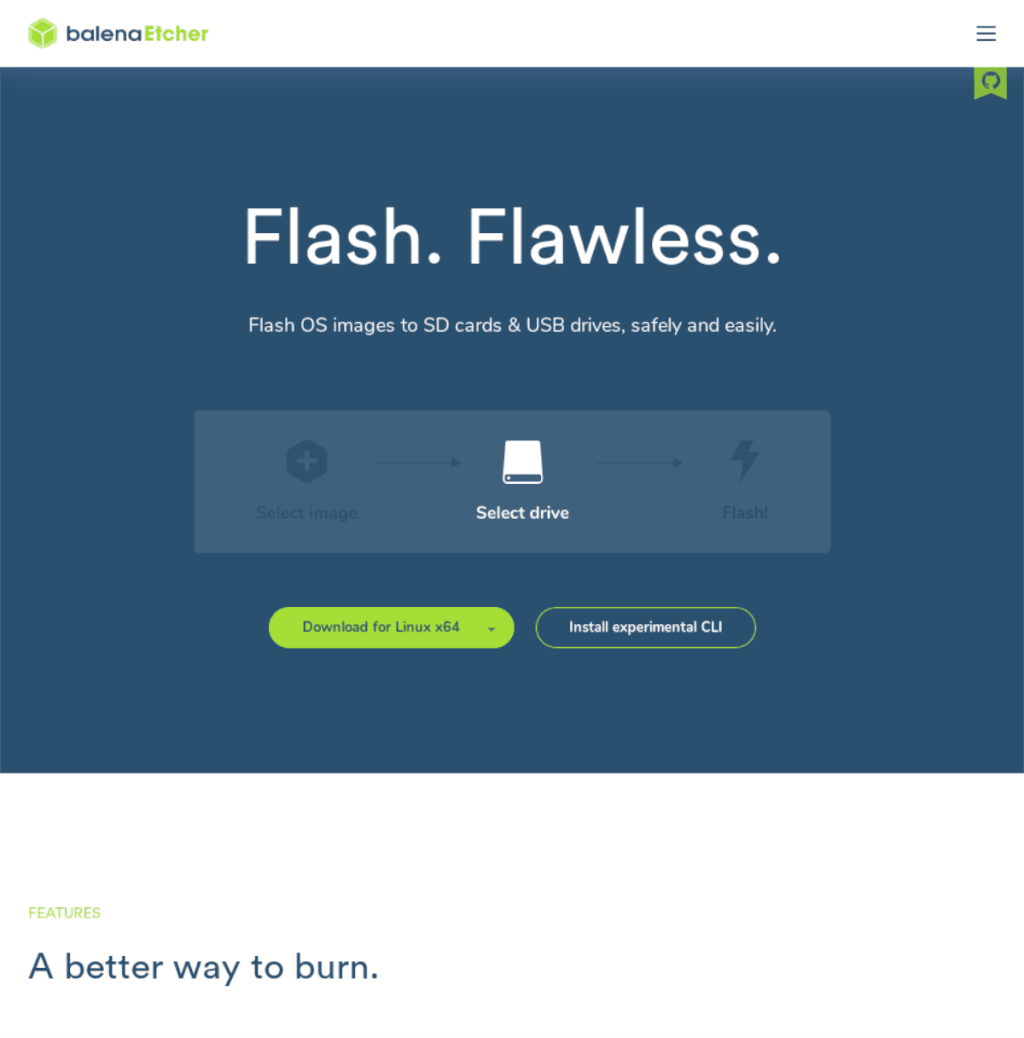
Sau khi ứng dụng Etcher được khởi chạy trên máy tính của bạn, hãy tìm nút “Chọn hình ảnh” màu xanh lam và nhấp vào đó. Sau đó, sử dụng hộp thoại tệp mở để duyệt tìm “chromiumos_test_image_r77r2-rpi3b.img.xz” hoặc “chromiumos_test_image_r77r2-rpi4b.img.xz” và nhấp vào nút “Mở”.
Tiếp theo, cắm thẻ SD của Pi vào máy tính và tìm nút “Chọn ổ”. Nhấp vào nó để chọn thẻ SD làm thiết bị để flash Chromium OS lên.
Tìm "Flash!" và nhấp vào nó bằng chuột để bắt đầu quá trình nhấp nháy và hãy kiên nhẫn.
Bắt Chromium OS trên Raspberry Pi hoạt động
Bắt Chromium OS trên Raspberry Pi hoạt động giống như thiết lập Chromebook và giao diện người dùng trong thiết lập cũng tương tự. Để bắt đầu quá trình cấu hình, hãy cắm Raspberry Pi của bạn với bộ cấp nguồn Micro USB. Ngoài ra, hãy cắm chuột và bàn phím USB.
Sau khi cắm nguồn điện, bàn phím và chuột, hãy kết nối dây HDMI với cổng HDMI của Pi và kết nối nó với màn hình máy tính hoặc TV của bạn. Khi HDMI được kết nối, bạn sẽ thấy một cửa sổ có nội dung “Tìm kiếm thiết bị Bluetooth và USB…” Nhấp vào nút “Tiếp tục” ở dưới cùng để chuyển sang trang tiếp theo.
Sau trang “Tìm kiếm thiết bị Bluetooth và USB…”, bạn sẽ được yêu cầu kết nối với mạng WiFi. Sử dụng giao diện người dùng, đăng nhập vào mạng không dây của bạn. Hoặc cắm cáp ethernet vào Pi. Sau khi kết nối, hãy nhấp vào “Tiếp theo” để tiếp tục.
Với Chromium OS được kết nối với Internet, nó sẽ kiểm tra các bản cập nhật. Ngồi lại và kiên nhẫn. Nó sẽ mất một vài giây.
Sau khi Chromium OS hoàn tất việc kiểm tra các bản cập nhật phần mềm, bạn sẽ được nhắc đăng nhập vào tài khoản Google của mình. Nhập địa chỉ Gmail của bạn và mật khẩu được liên kết với nó để đăng nhập.
Khi bạn nhập thành công địa chỉ và mật khẩu Gmail của mình vào hộp đăng nhập, Chromium OS sẽ khởi động và hiển thị cho bạn màn hình. Từ đây, hãy nhấp vào biểu tượng “Chromium” để duyệt web hoặc biểu tượng tìm kiếm ở bên trái để mở các ứng dụng Chrome khác trên Pi.
Nếu bạn sử dụng nhiều PPA trên PC Ubuntu của mình và gần đây đã nâng cấp lên Ubuntu 20.04, bạn có thể nhận thấy rằng một số PPA của bạn không hoạt động, vì chúng
Bạn mới sử dụng Linux và muốn thêm nhạc của mình vào Rhythmbox nhưng không chắc về cách thực hiện? Chúng tôi có thể giúp! Hãy làm theo hướng dẫn này khi chúng tôi xem xét cách thiết lập
Bạn có cần truy cập PC hoặc Máy chủ Ubuntu từ xa từ PC Microsoft Windows của mình không? Không chắc chắn về cách làm điều đó? Làm theo hướng dẫn này khi chúng tôi chỉ cho bạn
Bạn có sử dụng trình duyệt web Vivaldi làm trình điều khiển hàng ngày trên Linux không? Bạn đang cố gắng tìm cách sao lưu cài đặt trình duyệt của mình để giữ an toàn? chúng tôi
Cách tải xuống Podcast từ Linux Terminal với Podfox
Cách dọn dẹp và tăng tốc Ubuntu
Bạn đang cần một ứng dụng khách podcast tốt, thanh lịch cho máy tính để bàn Linux của mình? Nếu vậy, bạn cần dùng thử CPod. Đó là một ứng dụng nhỏ thân thiện giúp lắng nghe
TuxGuitar là một công cụ soạn nhạc mã nguồn mở. Với nó, người dùng có thể tạo và chỉnh sửa khuông nhạc guitar của riêng mình. Trong hướng dẫn này, hãy xem qua cách
Nếu bạn làm việc nhiều với hình ảnh trên Linux nhưng thấy thiếu các công cụ hình ảnh tích hợp sẵn, Annotator có thể dành cho bạn. Với ứng dụng này, bạn có thể thêm tem, văn bản,
AppImagePool là một ứng dụng khách AppImageHub dành cho Linux. Với nó, người dùng có thể dễ dàng duyệt và tải xuống AppImages từ cửa hàng AppImageHub. Đây là cách để lấy nó








