Cách thiết lập OpenMediaVault trên Raspberry Pi 4

Hướng dẫn chi tiết cách thiết lập OpenMediaVault trên Raspberry Pi 4, bao gồm cài đặt Raspbian Lite và cấu hình hệ thống hiệu quả.
Diablo là một trò chơi máy tính năm 1998 được tạo ra bởi Blizzard Software, những người đứng sau MMORPG World of Warcraft nổi tiếng. Phim lấy bối cảnh ở Vương quốc Khanduras hư cấu. Trong game, người chơi sẽ điều khiển một anh hùng và chiến đấu để thoát khỏi thế giới của Diablo, kẻ phản diện chính. Trong hướng dẫn này, chúng tôi sẽ giới thiệu cho các bạn cách chơi Diablo trên Linux.
Tải xuống Diablo từ GOG.com
Diablo là một trò chơi PC cũ hơn và là một trò chơi mà Activision Blizzard không bán nữa. Bạn sẽ không thể vào cửa hàng PC tại địa phương và mua phiên bản Diablo mới trên CD-ROM. Cách duy nhất để có được Diablo 1 cho hệ thống PC hiện đại là tải nó qua GOG.com .
Hướng dẫn này xoay quanh việc thiết lập Diablo 1 trên Linux. Vì vậy, để bắt đầu, bạn phải mua và tải xuống bản phát hành PC Diablo + Hellfire từ GOG.com . Để tải trò chơi vào hệ thống của bạn, hãy làm theo hướng dẫn từng bước bên dưới.
Bước 1: Đứng đầu trên để GOG.com, và tạo một tài khoản mới. Sau đó, đăng nhập vào tài khoản của bạn bằng giao diện đăng nhập.
Bước 2: Khi bạn đã đăng nhập, hãy tìm hộp tìm kiếm ở góc trên bên phải và dùng chuột nhấp vào hộp tìm kiếm. Sau đó, gõ “Diablo” và nhấn phím Enter để chạy tìm kiếm.
Xem qua kết quả tìm kiếm và nhấp vào kết quả có nội dung “Diablo + Hellfire”. Sau đó, mua trò chơi. Hiện tại, GOG.com đã niêm yết nó ở mức 9,99 USD.
Bước 3: Sau khi mua Diablo + Hellfire từ GOG.com, đã đến lúc tải xuống trình cài đặt của trò chơi. Ghi nhớ; chúng tôi đang tải xuống trình cài đặt ngoại tuyến chứ không phải GOG Galaxy. GOG Galaxy không hoạt động đối với hướng dẫn thiết lập này.
Trụ sở để GOG.com/account . Trang này có tất cả các trò chơi được đính kèm với tài khoản GOG.com của bạn, bao gồm cả Diablo + Hellfire (Diablo 1).
Bước 4: Khi vào trang tài khoản của bạn, nhấp chuột vào “Diablo + Hellfire”. Làm như vậy sẽ cung cấp cho bạn quyền truy cập vào trang Diablo 1 trong thư viện GOG.com của bạn. Trên trang GOG.com Diablo 1, tìm “TẢI XUỐNG TRÌNH CÀI ĐẶT TRÒ CHƠI DỰ PHÒNG NGOẠI TUYẾN” và nhấp vào liên kết bên dưới để bắt đầu tải xuống trình cài đặt.
Bước 5: Khi quá trình tải xuống hoàn tất, hãy khởi chạy cửa sổ terminal trên máy tính của bạn bằng cách sử dụng Ctrl + Alt + T hoặc Ctrl + Shift + T trên bàn phím. Sau đó, hãy làm theo hướng dẫn này tại đây để tìm hiểu cách thiết lập Wine mới nhất trên máy tính của bạn. Bạn sẽ cần nó để cài đặt các tệp trò chơi Diablo trên Linux.
Với Wine được thiết lập trên máy tính của bạn, hãy chuyển sang phần tiếp theo của hướng dẫn.
Cài đặt Diablo trên PC Linux của bạn
Việc cài đặt Diablo trên PC Linux của bạn không quá khó, nhờ thực tế là Wine đã tồn tại. Để bắt đầu quá trình, sử dụng lệnh CD để di chuyển phiên đầu cuối đã mở trong phần trước của hướng dẫn đến thư mục “Tải xuống”.
cd ~ / Tải xuống
Khi bạn đã vào được thư mục “Tải xuống”, hãy khởi chạy trình cài đặt GOG.com Diablo + Hellfire bằng lệnh wine bên dưới.
Xin lưu ý: hướng dẫn này được viết khi Diablo + Hellfire phiên bản 1.09 (30038) có sẵn. Nếu trình cài đặt của bạn có số phiên bản khác nhau, hãy đảm bảo thay đổi lệnh bên dưới để phản ánh nó.
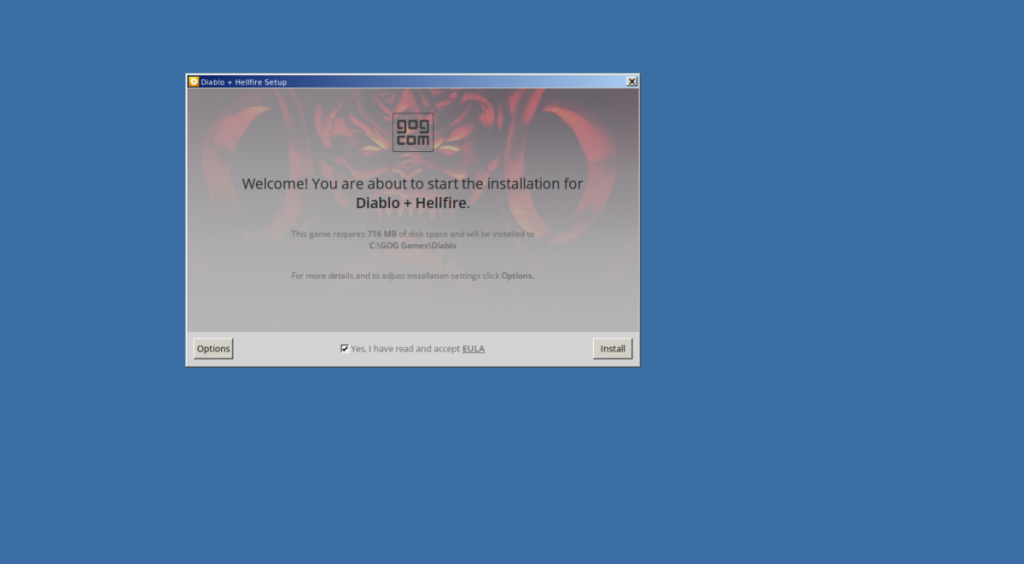
wine setup_diablo_1.09_hellfire_v2 _ \ (30038 \). exe
Sau khi thực hiện lệnh wine , trình cài đặt GOG.com sẽ bật lên. Sử dụng chuột, thực hiện quá trình thiết lập Diablo + Hellfire trên máy tính của bạn. Sẽ không mất nhiều thời gian.
Cài đặt DevilutionX trên Linux
Điều tuyệt vời là Activision Blizzard đã làm việc với GOG.com để mang đến cho người hâm mộ Diablo một phiên bản hiện đại hóa của Diablo 1 (cộng với bản mở rộng Hellfire) cho các hệ thống hiện đại. Vấn đề là, phiên bản GOG của trò chơi, khi được cài đặt qua Wine, không hoạt động. Tuy nhiên, điều này không sao cả, vì chúng ta có thể sử dụng các tệp Windows với công cụ Linux Diablo 1 có tên DevilutionX.
DevilutionX bổ sung các tính năng hiện đại (rất giống với những tính năng mà Activision Blizzard đã làm với GOG) cho Linux, cũng như Mac OS và Windows. Nó là một chương trình nhỏ, nhưng nó sẽ giúp bạn chạy trò chơi một cách dễ dàng trên Linux. Tuy nhiên, trước khi xem qua cách chơi trò chơi với nó, chúng ta phải trình bày cách cài đặt chương trình.
DevilutionX phải được biên dịch từ nguồn. Mở cửa sổ dòng lệnh và nhập các lệnh bên dưới để xây dựng và cài đặt phần mềm.
Ubuntu / Debian
sudo apt-get install cmake g ++ libsdl2-mixer-dev libsdl2-ttf-dev libsodium-dev git libsdl2-ttf-2.0-0 libsdl2-mixer-2.0-0 git clone https://github.com/diasurgical/devilutionX.git cd devilutionX cd build cmake .. make -j $ (nproc) sudo make install
Fedora
sudo dnf install cmake glibc-devel SDL2-devel SDL2_ttf-devel SDL2_mixer-devel libsodium-devel libasan libubsan git git clone https://github.com/diasurgical/devilutionX.git cd devilutionX cd build cmake .. make -j $ (nproc ) sudo thực hiện cài đặt
Arch Linux
sudo pacman -S git base-devel git clone https://aur.archlinux.org/trizen.git cd trizen makepkg -sri trizen -S devilutionx
Định cấu hình DevilutionX
Bây giờ ứng dụng DevilutionX đã được cài đặt, bạn cần sao chép diabdat.mpqtệp từ thư mục cài đặt GOG Diablo vào thư mục DevilutionX. Đặt tệp này, trò chơi Diablo + Hellfire của bạn có thể chơi được trên Linux.

cp ~ / .wine / drive_c / GOG \ Games / Diablo / DIABDAT.MPQ ~ / .local / share / diasurgical / devilution / diabdat.mpq
Khi mpqtệp nằm trong đúng thư mục, bạn có thể chơi Diablo 1 trên PC Linux bằng cách chỉ cần nhấp vào phím tắt “DevilutionX” trong menu ứng dụng của bạn. Vui thích!

Hướng dẫn chi tiết cách thiết lập OpenMediaVault trên Raspberry Pi 4, bao gồm cài đặt Raspbian Lite và cấu hình hệ thống hiệu quả.
Hướng dẫn chi tiết cách sử dụng trình cài đặt trình điều khiển trên Manjaro Linux cho cả CLI và GUI.
Nếu bạn sử dụng nhiều PPA trên PC Ubuntu của mình và gần đây đã nâng cấp lên Ubuntu 20.04, bạn có thể nhận thấy rằng một số PPA của bạn không hoạt động, vì chúng
Brave là một trình duyệt tập trung vào quyền riêng tư, bảo mật và dễ sử dụng. Hướng dẫn chi tiết cách sao lưu và khôi phục hồ sơ Brave.
Bạn mới sử dụng Linux và muốn thêm nhạc của mình vào Rhythmbox nhưng không chắc về cách thực hiện? Chúng tôi có thể giúp! Hãy làm theo hướng dẫn này khi chúng tôi xem xét cách thiết lập
Bạn có cần truy cập PC hoặc Máy chủ Ubuntu từ xa từ PC Microsoft Windows của mình không? Không chắc chắn về cách làm điều đó? Làm theo hướng dẫn này khi chúng tôi chỉ cho bạn
Bạn có sử dụng trình duyệt web Vivaldi làm trình điều khiển hàng ngày trên Linux không? Bạn đang cố gắng tìm cách sao lưu cài đặt trình duyệt của mình để giữ an toàn? chúng tôi
Cách tải xuống Podcast từ Linux Terminal với Podfox
Cách dọn dẹp và tăng tốc Ubuntu
Bạn đang cần một ứng dụng khách podcast tốt, thanh lịch cho máy tính để bàn Linux của mình? Nếu vậy, bạn cần dùng thử CPod. Đó là một ứng dụng nhỏ thân thiện giúp lắng nghe








