Cách thiết lập OpenMediaVault trên Raspberry Pi 4

Hướng dẫn chi tiết cách thiết lập OpenMediaVault trên Raspberry Pi 4, bao gồm cài đặt Raspbian Lite và cấu hình hệ thống hiệu quả.
Elite Dangerous là một trò chơi mô phỏng chuyến bay không gian được phát triển và xuất bản bởi Frontier Developments. Trong trò chơi, người chơi nắm quyền điều khiển "Chỉ huy" và thực hiện các nhiệm vụ khám phá. Đây là cách chơi trò chơi trên Linux.

Bắt Elite Nguy hiểm làm việc trên Linux
Elite Dangerous hoạt động trên Linux, nhưng chỉ khi bạn cài đặt bản phát hành Linux của Steam, vì đây là một trò chơi Windows. Do đó, cách duy nhất để trò chơi hoạt động trên Linux là sử dụng tính năng Steam Play.
Cài đặt Steam
Để phiên bản Linux của Steam hoạt động trên máy tính của bạn, bạn cần mở cửa sổ dòng lệnh trên màn hình. Bạn có thể mở cửa sổ dòng lệnh trên màn hình bằng cách nhấn Ctrl + Alt + T trên bàn phím hoặc tìm kiếm “Terminal” trong menu ứng dụng.
Khi cửa sổ đầu cuối mở và sẵn sàng sử dụng, hãy làm theo hướng dẫn cài đặt được nêu bên dưới tương ứng với Hệ điều hành Linux mà bạn sử dụng trên máy tính của mình.
Ubuntu
Để Steam hoạt động trên Ubuntu, hãy sử dụng lệnh apt install bên dưới.
sudo apt install steam
Debian
Steam hoạt động trên Debian , nhưng bạn sẽ phải tải gói DEB mới nhất trực tiếp từ trang web Steam. Để làm điều đó, bạn có thể sử dụng lệnh wget downloader bên dưới.
wget https://steamcdn-a.akamaihd.net/client/installer/steam.deb
Khi gói DEB cho Steam hoàn tất tải xuống máy tính của bạn, bạn sẽ có thể bắt đầu cài đặt Steam. Sử dụng lệnh dpkg bên dưới, thiết lập Steam trên hệ thống Debian của bạn.
sudo dpkg -i steam.deb
Sau khi gói Steam DEB được thiết lập trên máy tính của bạn, hãy sử dụng lệnh apt-get install -f để sửa mọi phần phụ thuộc có thể phát sinh trong quá trình cài đặt Steam trên máy tính của bạn.
sudo apt-get install -f
Arch Linux
Trên Arch Linux , người dùng có thể cài đặt Steam với điều kiện họ đã bật kho phần mềm “multilib” trên máy tính của mình. Để bật repo, hãy mở /etc/pacman.conftệp văn bản trong trình soạn thảo văn bản yêu thích của bạn (dưới dạng thư mục gốc).
Sau khi tệp văn bản được mở trong trình soạn thảo văn bản yêu thích của bạn, hãy tìm dòng “multilib” trong tệp và xóa ký hiệu # ở phía trước. Ngoài ra, hãy xóa ký hiệu # khỏi các dòng ngay bên dưới nó. Sau đó, lưu các chỉnh sửa và chạy lệnh bên dưới.
sudo pacman -Syy
Cuối cùng, cài đặt Steam trên Arch với Pacman .
sudo pacman -S steam
Fedora / OpenSUSE
Những người sử dụng Fedora và OpenSUSE sẽ có thể thiết lập Steam trên máy tính của họ bằng cách sử dụng kho phần mềm tích hợp sẵn. Điều đó đang được nói, bản phát hành Flatpak của Steam hoạt động tốt hơn nhiều trên các hệ điều hành này, vì vậy chúng tôi khuyên bạn nên sử dụng điều đó thay thế.
Flatpak
Những người muốn sử dụng bản phát hành Flatpak của Steam trên máy tính của họ trước tiên sẽ cần cài đặt thời gian chạy Flatpak trên máy tính của bạn. Để thiết lập thời gian chạy Flatpak trên máy tính của bạn, hãy làm theo hướng dẫn của chúng tôi về chủ đề này .
Sau khi thiết lập phiên bản mới nhất của thời gian chạy Flatpak trên máy tính của bạn, đã đến lúc cài đặt Steam. Sử dụng hai lệnh bên dưới để ứng dụng Steam hoạt động.
flatpak remote-add --if-not-survival flathub https://flathub.org/repo/flathub.flatpakrepo flatpak install flathub com.valvesoftware.Steam
Cài đặt Elite Dangerous Linux
Sau khi thiết lập Steam, hãy đăng nhập vào tài khoản của bạn bằng thông tin đăng nhập người dùng của bạn. Sau đó, hãy làm theo hướng dẫn từng bước bên dưới để Elite Dangerous hoạt động trên hệ thống Linux của bạn.
Bước 1: Nhấp vào menu “Steam” bên trong Steam để hiển thị các tùy chọn của nó. Từ đó, tìm nút “Cài đặt” và nhấp vào nút đó bằng chuột. Sau đó, tìm phần “Steam Play” và nhấp vào đó bằng chuột.
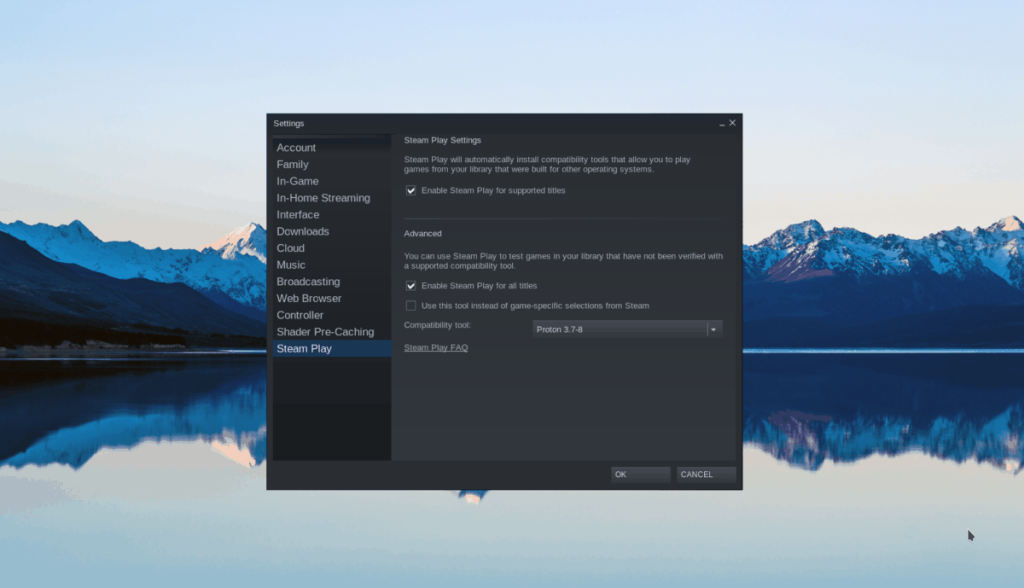
Bên trong khu vực “Steam Play”, chọn hộp “Bật Steam Play cho các tựa game được hỗ trợ” cũng như hộp “Bật Steam Play cho tất cả các tựa game khác”.
Bước 2: Tìm nút “Store” bên trong Steam và nhấp chuột vào nút đó. Sau khi chọn nút này, hãy tìm hộp tìm kiếm và nhập “Elite Dangerous”. Sau đó, nhấn phím Enter để xem kết quả tìm kiếm.
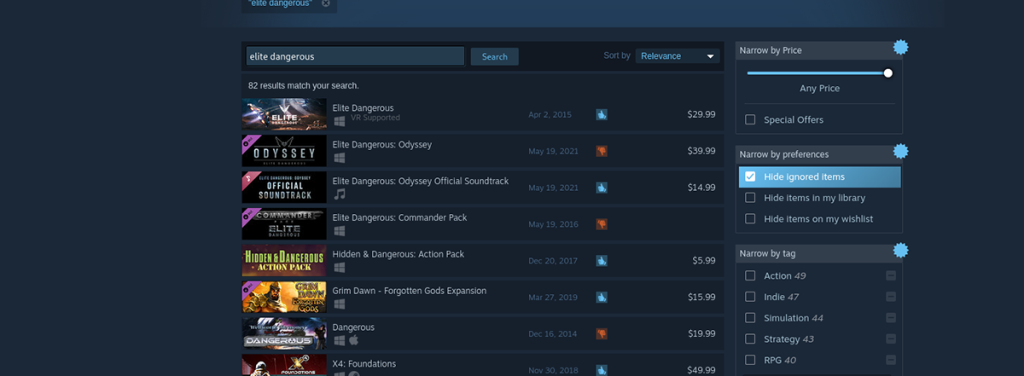
Bước 3: Xem qua kết quả tìm kiếm cho “Elite Dangerous” và nhấp vào nó để chuyển đến trang cửa hàng Steam của trò chơi. Khi ở trên trang cửa hàng Steam, hãy tìm nút “Thêm vào giỏ hàng” màu xanh lá cây và nhấp vào nút đó để mua trò chơi và thêm nó vào tài khoản của bạn.
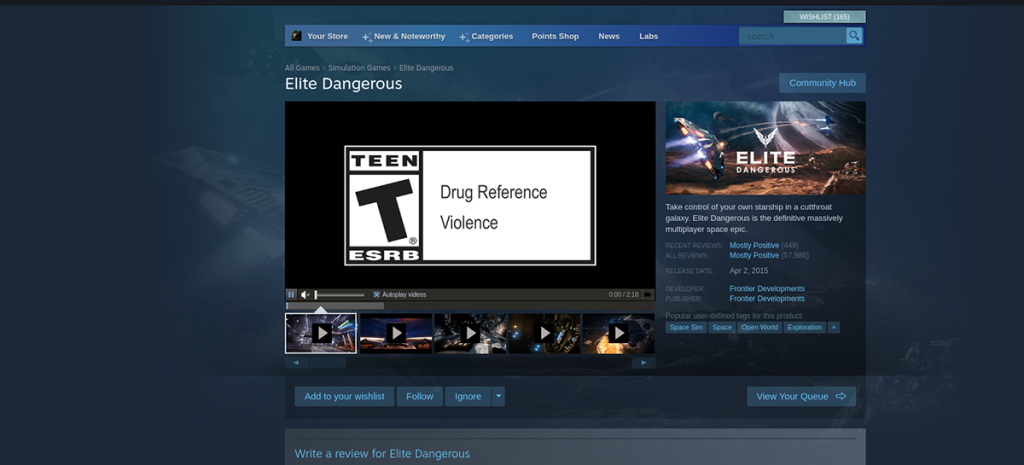
Bước 4: Tìm nút “Thư viện” bên trong Steam và chọn nó bằng chuột để truy cập thư viện Steam của bạn. Sau đó, tìm “Elite Dangerous” trong danh sách trò chơi và chọn nó bằng chuột. Khi bạn đã chọn trò chơi của mình, hãy tìm nút “CÀI ĐẶT” màu xanh lam và chọn nó bằng chuột để tải xuống và cài đặt Elite Dangerous trên máy tính của bạn.
Bước 5: Sau khi cài đặt Elite Dangerous trên máy tính của bạn, nút “CÀI ĐẶT” màu xanh lam sẽ trở thành nút “PHÁT” màu xanh lục. Chọn nút “CHƠI” màu xanh lục này để khởi động Elite Dangerous trên máy tính của bạn.

Hãy tận hưởng và chơi game vui vẻ!
Hướng dẫn chi tiết cách thiết lập OpenMediaVault trên Raspberry Pi 4, bao gồm cài đặt Raspbian Lite và cấu hình hệ thống hiệu quả.
Hướng dẫn chi tiết cách sử dụng trình cài đặt trình điều khiển trên Manjaro Linux cho cả CLI và GUI.
Nếu bạn sử dụng nhiều PPA trên PC Ubuntu của mình và gần đây đã nâng cấp lên Ubuntu 20.04, bạn có thể nhận thấy rằng một số PPA của bạn không hoạt động, vì chúng
Brave là một trình duyệt tập trung vào quyền riêng tư, bảo mật và dễ sử dụng. Hướng dẫn chi tiết cách sao lưu và khôi phục hồ sơ Brave.
Bạn mới sử dụng Linux và muốn thêm nhạc của mình vào Rhythmbox nhưng không chắc về cách thực hiện? Chúng tôi có thể giúp! Hãy làm theo hướng dẫn này khi chúng tôi xem xét cách thiết lập
Bạn có cần truy cập PC hoặc Máy chủ Ubuntu từ xa từ PC Microsoft Windows của mình không? Không chắc chắn về cách làm điều đó? Làm theo hướng dẫn này khi chúng tôi chỉ cho bạn
Bạn có sử dụng trình duyệt web Vivaldi làm trình điều khiển hàng ngày trên Linux không? Bạn đang cố gắng tìm cách sao lưu cài đặt trình duyệt của mình để giữ an toàn? chúng tôi
Cách tải xuống Podcast từ Linux Terminal với Podfox
Cách dọn dẹp và tăng tốc Ubuntu
Bạn đang cần một ứng dụng khách podcast tốt, thanh lịch cho máy tính để bàn Linux của mình? Nếu vậy, bạn cần dùng thử CPod. Đó là một ứng dụng nhỏ thân thiện giúp lắng nghe








