Cách cập nhật PPA Ubuntu lên bản phát hành 20.04 mới

Nếu bạn sử dụng nhiều PPA trên PC Ubuntu của mình và gần đây đã nâng cấp lên Ubuntu 20.04, bạn có thể nhận thấy rằng một số PPA của bạn không hoạt động, vì chúng

Prey là một game bắn súng góc nhìn thứ nhất được phát triển bởi Arkane Studios và được xuất bản bởi Bethesda Softworks. Nó diễn ra trong một dòng thời gian thay thế trong Cuộc đua không gian nơi loài người tiến tới du hành vũ trụ nhanh hơn nhiều so với trong đời thực. Trong game, người chơi sẽ điều khiển Morgan Yu trên một trạm vũ trụ khi anh chiến đấu chống lại những người ngoài hành tinh thù địch.
Prey được phát hành vào năm 2017 trên PS4, Xbox One và Windows 10 với sự hoan nghênh của giới phê bình. Mặc dù có nhiều giải thưởng, trò chơi không bao giờ xuất hiện trên hệ điều hành Linux. Tuy nhiên, nó có thể chạy trên nền tảng Linux, nhờ Proton. Trong hướng dẫn này, chúng tôi sẽ chỉ cho bạn cách thiết lập nó.
Bắt Prey (2017) hoạt động trên Linux là một quá trình dễ dàng nhờ vào sự làm việc chăm chỉ của nhóm Proton và Steam Play. Để thiết lập trò chơi này trên máy tính của bạn, hãy làm theo hướng dẫn từng bước được nêu bên dưới.

Bước 1: Để chơi Prey (2017) trên Linux, bạn sẽ cần cài đặt ứng dụng khách Steam Linux. Để cài đặt ứng dụng khách Steam Linux, hãy mở cửa sổ dòng lệnh bằng cách nhấn Ctrl + Alt + T hoặc Ctrl + Shift + T trên bàn phím. Sau đó, hãy làm theo hướng dẫn cài đặt dòng lệnh được nêu bên dưới tương ứng với Hệ điều hành Linux bạn hiện đang sử dụng.
Nếu bạn là người dùng Ubuntu, việc cài đặt Steam rất đơn giản. Chỉ cần nhập lệnh Apt sau đây vào cửa sổ dòng lệnh.
sudo apt install steam
Debian Linux có một số cách để cài đặt Steam. Cách đơn giản nhất là tải xuống gói DEB mới nhất từ trang web Steam và sử dụng công cụ dpkg để cài đặt nó trên hệ thống.
wget https://steamcdn-a.akamaihd.net/client/installer/steam.deb sudo dpkg -i steam.deb
Khi cài đặt gói Steam trên PC Debian, bạn cần sửa mọi lỗi phụ thuộc có thể đã phát sinh. Để thực hiện việc này, hãy nhập lệnh bên dưới.
sudo apt-get install -f
Steam cho Linux từ lâu đã có sẵn cho người dùng Arch Linux và có thể dễ dàng cài đặt bằng lệnh Pacman sau trong cửa sổ đầu cuối.
sudo pacman -S steam
Cả OpenSUSE và Fedora Linux đều có thể chạy Steam. Tuy nhiên, việc cài đặt ứng dụng trên các hệ điều hành này đôi khi có thể gặp khó khăn. Để có kết quả tốt nhất, chúng tôi khuyên bạn nên sử dụng bản phát hành Flatpak của Steam. Rất dễ cài đặt và sẽ hoạt động hoàn hảo trên các phiên bản khác nhau của cả Fedora và OpenSUSE Linux.
Bạn có biết rằng bạn có thể làm cho Steam hoạt động dưới dạng gói Flatpak không? Đúng rồi! Để bắt đầu cài đặt Steam Flatpak, bạn phải bật thời gian chạy Flatpak trên PC Linux của mình . Khi bạn đã bật thời gian chạy Flatpak trên PC Linux của mình, hãy nhập lệnh thêm từ xa flatpak bên dưới để cửa hàng ứng dụng Flathub hoạt động trên hệ thống của bạn.
flatpak remote-add --if-not-being flathub https://flathub.org/repo/flathub.flatpakrepo
Bây giờ PC Linux của bạn đã thiết lập cửa hàng ứng dụng Flathub, bạn sẽ có thể tải Steam Flatpak mới nhất hoạt động với lệnh cài đặt flatpak bên dưới.
flatpak cài đặt flathub com.valvesoftware.Steam
Bước 2: Bây giờ ứng dụng Steam Linux đã được thiết lập trên PC Linux của bạn, hãy mở menu ứng dụng của bạn và khởi chạy Steam. Khi Steam đang mở, hãy đăng nhập vào tài khoản Steam bằng tên người dùng và mật khẩu của bạn.
Bước 3: Sau khi đăng nhập vào tài khoản Steam của bạn, hãy tìm menu “Steam” và nhấp vào nó bằng chuột. Sau đó, chọn tùy chọn “Cài đặt” để truy cập cài đặt Steam.
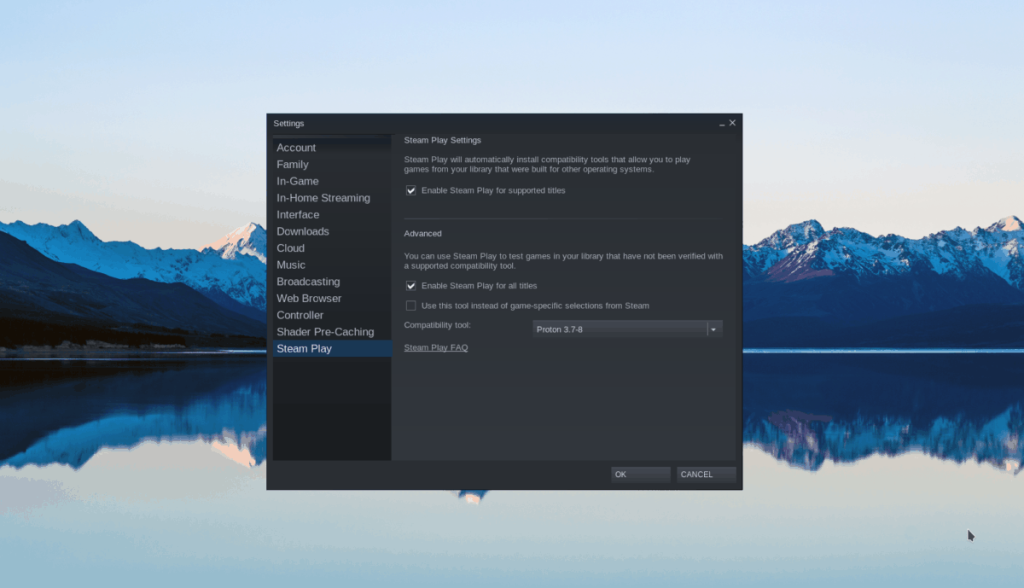
Bên trong cửa sổ “Cài đặt”, hãy tìm tùy chọn “Steam Play” và nhấp vào nó để truy cập khu vực cấu hình Steam Play của ứng dụng khách Steam.
Bước 4: Trong khu vực cấu hình Steam Play, chọn hộp có nội dung “Bật Steam Play cho các tựa game được hỗ trợ”. Sau đó, chọn hộp bên cạnh “Bật Steam Play cho tất cả các tựa game”. Cả hai cài đặt này phải được bật để chơi Prey (2017).
Nhấp vào nút “OK” khi hoàn tất để đóng cửa sổ.
Bước 5: Tìm nút “CỬA HÀNG” ở đầu trang và nhấp vào nút đó để truy cập Cửa hàng Steam. Sau đó, nhấp vào hộp tìm kiếm và tìm kiếm “Con mồi” và nhấp vào kết quả có “Ngày 5 tháng 5 năm 2017” bên cạnh.
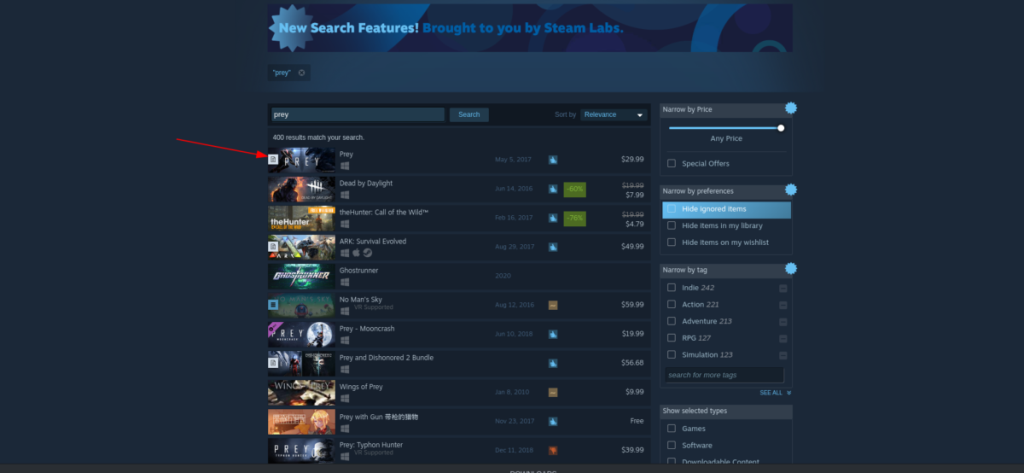
Khi nhấp vào “Con mồi” trong kết quả tìm kiếm, bạn sẽ được đưa đến trang Cửa hàng Steam của nó. Từ đây, nhấp vào “Thêm vào giỏ hàng” để mua trò chơi.
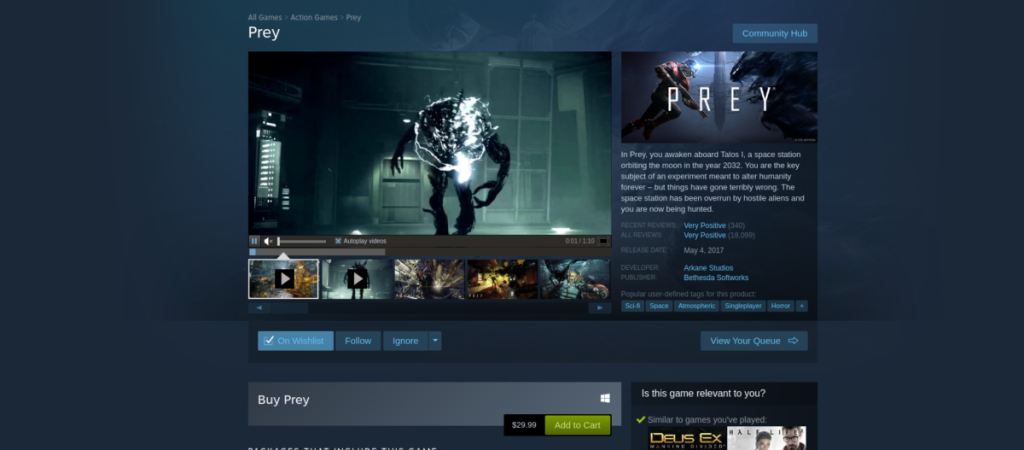
Bước 6: Tìm nút “LIBRARY” trong Steam và nhấp vào nút đó để truy cập thư viện trò chơi Steam của bạn. Khi đó, hãy tìm “Con mồi” và dùng chuột nhấp vào nó để truy cập trang trò chơi của nó.
Trên trang trò chơi, tìm nút “CÀI ĐẶT” màu xanh lam và nhấp vào nút đó bằng chuột. Khi bạn nhấp vào nút “CÀI ĐẶT”, trò chơi sẽ tải xuống và tự thiết lập trên PC Linux của bạn. Hãy ngồi lại và kiên nhẫn!
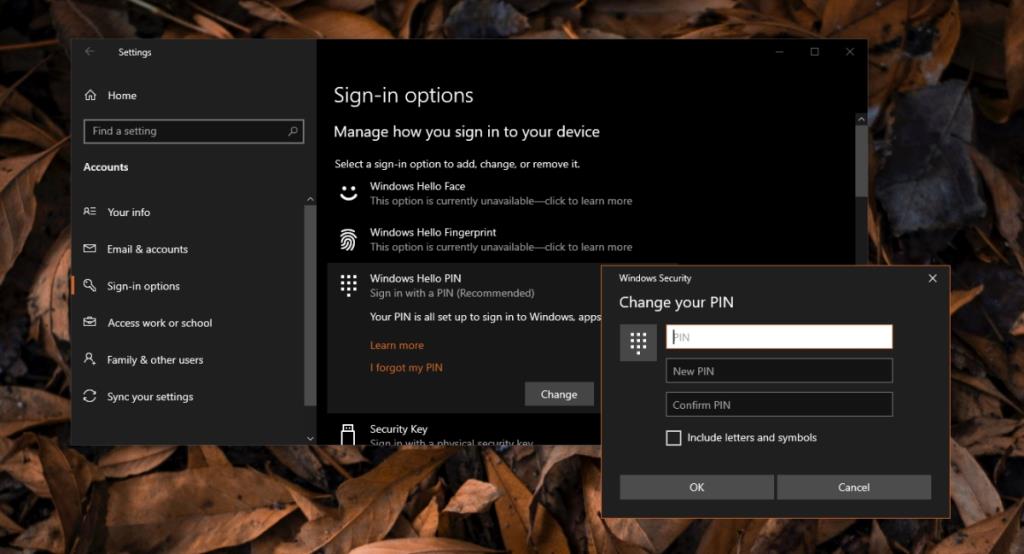
Khi trò chơi được cài đặt xong, nút “CÀI ĐẶT” màu xanh lam hoàn tất; nó sẽ chuyển thành nút "PHÁT" màu xanh lá cây. Nhấp vào “CHƠI” để thưởng thức Prey (2017) trên PC Linux của bạn!
Prey (2017) được đánh giá là Bạch kim trên ProtonDB. Thật tuyệt khi thấy một trò chơi điện tử Windows chạy tuyệt vời như vậy trên nền tảng Linux. Tuy nhiên, không phải người dùng Linux nào cài đặt Prey cũng sẽ có trải nghiệm hoàn hảo. Nếu bạn gặp sự cố, vui lòng xem trang ProtonDB của Prey (2017) .
Nếu bạn sử dụng nhiều PPA trên PC Ubuntu của mình và gần đây đã nâng cấp lên Ubuntu 20.04, bạn có thể nhận thấy rằng một số PPA của bạn không hoạt động, vì chúng
Bạn mới sử dụng Linux và muốn thêm nhạc của mình vào Rhythmbox nhưng không chắc về cách thực hiện? Chúng tôi có thể giúp! Hãy làm theo hướng dẫn này khi chúng tôi xem xét cách thiết lập
Bạn có cần truy cập PC hoặc Máy chủ Ubuntu từ xa từ PC Microsoft Windows của mình không? Không chắc chắn về cách làm điều đó? Làm theo hướng dẫn này khi chúng tôi chỉ cho bạn
Bạn có sử dụng trình duyệt web Vivaldi làm trình điều khiển hàng ngày trên Linux không? Bạn đang cố gắng tìm cách sao lưu cài đặt trình duyệt của mình để giữ an toàn? chúng tôi
Cách tải xuống Podcast từ Linux Terminal với Podfox
Cách dọn dẹp và tăng tốc Ubuntu
Bạn đang cần một ứng dụng khách podcast tốt, thanh lịch cho máy tính để bàn Linux của mình? Nếu vậy, bạn cần dùng thử CPod. Đó là một ứng dụng nhỏ thân thiện giúp lắng nghe
TuxGuitar là một công cụ soạn nhạc mã nguồn mở. Với nó, người dùng có thể tạo và chỉnh sửa khuông nhạc guitar của riêng mình. Trong hướng dẫn này, hãy xem qua cách
Nếu bạn làm việc nhiều với hình ảnh trên Linux nhưng thấy thiếu các công cụ hình ảnh tích hợp sẵn, Annotator có thể dành cho bạn. Với ứng dụng này, bạn có thể thêm tem, văn bản,
AppImagePool là một ứng dụng khách AppImageHub dành cho Linux. Với nó, người dùng có thể dễ dàng duyệt và tải xuống AppImages từ cửa hàng AppImageHub. Đây là cách để lấy nó








