Cách thiết lập OpenMediaVault trên Raspberry Pi 4

Hướng dẫn chi tiết cách thiết lập OpenMediaVault trên Raspberry Pi 4, bao gồm cài đặt Raspbian Lite và cấu hình hệ thống hiệu quả.
The Witcher 3: Wild Hunt là một game nhập vai hành động, được phát triển bởi công ty game CD Projekt RED. Đây là mục thứ ba trong bộ ba trò chơi điện tử dựa trên tiểu thuyết giả tưởng của Andrzej Sapkowsi. Nó theo chân nhân vật chính Geralt của Rivia khi anh ta săn lùng một con quái vật được gọi là phù thủy. Trò chơi ra mắt vào năm 2015 trên PC, Xbox One và PS4 và gặt hái thành công vang dội, thu về hàng chục giải thưởng. Thật không may, Wild Hunt chưa bao giờ nhận được sự hỗ trợ chính thức của Linux. Vì vậy, nếu bạn muốn chơi The Witcher 3: Wild Hunt trên Linux, bạn sẽ cần phải dựa vào các giải pháp thay thế như Wine hoặc SteamPlay. Trong hướng dẫn này, chúng ta sẽ xem xét cả hai phương pháp đó.
Phương pháp 1: SteamPlay / Proton
Nếu bạn muốn tải các trò chơi điện tử của mình qua Steam, bạn có thể chơi The Witcher 3: Wild Hunt trên Linux thông qua công nghệ “SteamPlay” của Valve. Để bắt đầu quá trình cài đặt, hãy cài đặt phiên bản mới nhất của Steam cho Linux trên bản phân phối của bạn.
Lưu ý: bạn không chắc chắn về cách cài đặt Steam trên Linux? Truy cập trang này trên Pkgs.org . Sau đó, xem qua danh sách hệ điều hành bạn hiện đang sử dụng để tìm hiểu cách cài đặt nó.
Sau khi thiết lập Steam cho Linux, hãy đăng nhập vào tài khoản của bạn (hoặc tạo một tài khoản mới tại đây ). Sau đó, tìm nút “Store” và nhấp vào nút đó để truy cập Steam Storefront.
Trên Steam Storefront, tìm hộp tìm kiếm và nhấp vào đó. Sau đó, nhập “The Witcher 3: Wild Hunt” vào đó và nhấn phím Enter để chạy tìm kiếm.
Xem qua kết quả tìm kiếm trên mặt tiền cửa hàng Steam và nhấp vào “The Witcher 3: Wild Hunt” để truy cập trang của nó trên Steam. Chọn “Thêm vào giỏ hàng” để mua trò chơi.
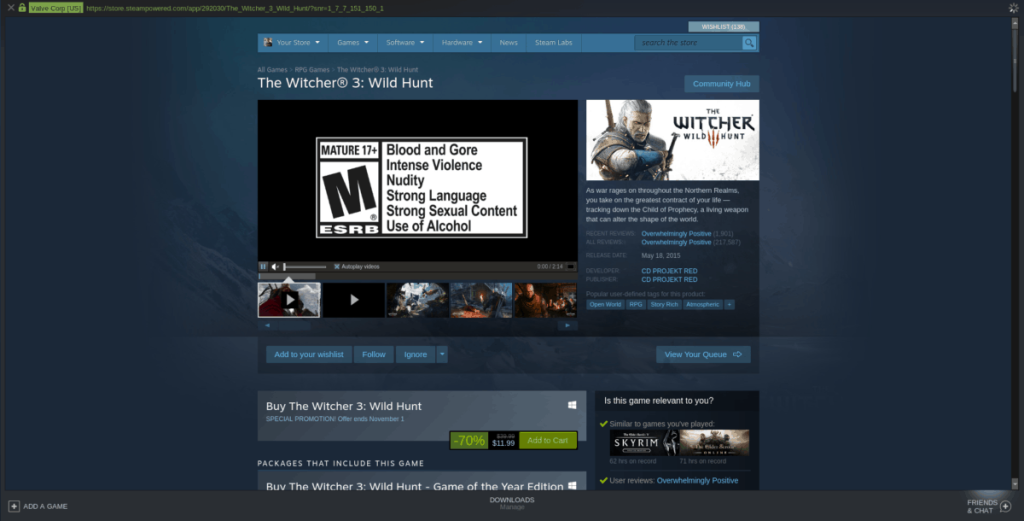
Với trò chơi đã mua, bạn phải bật “SteamPlay” trong ứng dụng Linux Steam. Để bật “SteamPlay”, hãy làm theo hướng dẫn của chúng tôi tại đây . Hãy chắc chắn để kích hoạt nó cho tất cả các tiêu đề!
Khi bạn đã bật “SteamPlay” trong Steam trên Linux, hãy tìm nút “Thư viện” ở trên cùng và nhấp vào nút đó để chuyển đến trò chơi của bạn. Từ đó, hãy tìm kiếm “The Witcher 3: Wild Hunt” và nhấp vào nút “Cài đặt” để thiết lập nó trên PC Linux của bạn.
Khi quá trình cài đặt trò chơi hoàn tất, hãy tìm nút “Play” màu xanh lam và nhấp vào nút đó để thưởng thức The Witcher 3: Wild Hunt trên Linux!
Khắc phục sự cố - SteamPlay / Proton
The Witcher 3: Wild Hunt có xếp hạng "Bạch kim" trên ProtonDB. Nhiều người dùng đã báo cáo về trò chơi và trải nghiệm của họ, và hầu hết đều tích cực, tuy nhiên, hãy nhớ rằng một số không như vậy. Trò chơi không hoàn hảo trên Linux 100% thời gian. Nếu bạn gặp sự cố khi chơi trò chơi này với SteamPlay, hãy nhớ kiểm tra ProtonDB để khắc phục sự cố.
Phương pháp 2: Rượu
CD Projekt RED được biết đến với lập trường chống lại việc quản lý quyền kỹ thuật số trong trò chơi điện tử. Do đó, họ đã hợp tác rất chặt chẽ với GOG.com để cung cấp The Witcher 3: Wild Hunt không có DRM (điều này có nghĩa là Steam). Kết quả là Wild Hunt chạy rất tốt với Wine trên Linux.
Bắt Witcher 3 làm việc với Wine bắt đầu bằng cách cài đặt phiên bản mới nhất của thời gian chạy. Vì vậy, hãy xem hướng dẫn của chúng tôi và tìm hiểu cách thiết lập Wine trên PC Linux của bạn. Để có kết quả tốt nhất, hãy đảm bảo tải ít nhất phiên bản 4.0.
Sau khi cài đặt Wine mới nhất cho PC Linux của bạn, bước tiếp theo trong quá trình thiết lập là tải xuống trò chơi từ internet. Trụ sở để GOG.com , và tạo một tài khoản mới trên trang web.
Khi bạn đã tạo tài khoản trên trang web, hãy tìm biểu tượng tìm kiếm ở trên cùng bên phải và tìm kiếm “Witcher 3”. Sau đó, nhấp vào “The Witcher 3: Wild Hunt” trong kết quả để truy cập trang của nó trên GOG.com . Trên trang Wild Hunt GOG, tìm nút “Thêm vào giỏ hàng” và nhấp vào nút đó để mua trò chơi.
Khi trò chơi đã được mua, hãy tìm biểu tượng hồ sơ của bạn và nhấp vào nó. Sau đó, chọn “Trò chơi”. Từ đó, tìm “The Witcher 3: Wild Hunt” và nhấp vào nó để truy cập trò chơi trong thư viện của bạn.
Bên trong trang “Wild Hunt” trên thư viện của bạn, hãy chọn “Tải xuống trình cài đặt trò chơi sao lưu ngoại tuyến” để tải trò chơi xuống PC Linux của bạn.
Với The Witcher 3: Wild Hunt đã hoàn tất quá trình tải xuống PC Linux của bạn, hãy mở trình quản lý tệp và nhấp vào “Tải xuống”. Sau đó, tìm trình cài đặt Wild Hunt EXE và nhấp chuột phải vào nó. Chọn “Open in Wine Windows Program Loader” để khởi chạy trình cài đặt.
Đi qua trình cài đặt GOG.com để thiết lập The Witcher 3: Wild Hunt trên PC Linux của bạn. Khi trình cài đặt hoàn tất, hãy đóng nó. Sau đó, bạn sẽ có thể khởi chạy trò chơi thông qua phím tắt trên màn hình của mình. Chúc vui vẻ!
Khắc phục sự cố - Rượu
Wild Hunt hoạt động khá tốt trong Wine, nhưng không hoàn hảo. Bạn có thể gặp một số vấn đề khi chơi trò chơi này trên Linux, đặc biệt nếu bạn chạy phiên bản Wine cũ hơn. Hãy nhớ truy cập trang WineHQ của trò chơi để được trợ giúp khắc phục sự cố của bạn.
Hướng dẫn chi tiết cách thiết lập OpenMediaVault trên Raspberry Pi 4, bao gồm cài đặt Raspbian Lite và cấu hình hệ thống hiệu quả.
Hướng dẫn chi tiết cách sử dụng trình cài đặt trình điều khiển trên Manjaro Linux cho cả CLI và GUI.
Nếu bạn sử dụng nhiều PPA trên PC Ubuntu của mình và gần đây đã nâng cấp lên Ubuntu 20.04, bạn có thể nhận thấy rằng một số PPA của bạn không hoạt động, vì chúng
Brave là một trình duyệt tập trung vào quyền riêng tư, bảo mật và dễ sử dụng. Hướng dẫn chi tiết cách sao lưu và khôi phục hồ sơ Brave.
Bạn mới sử dụng Linux và muốn thêm nhạc của mình vào Rhythmbox nhưng không chắc về cách thực hiện? Chúng tôi có thể giúp! Hãy làm theo hướng dẫn này khi chúng tôi xem xét cách thiết lập
Bạn có cần truy cập PC hoặc Máy chủ Ubuntu từ xa từ PC Microsoft Windows của mình không? Không chắc chắn về cách làm điều đó? Làm theo hướng dẫn này khi chúng tôi chỉ cho bạn
Bạn có sử dụng trình duyệt web Vivaldi làm trình điều khiển hàng ngày trên Linux không? Bạn đang cố gắng tìm cách sao lưu cài đặt trình duyệt của mình để giữ an toàn? chúng tôi
Cách tải xuống Podcast từ Linux Terminal với Podfox
Cách dọn dẹp và tăng tốc Ubuntu
Bạn đang cần một ứng dụng khách podcast tốt, thanh lịch cho máy tính để bàn Linux của mình? Nếu vậy, bạn cần dùng thử CPod. Đó là một ứng dụng nhỏ thân thiện giúp lắng nghe








