Cách thiết lập OpenMediaVault trên Raspberry Pi 4

Hướng dẫn chi tiết cách thiết lập OpenMediaVault trên Raspberry Pi 4, bao gồm cài đặt Raspbian Lite và cấu hình hệ thống hiệu quả.
PlayStation 3 được phát hành vào năm 2006. Đây là bảng điều khiển thứ ba trong dòng PlayStation và đã bán được hàng triệu chiếc. Giao diện điều khiển nổi tiếng với phần cứng và đồ họa mạnh mẽ vào thời điểm đó.
Thật không may, Sony đã ngừng sử dụng PS3 vào năm 2015. Tuy nhiên, nếu bạn không ngại giả lập, bạn có thể chơi PS3 trên Linux (và Windows) bằng trình giả lập RPCS3. Đây là cách sử dụng nó.
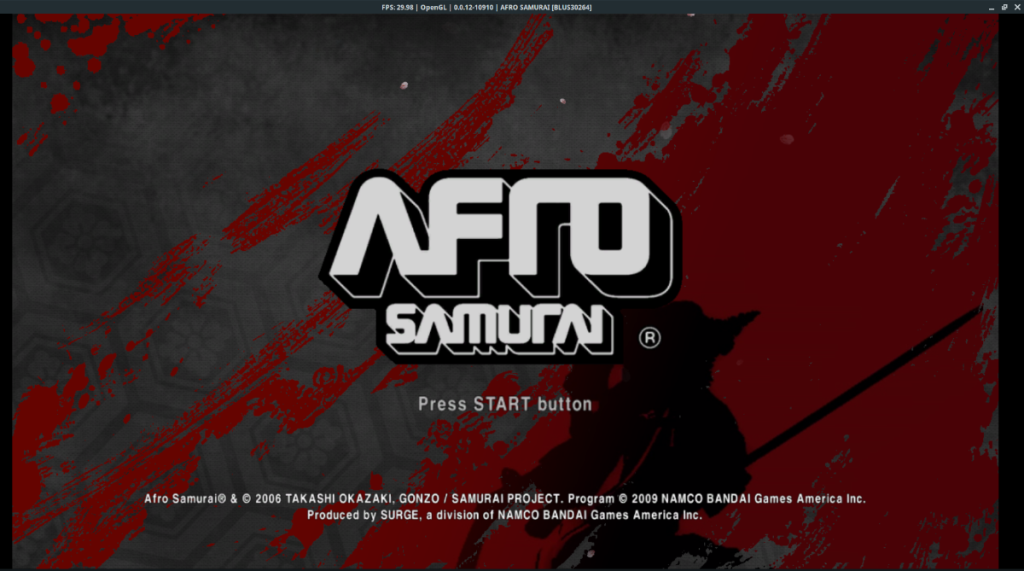
Lưu ý: TipsWebTech360 không khuyến khích hoặc dung túng cho việc tải xuống hoặc phân phối bất hợp pháp các tệp ROM cho RPCS3. Nếu bạn muốn chơi các trò chơi Sony PlayStation 3 bằng RPCS3, vui lòng sử dụng các tệp ROM của riêng bạn mà bạn đã sao lưu vào PC của mình một cách hợp pháp.
Bạn muốn chơi một trò chơi PlayStation 2 cũ trên Linux? Kiểm tra hướng dẫn này .
Cài đặt RPCS3 cho Linux
RPCS3 có sẵn cho người dùng Linux để cài đặt theo nhiều cách. Bạn có thể cài đặt nó với vai trò là AppImage, cho phép người dùng chạy trình giả lập trên bất kỳ bản phân phối Linux nào mà không gặp sự cố. Ngoài ra còn có hướng dẫn cài đặt cho Arch Linux.
Trong phần này của hướng dẫn, chúng tôi sẽ chỉ cho bạn cách thiết lập RPCS3 bằng cả hai phương pháp cài đặt. Để bắt đầu quá trình, hãy khởi chạy một thiết bị đầu cuối bằng cách nhấn Ctrl + Alt + T hoặc Ctrl + Shift + T trên bàn phím. Sau đó, hãy làm theo hướng dẫn bên dưới.
AppImage
Bản phát hành AppImage cho trình giả lập RPCS3 là cách tốt nhất cho hầu hết người dùng Linux. Tại sao? Không cần phải phiền phức với mã nguồn, phụ thuộc hoặc bất cứ thứ gì tương tự.
Để bắt đầu cài đặt RPCS3 AppImage, hãy chạy lệnh wget bên dưới và tải xuống phiên bản mới nhất của tệp AppImage.
wget https://github.com/RPCS3/rpcs3-binaries-linux/releases/download/build-511e9920c2aa1b4a428894516cc950f15fa0ff4f/rpcs3-v0.0.12-10907-511e9920_linux64.AppImage -O ~ / Downloads / RPCS3.AppImage
Sau khi chạy lệnh wget , một tệp có tên là RPCS3.AppImage sẽ xuất hiện trong thư mục “Tải xuống” trên máy tính của bạn. Sử dụng lệnh CD , chuyển vào thư mục “Tải xuống”.
cd ~ / Tải xuống
Bên trong thư mục “Tải xuống”, sử dụng lệnh chmod để cập nhật quyền của tệp AppImage. Các quyền của tệp cần được cập nhật. Nếu không có thay đổi này, tệp AppImage không thể chạy dưới dạng chương trình.
sudo chmod + x RPCS3.AppImage
Bây giờ RPCS3.AppImage đã cập nhật quyền, hãy sử dụng lệnh mkdir để tạo một thư mục mới với tên thư mục “AppImages”. Chúng tôi sẽ sử dụng thư mục này để ngăn chặn tệp RPCS3.AppImage.
mkdir -p ~ / AppImages
Sử dụng lệnh mv , di chuyển tệp AppImage vào thư mục “AppImages”, do đó, tệp sẽ không bị xóa và vô tình bị xóa.
mv RPCS3.AppImage ~ / AppImages /
Khi AppImage nằm trong thư mục “AppImages”, đã đến lúc tạo lối tắt trên màn hình. Sử dụng công cụ tải xuống wget , lấy biểu tượng lối tắt. Nó sẽ tải trực tiếp vào thư mục “AppImages”.
wget https://i.ibb.co/vJkfx0g/152.png -O ~ / AppImages / logo.png
Tạo tệp “rpcs3.desktop” bằng cách sử dụng lệnh cảm ứng trong thiết bị đầu cuối. Tệp lối tắt này sẽ giúp khởi chạy trình giả lập dễ dàng hơn nhiều.
chạm vào rpcs3.desktop
Tiếp theo, khởi chạy tệp lối tắt bên trong trình soạn thảo văn bản Nano bằng lệnh bên dưới.
nano rpcs3.desktop
Dán đoạn mã sau vào cửa sổ soạn thảo văn bản Nano. Tuy nhiên, hãy đảm bảo thay đổi “USERNAME” trong Icon=và Exec=phản ánh tên người dùng trên PC Linux của bạn. Nếu không thay đổi hai dòng này, AppImage sẽ không thực thi.
[Desktop Entry]
Type=Application
Name=RPCS3
GenericName=PlayStation 3 Emulator
Comment=An open-source PlayStation 3 emulator/debugger written in C++.
Icon=/home/USERNAME/AppImages/logo.png
Exec=/home/USERNAME/AppImages/RPCS3.AppImage
Terminal=false
Categories=Game;Emulator;
Keywords=PS3;Playstation;
Sau khi thêm mã cho các phím tắt trong trình soạn thảo văn bản Nano, lưu các chỉnh sửa sử dụng tổ hợp phím Ctrl + O và thoát trình soạn thảo với tổ hợp phím Ctrl + X . Sau đó, thay đổi quyền của phím tắt bằng chmod .
sudo chmod + x rpcs3.desktop
Cuối cùng, cài đặt phím tắt vào thư mục phím tắt trên PC Linux của bạn. Đặt nó ở đây sẽ cho phép bạn khởi chạy trình giả lập RPCS3 từ menu ứng dụng trên môi trường máy tính để bàn Linux của bạn.
sudo mv rpcs3.desktop / usr / share / apps /
Arch Linux AUR
Nếu bạn là người dùng Arch Linux, hãy trỏ trình trợ giúp AUR yêu thích của bạn tới gói RPCS3 và cài đặt nó vào hệ thống của bạn. Hoặc, làm theo hướng dẫn AppImage ở trên.
Chơi trò chơi PS3 trên Linux
Để chơi trò chơi PS3 trên Linux với RPCS3, bạn sẽ cần thiết lập chương trình cơ sở chính thức của Sony PS3. Để làm điều đó, hãy khởi chạy ứng dụng RPCS3 và làm theo hướng dẫn bắt đầu nhanh . Nó sẽ hướng dẫn bạn cách cài đặt chương trình cơ sở.
Với phần sụn được thiết lập, đã đến lúc cấu hình bộ điều khiển. Cắm bộ điều khiển của bạn vào (bộ điều khiển Xbox qua USB hoặc bộ điều khiển Ps3 qua USB hoạt động tốt nhất) và nhấp vào “Miếng đệm”. Các miếng đệm bên trong, chọn mô hình bộ điều khiển của bạn trong “Trình xử lý” và trình mô phỏng sẽ tự động gán các điều khiển cho nó.
Lưu ý: đối với Xbox, hãy chọn “Evdev” bên dưới trình xử lý và RPCS3 sẽ tự động định cấu hình các điều khiển cho bộ điều khiển.
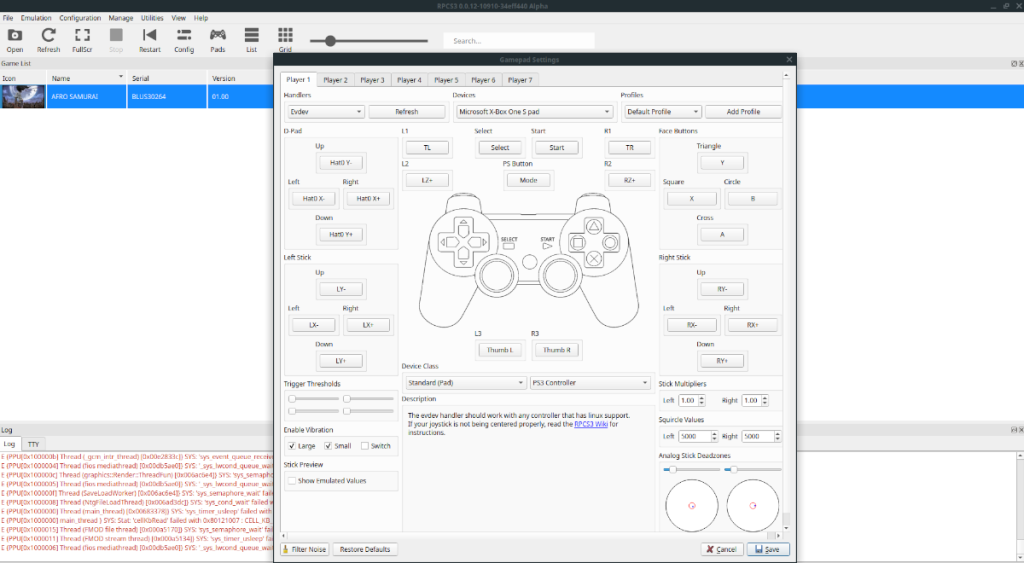
Sau khi thiết lập bộ điều khiển, hãy thêm tệp ROM PS3 vào máy tính của bạn. Sau đó, nhấp vào biểu tượng “Mở”, duyệt tìm thư mục chứa các tệp ROM PS3 của bạn và nhấp vào nút “Chọn” để tải nó vào trình giả lập. Việc tải sẽ mất một chút thời gian, vì nó sẽ cần phải biên dịch.
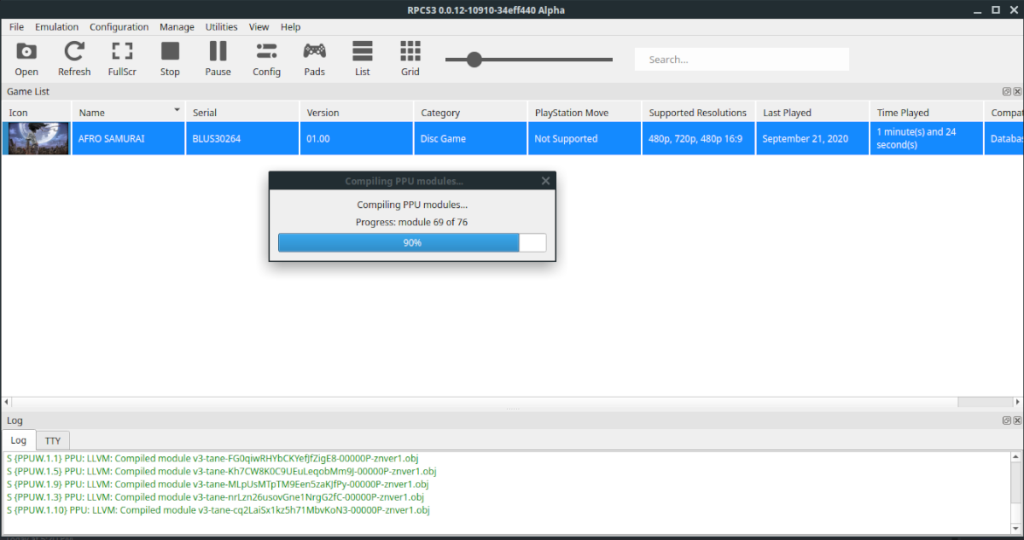
Khi mở tệp ROM của bạn trong RPCS3, trò chơi sẽ bắt đầu ngay lập tức. Lấy bộ điều khiển của bạn và sẵn sàng chơi trò chơi! Vui thích!
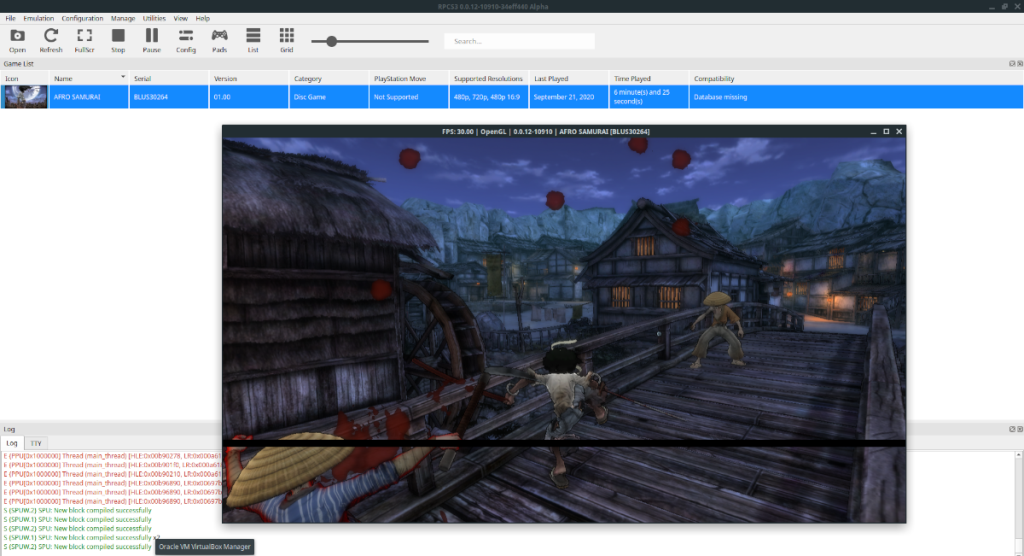
Hướng dẫn chi tiết cách thiết lập OpenMediaVault trên Raspberry Pi 4, bao gồm cài đặt Raspbian Lite và cấu hình hệ thống hiệu quả.
Hướng dẫn chi tiết cách sử dụng trình cài đặt trình điều khiển trên Manjaro Linux cho cả CLI và GUI.
Nếu bạn sử dụng nhiều PPA trên PC Ubuntu của mình và gần đây đã nâng cấp lên Ubuntu 20.04, bạn có thể nhận thấy rằng một số PPA của bạn không hoạt động, vì chúng
Brave là một trình duyệt tập trung vào quyền riêng tư, bảo mật và dễ sử dụng. Hướng dẫn chi tiết cách sao lưu và khôi phục hồ sơ Brave.
Bạn mới sử dụng Linux và muốn thêm nhạc của mình vào Rhythmbox nhưng không chắc về cách thực hiện? Chúng tôi có thể giúp! Hãy làm theo hướng dẫn này khi chúng tôi xem xét cách thiết lập
Bạn có cần truy cập PC hoặc Máy chủ Ubuntu từ xa từ PC Microsoft Windows của mình không? Không chắc chắn về cách làm điều đó? Làm theo hướng dẫn này khi chúng tôi chỉ cho bạn
Bạn có sử dụng trình duyệt web Vivaldi làm trình điều khiển hàng ngày trên Linux không? Bạn đang cố gắng tìm cách sao lưu cài đặt trình duyệt của mình để giữ an toàn? chúng tôi
Cách tải xuống Podcast từ Linux Terminal với Podfox
Cách dọn dẹp và tăng tốc Ubuntu
Bạn đang cần một ứng dụng khách podcast tốt, thanh lịch cho máy tính để bàn Linux của mình? Nếu vậy, bạn cần dùng thử CPod. Đó là một ứng dụng nhỏ thân thiện giúp lắng nghe








