Cách thiết lập OpenMediaVault trên Raspberry Pi 4

Hướng dẫn chi tiết cách thiết lập OpenMediaVault trên Raspberry Pi 4, bao gồm cài đặt Raspbian Lite và cấu hình hệ thống hiệu quả.
Bạn quên mật khẩu trên PC Linux của mình? Không vào lại được? Đừng lo lắng! Bạn có thể sử dụng đĩa trực tiếp Ubuntu để đặt lại mật khẩu của mình! Trong hướng dẫn này, chúng tôi sẽ chỉ cho bạn cách thực hiện!

Tạo đĩa trực tiếp
Trước khi chúng tôi có thể sử dụng đĩa trực tiếp Ubuntu để đặt lại mật khẩu của bạn, chúng tôi cần tạo đĩa trực tiếp. Để tạo đĩa trực tiếp, hãy bắt đầu bằng cách truy cập Ubuntu.com/desktop . Khi ở trên trang máy tính để bàn, hãy chọn nút “Tải xuống Ubuntu”.
Khi chọn nút “Tải xuống Ubuntu”, bạn sẽ được đưa đến trang tải xuống, nơi bạn sẽ thấy hai lựa chọn có sẵn để tải xuống. Tìm “Ubuntu 20.10” và chọn nút tải xuống màu xanh lá cây bên cạnh nó để bắt đầu tải xuống tệp ISO Ubuntu 20.10.
Khi tải xong tệp ISO xuống PC của bạn, hãy truy cập Etcher.io và cắm ổ đĩa flash USB yêu thích của bạn vào cổng USB. Sau đó, tải phiên bản Etcher mới nhất xuống máy tính mà bạn đang tạo đĩa trực tiếp Ubuntu của mình.
Lưu ý: điều tuyệt vời về Etcher là nó đa nền tảng! Ngay cả khi bạn bị khóa khỏi PC Linux, bạn vẫn có thể tạo đĩa trực tiếp Ubuntu của mình trên Mac, PC Windows hoặc các hệ thống Linux khác!
Sau khi tải xuống bản phát hành mới nhất của Etcher trên máy tính của bạn, hãy khởi chạy nó. Sau đó, hãy làm theo hướng dẫn từng bước bên dưới.
Bước 1: Tìm nút “Flash from file” trong ứng dụng Etcher và chọn nó bằng chuột. Khi chọn nút này, một cửa sổ bật lên sẽ xuất hiện. Sử dụng cửa sổ này để duyệt tìm tệp ISO Ubuntu 20.10.
Bước 2: Chọn nút “Chọn mục tiêu” bằng chuột. Sau đó, sử dụng menu để chọn ổ đĩa flash USB của bạn.
Bước 3: Chọn “Flash!” bằng chuột để bắt đầu quá trình tạo đĩa trực tiếp Ubuntu. Có thể mất vài phút để hoàn thành!
Khi đĩa trực tiếp hoàn tất quá trình nhấp nháy, hãy khởi động lại PC mà bạn muốn đặt lại mật khẩu vào BIOS của nó và định cấu hình nó khởi động từ USB để truy cập đĩa trực tiếp Ubuntu.
Gắn Linux làm Chroot
Cách duy nhất để thay đổi mật khẩu của bạn (nếu bạn bị khóa) là sử dụng Chroot. Chroot cho phép người dùng gắn hệ điều hành bên trong một môi trường độc lập.
Truy cập Chroot không dễ dàng nếu bạn là người mới sử dụng Linux. Bạn sẽ cần hiểu một chút về hệ thống tệp, bao gồm cả những gì được gắn kết. Tuy nhiên, chúng tôi sẽ chia nhỏ nó thành những thuật ngữ đơn giản nhất có thể!
Để bắt đầu, hãy khởi chạy một cửa sổ đầu cuối trong đĩa trực tiếp. Khi cửa sổ đầu cuối đang mở, hãy chuyển đĩa trực tiếp sang người dùng root bằng lệnh sudo -s .
sudo -s
Sau khi truy cập người dùng root, hãy chạy lệnh lsblk . Lệnh này sẽ hiển thị mọi ổ cứng và phân vùng được kết nối với hệ thống Linux của bạn.
lsblk -paf
Từ đây, bạn phải xem qua đầu ra lsblk cho các phân vùng ổ cứng Linux của mình. Trong ví dụ này, chúng tôi sẽ sử dụng /dev/sda1cho phân vùng khởi động và /dev/sda2phân vùng gốc. Của bạn có thể khác nhau.
Vui lòng đọc hướng dẫn chuyên sâu của chúng tôi về cách tìm thông tin ổ cứng trên Linux nếu bạn không thể tìm ra phân vùng là gì. Nó sẽ giúp bạn hiểu đầu ra lsblk và giúp bạn tìm hiểu phân vùng là gì.
Khi bạn đã tìm ra phân vùng là gì, bạn có thể gắn kết chúng vào thư mục / mnt trong đĩa trực tiếp Ubuntu bằng các lệnh bên dưới.
Lưu ý: hãy nhớ /dev/sda1và /dev/sda2chỉ là ví dụ. Vui lòng thay đổi /dev/sda1và /dev/sda2các phần của lệnh bên dưới để phản ánh các phân vùng bạn cần gắn kết.
Đầu tiên, chúng tôi gắn hệ thống tệp gốc vào /mntthư mục. Trong ví dụ này, hệ thống tệp gốc được bật. /dev/sda2.
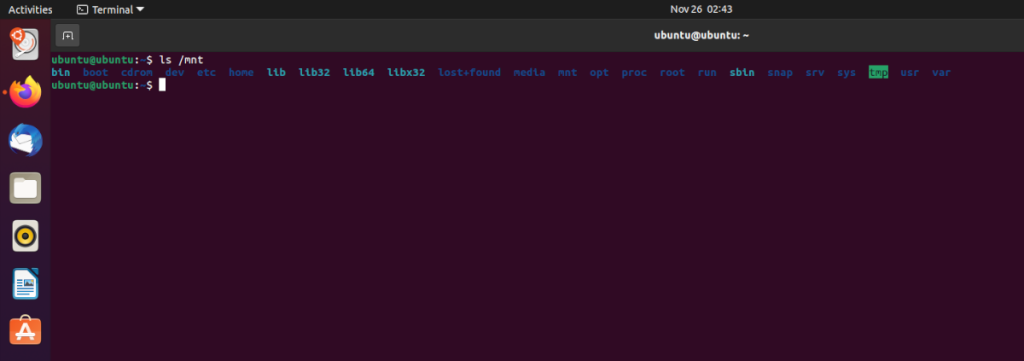
mount / dev / sd2 / mnt
Sau khi gắn hệ thống tệp gốc /mntvào đĩa trực tiếp Ubuntu, chúng ta phải gắn kết /dev/sda1, phân vùng khởi động thành /boot/efiTrong ví dụ này, hệ thống Linux chúng ta đang làm việc có một phân vùng EFI chuyên dụng.
Nếu bạn không có phân vùng EFI chuyên dụng, hãy bỏ qua bước này. Ngoài ra, nếu đường dẫn gắn kết EFI của bạn khác (ví dụ: /bootthay vì /boot/efi), hãy đảm bảo thay đổi nó trong lệnh bên dưới.
Lưu ý: đường dẫn trong lệnh mount phải bắt đầu bằng /mnt/nếu bạn muốn thay đổi nó.
mount / dev / sda1 / mnt / boot / efi
Sau khi tất cả các hệ thống tệp được gắn kết, hãy gắn Chroot vào đĩa trực tiếp Ubuntu của bạn bằng các lệnh sau.
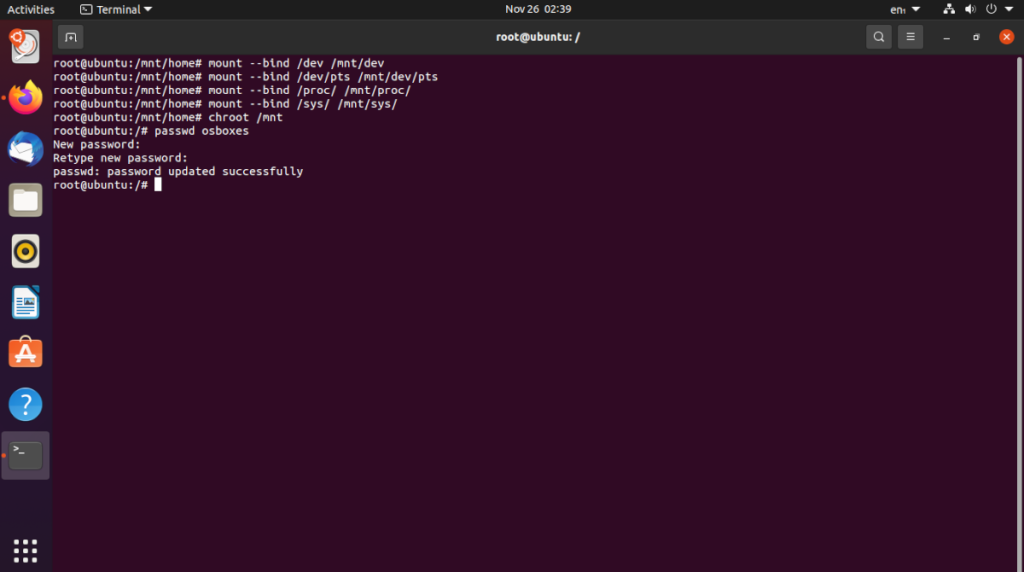
mount cd / mnt --bind / dev / mnt / dev mount --bind / dev / pts / mnt / dev / pts mount --bind / proc / mnt / proc mount --bind / sys / mnt / sys chroot / mnt
Với tất cả các lệnh trên được nhập, bạn sẽ gắn hệ thống Linux của mình vào Chroot và có toàn quyền truy cập dòng lệnh vào nó.
Đặt lại mật khẩu bằng đĩa trực tiếp
Khi bạn kết nối với Chroot trong đĩa trực tiếp Ubuntu, bạn sẽ ngay lập tức có quyền truy cập vào tài khoản người dùng gốc của PC Linux của mình. Vì bạn có quyền truy cập root, bạn có thể dễ dàng thay đổi mật khẩu của tài khoản người dùng mà bạn đã quên.
Để thay đổi mật khẩu, hãy thực hiện lệnh passwd, theo sau là tên người dùng. Ví dụ: để đặt lại mật khẩu của người dùng "derrik", bạn phải làm:
passwd derrik 
Sau khi nhập lệnh passwd , dấu nhắc đầu cuối sẽ yêu cầu bạn đặt mật khẩu mới. Làm như vậy. Sau đó, khởi động lại máy tính và mật khẩu sẽ được đặt lại!
Hướng dẫn chi tiết cách thiết lập OpenMediaVault trên Raspberry Pi 4, bao gồm cài đặt Raspbian Lite và cấu hình hệ thống hiệu quả.
Hướng dẫn chi tiết cách sử dụng trình cài đặt trình điều khiển trên Manjaro Linux cho cả CLI và GUI.
Nếu bạn sử dụng nhiều PPA trên PC Ubuntu của mình và gần đây đã nâng cấp lên Ubuntu 20.04, bạn có thể nhận thấy rằng một số PPA của bạn không hoạt động, vì chúng
Brave là một trình duyệt tập trung vào quyền riêng tư, bảo mật và dễ sử dụng. Hướng dẫn chi tiết cách sao lưu và khôi phục hồ sơ Brave.
Bạn mới sử dụng Linux và muốn thêm nhạc của mình vào Rhythmbox nhưng không chắc về cách thực hiện? Chúng tôi có thể giúp! Hãy làm theo hướng dẫn này khi chúng tôi xem xét cách thiết lập
Bạn có cần truy cập PC hoặc Máy chủ Ubuntu từ xa từ PC Microsoft Windows của mình không? Không chắc chắn về cách làm điều đó? Làm theo hướng dẫn này khi chúng tôi chỉ cho bạn
Bạn có sử dụng trình duyệt web Vivaldi làm trình điều khiển hàng ngày trên Linux không? Bạn đang cố gắng tìm cách sao lưu cài đặt trình duyệt của mình để giữ an toàn? chúng tôi
Cách tải xuống Podcast từ Linux Terminal với Podfox
Cách dọn dẹp và tăng tốc Ubuntu
Bạn đang cần một ứng dụng khách podcast tốt, thanh lịch cho máy tính để bàn Linux của mình? Nếu vậy, bạn cần dùng thử CPod. Đó là một ứng dụng nhỏ thân thiện giúp lắng nghe








