Cách cập nhật PPA Ubuntu lên bản phát hành 20.04 mới

Nếu bạn sử dụng nhiều PPA trên PC Ubuntu của mình và gần đây đã nâng cấp lên Ubuntu 20.04, bạn có thể nhận thấy rằng một số PPA của bạn không hoạt động, vì chúng
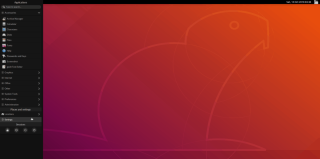
Manokwari là một trình bao thay thế cho Gnome trên máy tính để bàn Linux. Cần rất nhiều công nghệ Gnome Shell và sắp xếp chúng thành một giao diện người dùng gọn gàng, giống Windows. Mặc dù đây không phải là môi trường máy tính để bàn đầu tiên sắp xếp lại Gnome, nhưng nó vẫn đáng để thử nếu bạn đang tìm kiếm một máy tính để bàn mới để sử dụng trên Ubuntu.
Người dùng Ubuntu có quyền truy cập vào môi trường máy tính để bàn Manokwari nhờ vào PPA Launchpad. Vấn đề là, PPA này chưa sẵn sàng để sử dụng trên Ubuntu 18.04 LTS và các bản phát hành trong tương lai. Như hiện tại, chỉ có 16.04 LTS và 17.04 có hỗ trợ.
Một số mày mò là cần thiết để Manokwari làm việc trên các hệ thống hiện đại. Có thể cài đặt màn hình nền trên các bản phát hành Ubuntu gần đây, với một vài thay đổi đối với tệp nguồn phần mềm chính thức.
Trước khi chúng tôi bắt đầu
Tải Manowarki trên các phiên bản Ubuntu hiện đại rất dễ dàng, nhưng tiềm ẩn nhiều rủi ro. Đó là lý do tại sao bạn bắt buộc phải tạo một bản sao lưu đầy đủ của tệp nguồn Ubuntu ban đầu của mình. Bằng cách đó, nếu có vấn đề phát sinh, việc hoàn nguyên các thay đổi rất dễ dàng.
Để tạo bản sao lưu các nguồn ứng dụng Ubuntu của bạn, hãy chạy lệnh cp trong cửa sổ đầu cuối.
sudo cp /etc/apt/sources.list ~ / Documents / sources.list.bak
Giữ tệp này trong thư mục Tài liệu của bạn trên Ubuntu để lưu giữ an toàn. Ngoài ra, hãy cân nhắc lấy tệp này và tải tệp lên Dropbox, Google Drive hoặc hệ thống lưu trữ đám mây trực tuyến khác để lưu giữ an toàn.
Khôi phục bản sao lưu bằng:
sudo -s rm /etc/apt/sources.list mv /home/username/Documents/sources.list.bak sources.list mv /home/username/Documents/sources.list / etc / apt /
Thêm Manokwari PPA vào Ubuntu
Khi sao lưu hoàn tất, quá trình sửa đổi có thể bắt đầu. Bắt đầu bằng cách thêm “#Manokwari Shell” vào tệp nguồn. Thêm dòng này sẽ cho phép bạn nhanh chóng xác định nguồn phần mềm Manokwari ở đâu trong tệp nguồn.
sudo -s
echo '#Manokwari Shell' >> /etc/apt/sources.list echo '' >> /etc/apt/sources.list
Sau khi thêm nhãn Manokwari vào /etc/apt/sources.list , bạn sẽ phải thêm PPA vào tệp nguồn. Để thêm nó, hãy quay lại cửa sổ đầu cuối và thực hiện lệnh echo .
Lưu ý: PPA này phải được thêm vào Ubuntu theo cách thủ công. Đừng cố gắng sử dụng lệnh add-apt-repository tiêu chuẩn . Việc thêm nguồn phần mềm PPA theo cách này cho phép người dùng chỉ định phiên bản Ubuntu cũ hơn, điều này rất cần thiết để Manokwari hoạt động trên các hệ thống hiện đại.
echo 'deb https://ppa.launchpad.net/dotovr/manokwari/ubuntu xenial main' >> /etc/apt/sources.list echo 'deb-src https://ppa.launchpad.net/dotovr/manokwari/ ubuntu xenial main '>> /etc/apt/sources.list
Hoàn tất quá trình thiết lập Manokwari PPA bằng cách thêm thủ công khóa PPA vào PC Ubuntu của bạn.
apt-key adv --recv-key --keyserver keyerver.ubuntu.com EF54E20E465FF80C
Thêm kho lưu trữ gói Ubuntu 16.04
Phiên bản 16.04 của Manokwari PPA đang hoạt động. Bước tiếp theo là thêm vào kho lưu trữ gói Ubuntu 16.04 chính thức. Nếu không có kho lưu trữ này, Manokwari sẽ không thể cài đặt các tệp phụ thuộc cần thiết mà nó cần và quá trình cài đặt sẽ không thành công.
echo '' >> /etc/apt/sources.list
echo '#Ubuntu 16.04 package' >> /etc/apt/sources.list echo '' >> /etc/apt/sources.list echo 'deb https://us.archive.ubuntu.com/ubuntu/Xenial main vũ trụ đa vũ trụ bị hạn chế '>> /etc/apt/sources.list
Bây giờ tất cả các nguồn phần mềm cần thiết đã được thiết lập trên Ubuntu, quá trình sửa đổi đã hoàn tất. Kết thúc bằng cách chạy lệnh cập nhật .
cập nhật apt
Cài đặt Manokwari
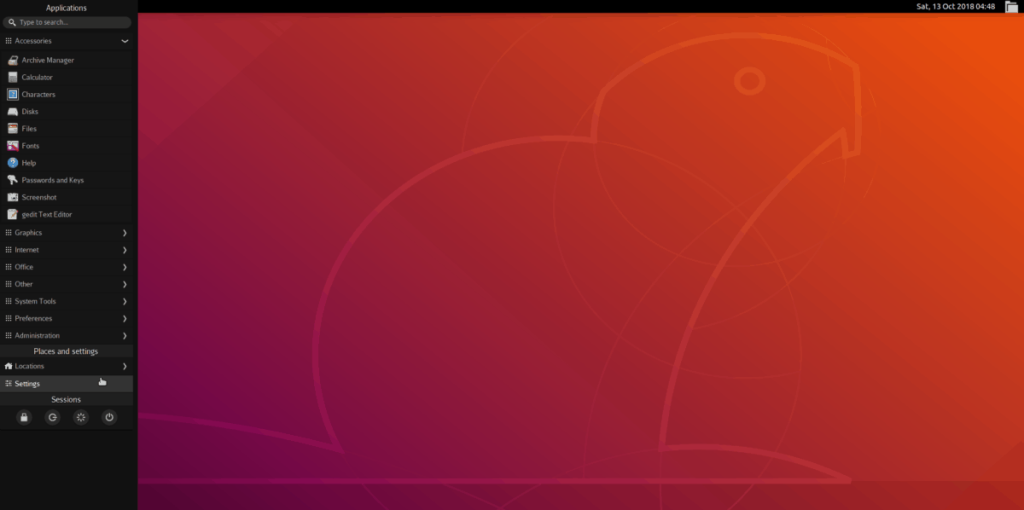
Để cài đặt Manokwari trên Ubuntu, hãy khởi chạy cửa sổ đầu cuối. Trong thiết bị đầu cuối, sử dụng trình quản lý gói Apt để cài đặt máy tính để bàn.
sudo apt install manokwari
Để có trải nghiệm hoàn chỉnh, hãy cân nhắc cài đặt các gói bổ sung:
sudo apt install tebu-flat-icon-theme bromo-theme
Gỡ cài đặt Manokwari
Đã thử Manokwari nhưng không hài lòng với nó? Muốn gỡ cài đặt nó! Đây là cách làm! Đầu tiên, đạt được một trình bao gốc trong cửa sổ đầu cuối bằng cách thực hiện lệnh sudo -s .
sudo -s
Với quyền truy cập root, hãy thay thế tệp sources.list của bạn bằng bản sao lưu được thực hiện ở đầu hướng dẫn:
rm /etc/apt/sources.list mv /home/username/Documents/sources.list.bak sources.list mv /home/username/Documents/sources.list / etc / apt /
Chạy bản cập nhật Ubuntu để hoàn thiện các thay đổi đối với sources.list .
cập nhật apt
Gỡ cài đặt môi trường máy tính để bàn Manokwari khỏi Ubuntu. Đảm bảo sử dụng công tắc thanh lọc để xóa tất cả dấu vết của nó khỏi hệ thống của bạn.
apt loại bỏ manokwari --purge
Loại bỏ tất cả các phụ thuộc trên PC Ubuntu của bạn bằng cách chạy lệnh autoremove .
apt autoremove
Cuối cùng, khởi động lại PC Linux của bạn. Sau khi khởi động lại, Manokwari sẽ biến mất hoàn toàn khỏi Ubuntu!
Đăng nhập vào Manokwari
Môi trường máy tính để bàn Manokwari vay mượn rất nhiều từ Gnome Shell, vì vậy sẽ không có vấn đề gì khi đăng nhập vào nó bằng trình quản lý đăng nhập Ubuntu tiêu chuẩn. Đăng xuất khỏi phiên hiện tại của bạn để quay lại trình quản lý đăng nhập. Tìm biểu tượng bánh răng và chọn nó để xem các môi trường máy tính để bàn có sẵn.
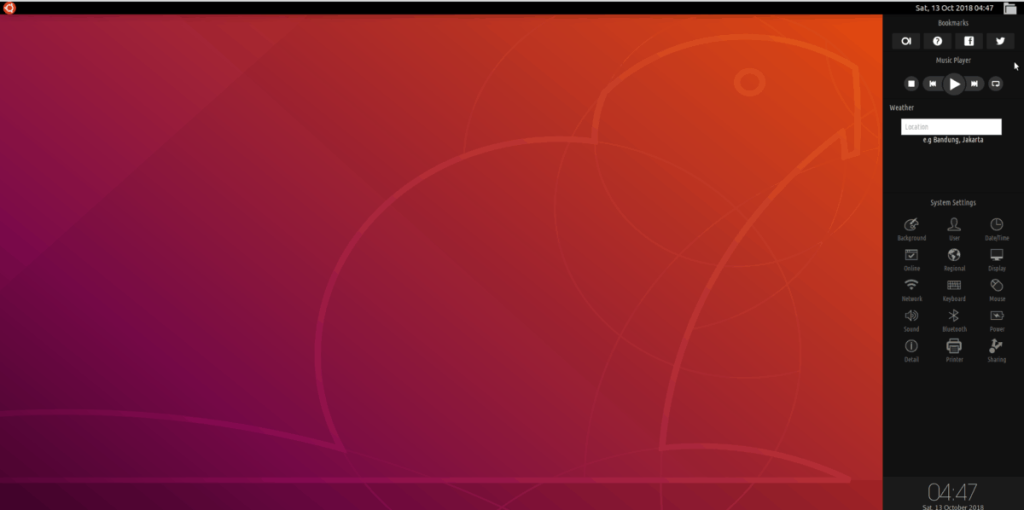
Trong danh sách phiên trên máy tính để bàn, hãy chọn “Manokwari”. Sau đó, chọn tên người dùng của bạn, nhập mật khẩu vào tài khoản người dùng của bạn và nhấn phím Enter để đăng nhập vào Manokwari. Để đăng xuất khỏi màn hình, hãy nhấp vào biểu tượng Ubuntu, sau đó nhấp vào nút nguồn trong cài đặt.
Nếu bạn sử dụng nhiều PPA trên PC Ubuntu của mình và gần đây đã nâng cấp lên Ubuntu 20.04, bạn có thể nhận thấy rằng một số PPA của bạn không hoạt động, vì chúng
Bạn mới sử dụng Linux và muốn thêm nhạc của mình vào Rhythmbox nhưng không chắc về cách thực hiện? Chúng tôi có thể giúp! Hãy làm theo hướng dẫn này khi chúng tôi xem xét cách thiết lập
Bạn có cần truy cập PC hoặc Máy chủ Ubuntu từ xa từ PC Microsoft Windows của mình không? Không chắc chắn về cách làm điều đó? Làm theo hướng dẫn này khi chúng tôi chỉ cho bạn
Bạn có sử dụng trình duyệt web Vivaldi làm trình điều khiển hàng ngày trên Linux không? Bạn đang cố gắng tìm cách sao lưu cài đặt trình duyệt của mình để giữ an toàn? chúng tôi
Cách tải xuống Podcast từ Linux Terminal với Podfox
Cách dọn dẹp và tăng tốc Ubuntu
Bạn đang cần một ứng dụng khách podcast tốt, thanh lịch cho máy tính để bàn Linux của mình? Nếu vậy, bạn cần dùng thử CPod. Đó là một ứng dụng nhỏ thân thiện giúp lắng nghe
TuxGuitar là một công cụ soạn nhạc mã nguồn mở. Với nó, người dùng có thể tạo và chỉnh sửa khuông nhạc guitar của riêng mình. Trong hướng dẫn này, hãy xem qua cách
Nếu bạn làm việc nhiều với hình ảnh trên Linux nhưng thấy thiếu các công cụ hình ảnh tích hợp sẵn, Annotator có thể dành cho bạn. Với ứng dụng này, bạn có thể thêm tem, văn bản,
AppImagePool là một ứng dụng khách AppImageHub dành cho Linux. Với nó, người dùng có thể dễ dàng duyệt và tải xuống AppImages từ cửa hàng AppImageHub. Đây là cách để lấy nó








