Cách cập nhật PPA Ubuntu lên bản phát hành 20.04 mới

Nếu bạn sử dụng nhiều PPA trên PC Ubuntu của mình và gần đây đã nâng cấp lên Ubuntu 20.04, bạn có thể nhận thấy rằng một số PPA của bạn không hoạt động, vì chúng
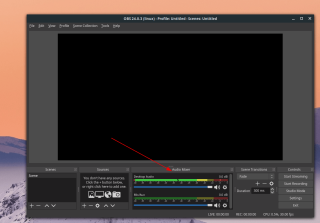
Discord là một trong những ứng dụng giao tiếp VOIP / Video phổ biến nhất vào năm 2019. Kể từ khi ứng dụng này được cung cấp trên Linux , hỗ trợ cho nền tảng Linux đã trở nên tốt hơn. Tuy nhiên, vẫn không có cách tích hợp nào để lưu cuộc gọi trong ứng dụng Linux. Thay vào đó, nếu bạn muốn lưu các cuộc gọi Discord của mình, bạn sẽ cần tự mình xử lý các vấn đề.
Cách tốt nhất để ghi lại cuộc gọi âm thanh Discord trên Linux là sử dụng OBS. Lý do mà OBS là một công cụ hữu ích cho công việc này là nó cho phép thêm nhiều nguồn âm thanh, bao gồm cả loa máy tính của riêng bạn, có thể ghi lại cuộc gọi âm thanh Discord.
Cài đặt OBS trên Linux
Để bắt đầu ghi âm cuộc gọi âm thanh Discord trên Linux, bạn phải cài đặt phần mềm Openbroadcaster trên Linux. Mở cửa sổ dòng lệnh bằng cách nhấn Ctrl + Alt + T hoặc Ctrl + Shift + T trên bàn phím. Sau đó, với cửa sổ đầu cuối đang mở và sẵn sàng hoạt động, hãy làm theo hướng dẫn để biết cách cài đặt OBS tương ứng với Hệ điều hành Linux mà bạn hiện đang sử dụng.
Ubuntu
Kể từ Ubuntu 18.04 LTS, công cụ OBS đã có trong các nguồn phần mềm của Ubuntu. Để cài đặt nó, hãy sử dụng lệnh Apt sau đây.
sudo apt install obs-studio
Debian
sudo apt-get install obs-studio
Arch Linux
sudo pacman -S obs-studio
Fedora
Các nguồn phần mềm mặc định của Fedora Linux không có ứng dụng OBS Studio, vì nó chứa một số thứ mà các nhà phát triển Fedora không chấp thuận. Để nó hoạt động trên Fedora Linux, trước tiên bạn phải kích hoạt RPM Fusion.
Sau khi bật RPM Fusion trên PC Fedora Linux, bạn sẽ có thể cài đặt ứng dụng OBS Studio với trình quản lý gói Dnf bằng lệnh bên dưới.
sudo dnf cài đặt obs-studio
OpenSUSE
Giống như Fedora, OpenSUSE không có phần mềm trong kho của họ. Vì vậy, nếu bạn muốn tải OBS, bạn phải kích hoạt kho phần mềm “Packman all”.
15.1
sudo zypper addrepo https://packman.inode.at/suse/openSUSE_Leap_15.1/ packman
15.0
sudo zypper addrepo https://packman.inode.at/suse/openSUSE_Leap_15.0/ packman
Bèo tấm
sudo zypper addrepo https://packman.inode.at/suse/openSUSE_Tumbleweed/ packman
Sau khi bật repo, hãy làm mới nguồn phần mềm của bạn và cài đặt OBS trên OpenSUSE.
sudo zypper ref sudo zypper install obs-studio
Flatpak
OBS nằm trong cửa hàng Flathub, vì vậy nếu bạn không thể sử dụng OBS thông qua các nguồn phần mềm của nhà phân phối, đây là một lựa chọn tốt. Để cài đặt, hãy bật Flatpak trên Linux . Sau đó, nhập các lệnh bên dưới để nhận OBS.
flatpak remote-add --if-not-being flathub https://flathub.org/repo/flathub.flatpakrepo flatpak install flathub com.obsproject.Studio
Ghi lại cuộc gọi âm thanh Discord trên Linux
Để ghi âm cuộc gọi âm thanh Discord trên Linux, hãy bắt đầu bằng cách mở ứng dụng OBS. Khi mở nó, bạn sẽ thấy cửa sổ bật lên OBS yêu cầu bạn sử dụng công cụ thuật sĩ để định cấu hình thiết lập chương trình phát sóng của mình. Đóng cửa sổ bật lên này, vì chúng tôi không cần nó cho hướng dẫn này.
Sau khi đóng cửa sổ bật lên hướng dẫn OBS, hãy chuyển đến phần “Bộ trộn âm thanh” của ứng dụng. Trong khu vực này, bạn sẽ thấy “Âm thanh trên máy tính để bàn”, tiếp theo là “Mic / Aux”. “Âm thanh trên máy tính để bàn” là đầu ra âm thanh cho hệ thống âm thanh của PC Linux của bạn. “Mic / Aux” là micrô trên PC của bạn.
Xem qua bộ trộn âm thanh và thay đổi mức âm lượng đến mức bạn thấy phù hợp. Để có kết quả tốt nhất, hãy cân nhắc đặt âm thanh sao cho không kênh âm thanh nào nằm trong vùng màu đỏ trên đồng hồ đo.
Khi bạn đã đặt mức âm thanh OBS của mình thành mức phù hợp nhất với bạn, hãy tham gia cuộc gọi Discord trong máy chủ hoặc bắt đầu cuộc gọi âm thanh riêng tư trong DM. Sau đó, nhấp vào nút "ghi".
Khi nhấp vào nút ghi, bạn sẽ thấy một thông báo bật lên xuất hiện. Trong thông báo này, bạn sẽ thấy, “Có vẻ như bạn chưa thêm bất kỳ nguồn video nào, vì vậy bạn sẽ chỉ xuất ra một màn hình trống. Bạn có chắc chắn muốn làm điều này?" Nhấp vào nút “Có” để loại bỏ thông báo.
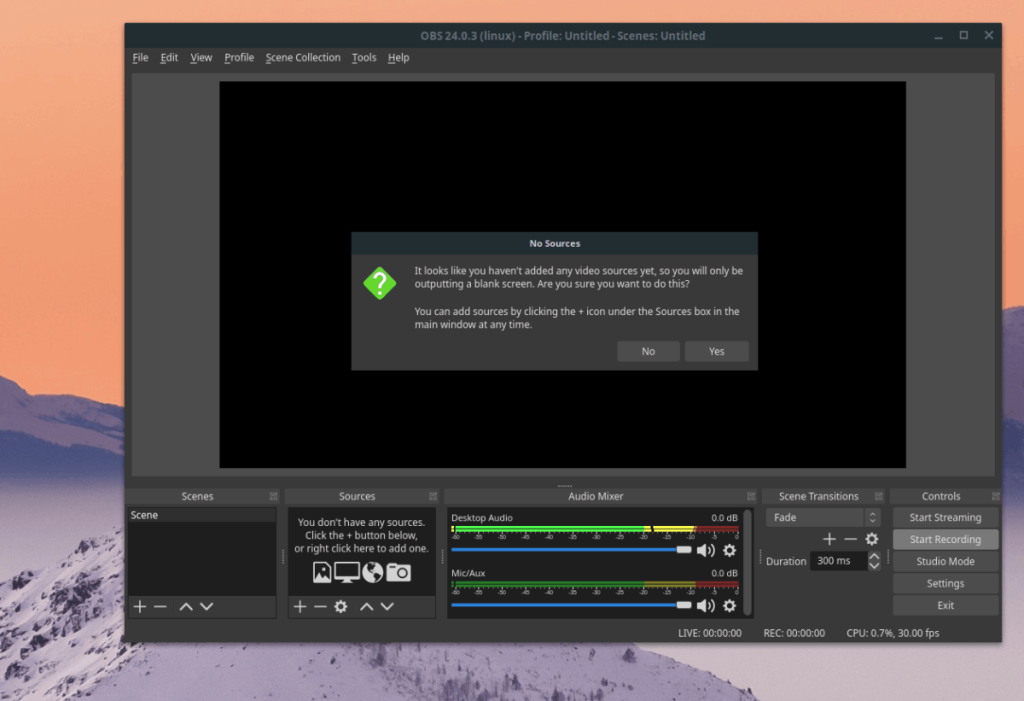
Tiếp tục với cuộc gọi âm thanh Discord của bạn và ghi lại mọi thứ bạn định ghi. Khi cuộc gọi kết thúc hoặc bạn không cần ghi âm nữa, hãy nhấp vào “Dừng ghi” trong OBS. Đầu ra của bản ghi sẽ xuất hiện trong thư mục chính của bạn dưới dạng tệp MKV theo mặc định (đôi khi nó là FLV trong các phiên bản cũ hơn).
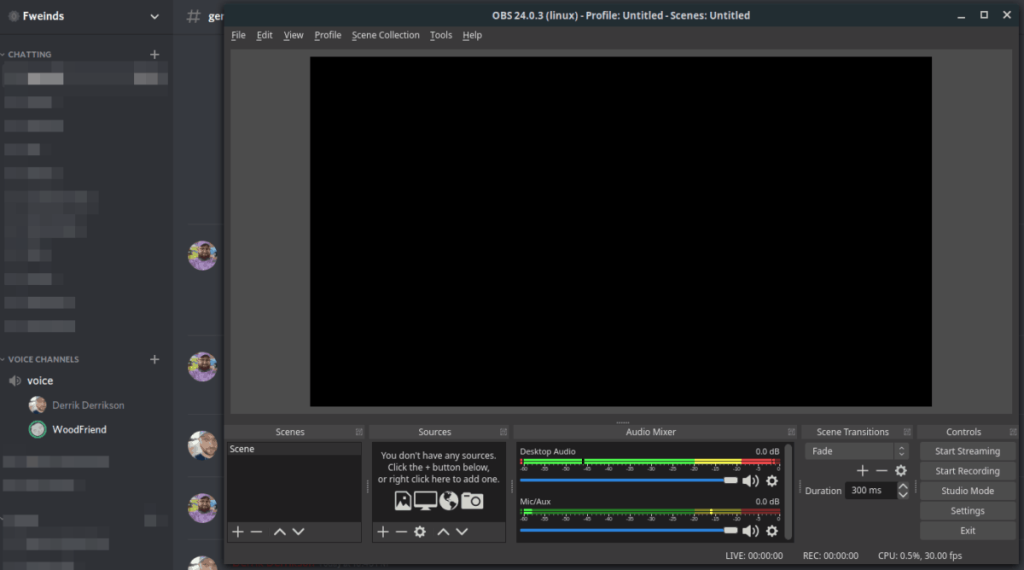
Chuyển đổi bản ghi âm cuộc gọi thành tệp MP3
Nếu bạn muốn chỉnh sửa tệp Discord đã ghi của mình, bạn phải chuyển đổi tệp đó thành tệp MP3. Cách tốt nhất để làm điều này là trong dòng lệnh với FFMpeg, bộ mã hóa mà OBS sử dụng trong phần phụ trợ.
Mở cửa sổ dòng lệnh bằng cách nhấn Ctrl + Alt + T hoặc Ctrl + Shift + T trên bàn phím. Sau đó, khi ở trong thiết bị đầu cuối, hãy sử dụng lệnh mv để đổi tên bản ghi MKV của bạn thành “discord-call.mkv”.
Lưu ý: hãy đảm bảo thay đổi name-of-obs-record.mkv thành tên thực của tệp MKV trong thư mục chính của bạn.
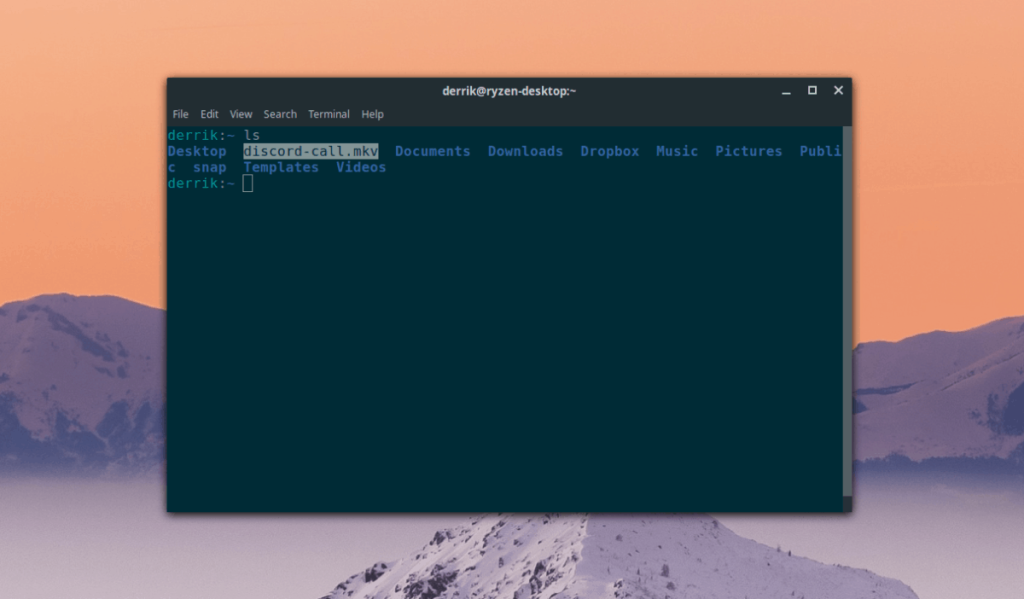
mv name-of-obs-record.mkv discord-call.mkv
Sau khi đổi tên tệp, sử dụng công cụ FFMpeg để chuyển đổi tệp MKV thành tệp âm thanh MP3 cho mục đích chỉnh sửa (hoặc nghe).
ffmpeg -I discord-call.mkv discord-call.mp3
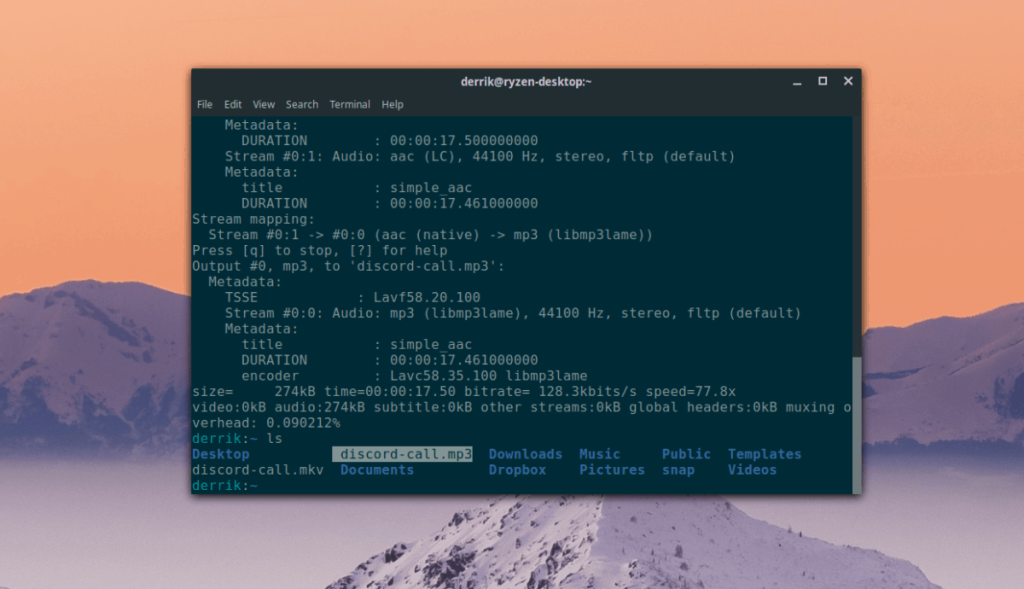
Nếu bạn sử dụng nhiều PPA trên PC Ubuntu của mình và gần đây đã nâng cấp lên Ubuntu 20.04, bạn có thể nhận thấy rằng một số PPA của bạn không hoạt động, vì chúng
Bạn mới sử dụng Linux và muốn thêm nhạc của mình vào Rhythmbox nhưng không chắc về cách thực hiện? Chúng tôi có thể giúp! Hãy làm theo hướng dẫn này khi chúng tôi xem xét cách thiết lập
Bạn có cần truy cập PC hoặc Máy chủ Ubuntu từ xa từ PC Microsoft Windows của mình không? Không chắc chắn về cách làm điều đó? Làm theo hướng dẫn này khi chúng tôi chỉ cho bạn
Bạn có sử dụng trình duyệt web Vivaldi làm trình điều khiển hàng ngày trên Linux không? Bạn đang cố gắng tìm cách sao lưu cài đặt trình duyệt của mình để giữ an toàn? chúng tôi
Cách tải xuống Podcast từ Linux Terminal với Podfox
Cách dọn dẹp và tăng tốc Ubuntu
Bạn đang cần một ứng dụng khách podcast tốt, thanh lịch cho máy tính để bàn Linux của mình? Nếu vậy, bạn cần dùng thử CPod. Đó là một ứng dụng nhỏ thân thiện giúp lắng nghe
TuxGuitar là một công cụ soạn nhạc mã nguồn mở. Với nó, người dùng có thể tạo và chỉnh sửa khuông nhạc guitar của riêng mình. Trong hướng dẫn này, hãy xem qua cách
Nếu bạn làm việc nhiều với hình ảnh trên Linux nhưng thấy thiếu các công cụ hình ảnh tích hợp sẵn, Annotator có thể dành cho bạn. Với ứng dụng này, bạn có thể thêm tem, văn bản,
AppImagePool là một ứng dụng khách AppImageHub dành cho Linux. Với nó, người dùng có thể dễ dàng duyệt và tải xuống AppImages từ cửa hàng AppImageHub. Đây là cách để lấy nó








