Cách thiết lập OpenMediaVault trên Raspberry Pi 4

Hướng dẫn chi tiết cách thiết lập OpenMediaVault trên Raspberry Pi 4, bao gồm cài đặt Raspbian Lite và cấu hình hệ thống hiệu quả.
Chụp ảnh màn hình chất lượng tốt là rất khó trên Linux. Một trong những lý do chính là trình điều khiển video không tốt như trên Windows và Mac. Ngoài ra, nhiều người dùng Linux không biết cách định cấu hình các ứng dụng chụp ảnh màn hình, do đó, tất cả các bản ghi đều bị biến dạng, nhiều pixel và độ phân giải thấp.
Trong hướng dẫn này, chúng tôi sẽ chỉ cho bạn cách tải các bản ghi HD chất lượng cao cho máy tính để bàn Linux của bạn bằng cách sử dụng SimpleScreenRecorder . Tuy nhiên, xin lưu ý rằng việc ghi lại màn hình của bạn ở chất lượng cao yêu cầu một máy tính có thông số kỹ thuật mạnh mẽ. Nếu bạn đang chạy một máy tính cấu hình thấp, bạn sẽ gặp sự cố FPS khi ghi. Để có kết quả tốt nhất, hãy có màn hình HD (1920x1080p +), RAM ít nhất 8 GB, CPU nhanh và GPU nhanh!
Linux có rất nhiều công cụ ghi màn hình hữu ích . Tuy nhiên, không có gì đến gần với SimpleScreenRecorder. Tại sao? Đối với người mới bắt đầu, người dùng Linux có thể định cấu hình mức FPS của bản ghi và thậm chí cả codec video đầu ra. Nó cũng có các cài đặt tích hợp để làm cho cạc đồ họa Nvidia ghi lại cảnh quay tốt hơn, có các phím nóng để chụp nhanh và hơn thế nữa!
Cài đặt SimpleScreenRecorder rất dễ dàng trên hệ điều hành Linux chính thống, hiện đại. Để bắt đầu cài đặt, hãy mở cửa sổ dòng lệnh bằng cách nhấn Ctrl + Alt + T hoặc Ctrl + Shift + T trên bàn phím. Sau đó, hãy làm theo các hướng dẫn dòng lệnh được nêu bên dưới tương ứng với Hệ điều hành Linux bạn hiện đang sử dụng.
Trên Ubuntu, người dùng có thể nhanh chóng thiết lập và chạy SimpleScreenRecorder bằng lệnh Apt sau .
sudo apt install simplescreenrecorder
Những người sử dụng Debian Linux có thể dễ dàng cài đặt chương trình SimpleScreenRecorder bằng lệnh Apt-get bên dưới.
sudo apt-get install simplescreenrecorder
Bạn đang sử dụng Arch Linux? Bạn sẽ có thể cài đặt chương trình SimpleScreenRecorder bằng lệnh Pacman sau .
Lưu ý: hãy đảm bảo rằng bạn đã thiết lập và chạy kho phần mềm “Cộng đồng” trước khi cố gắng cài đặt SimpleScreenRecorder trên PC Arch của mình!
sudo pacman -S simplescreenrecorder
Đáng buồn thay, Fedora Linux không bao gồm chương trình SimpleScreenRecorder trong các nguồn phần mềm của họ. Do đó, những người sử dụng Fedora đang tìm cách khởi động và chạy ứng dụng sẽ cần kích hoạt kho phần mềm RPM Fusion Free.
Kích hoạt RPM Fusion Miễn phí trên Fedora Linux không phải là một quá trình phức tạp. Để thực hiện, hãy làm theo hướng dẫn chuyên sâu của chúng tôi về cách thiết lập RPM Fusion . Sau đó, khi kho phần mềm được thiết lập trên PC Fedora Linux, hãy sử dụng lệnh cài đặt Dnf sau để thiết lập SimpleScreenRecorder trên hệ thống của bạn.
sudo dnf install simplescreenrecorder
Miễn là bạn đã bật kho phần mềm OpenSUSE Oss, bạn sẽ có thể cài đặt ứng dụng SimpleScreenRecorder bằng lệnh Zypper sau trong cửa sổ đầu cuối.
sudo zypper install simplescreenrecorder
SimpleScreenRecorder không khả dụng trên nhiều hệ điều hành Linux ít người biết đến. Tuy nhiên, nếu bạn muốn ứng dụng hoạt động, bạn có thể tải xuống chương trình và tự biên dịch bằng cách truy cập trang này tại đây .
Ngoài ra, SimpleScreenRecorder không được định cấu hình để quay video chất lượng cao. Cài đặt FPS mặc định quá thấp và chất lượng ghi không đủ tốt.
Để định cấu hình ứng dụng SimpleScreenRecorder cho video chất lượng cao, hãy làm theo hướng dẫn từng bước bên dưới.
Bước 1: Mở SimpleScreenRecorder trên màn hình bằng cách tìm kiếm nó trong menu ứng dụng của bạn. Sau đó, khi ứng dụng được mở, bạn sẽ thấy màn hình chào mừng. Nhấp vào nút “Tiếp tục” để chuyển sang trang tiếp theo.
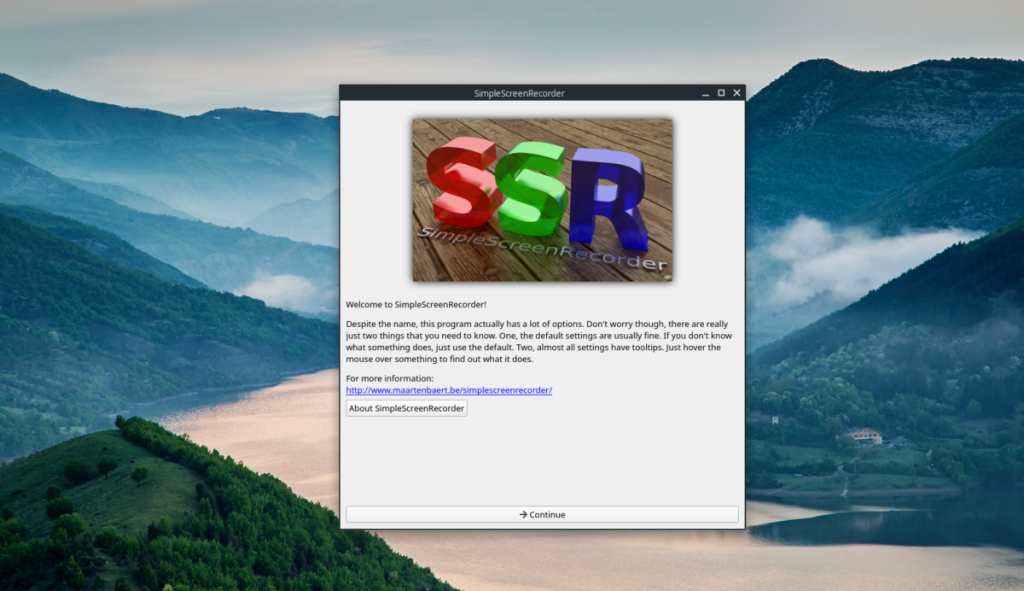
Bước 2: Trên trang tiếp theo, bạn sẽ thấy cài đặt cấu hình video. Tìm phần “Đầu vào video” và chọn hộp bên cạnh “Quay toàn bộ màn hình”.
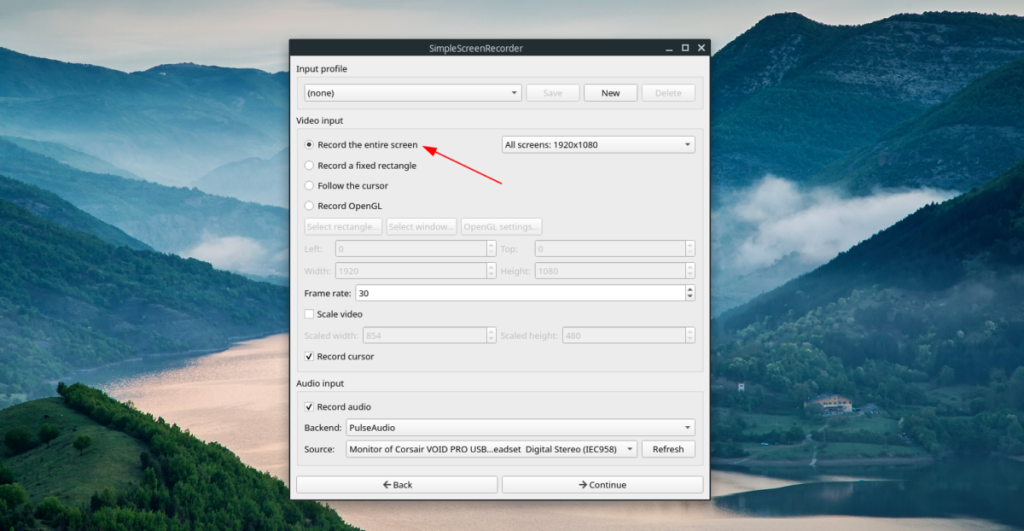
Bước 3: Tìm phần “Tốc độ khung hình”. “Tốc độ khung hình” theo mặc định được đặt thành 30 FPS. Cài đặt này là OK đối với các bản ghi tiêu chuẩn. Tuy nhiên, bằng cách đặt nó thành 60 FPS, bản ghi trên máy tính để bàn của bạn sẽ trông sắc nét và mượt mà hơn trên video.
Để thay đổi FPS, hãy xóa “30” và thay đổi thành “60”.
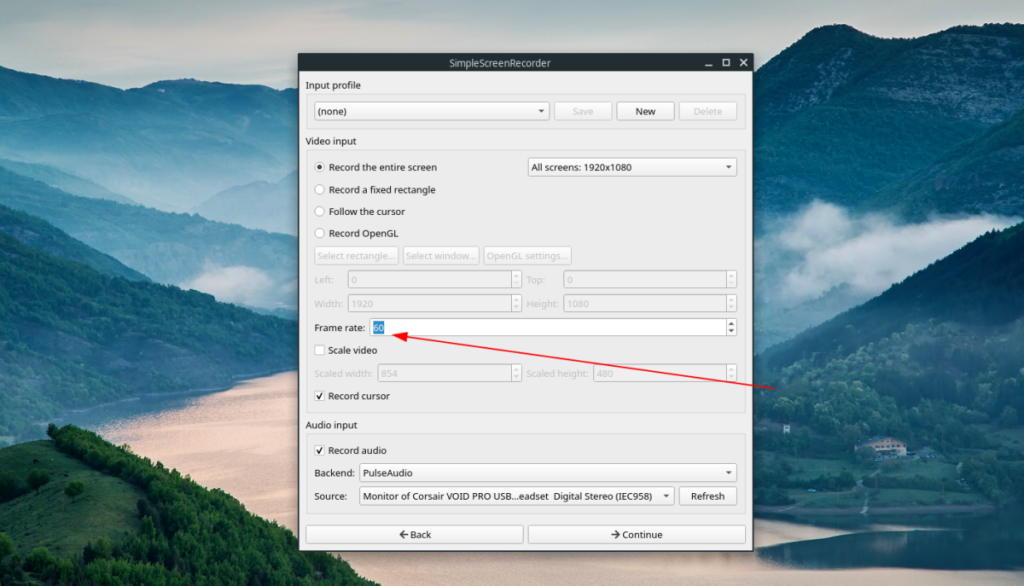
Bước 4: Tìm phần “Ghi âm”. Nếu bạn không muốn ghi âm trên video của mình, hãy bỏ chọn hộp này. Nếu không, hãy kiểm tra và xác định vị trí "Nguồn". Sau đó, thay đổi menu thả xuống bên cạnh nó thành micrô của PC.
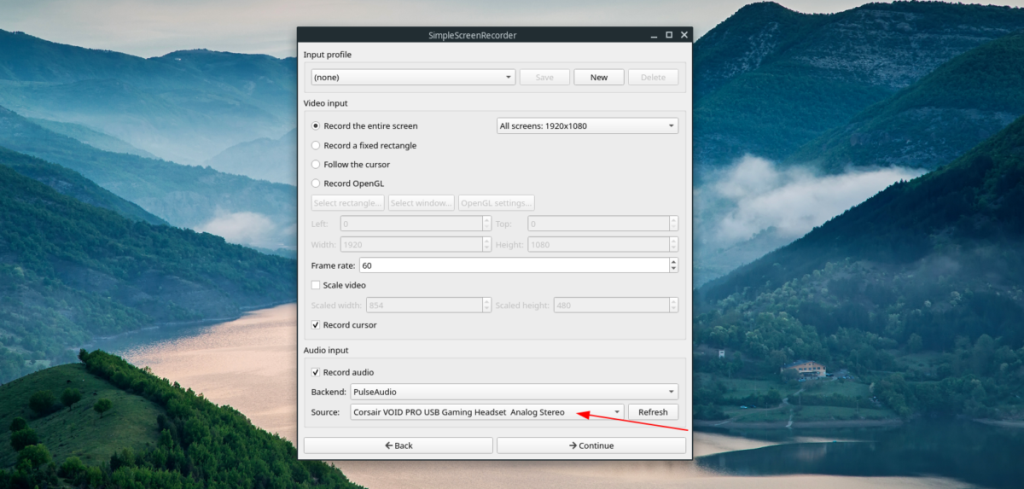
Khi bạn hoàn tất việc định cấu hình cài đặt ghi âm của mình, hãy nhấp vào nút “Tiếp tục” để chuyển sang trang tiếp theo trong trình ghi âm.
Bước 5: Thay đổi “Vùng chứa” từ MKV thành MP4. MKV nổi tiếng là một công cụ chỉnh sửa video. Sau đó, tìm thanh trượt bên cạnh “Yếu tố tỷ lệ không đổi” và thay đổi nó từ 23 thành 2.
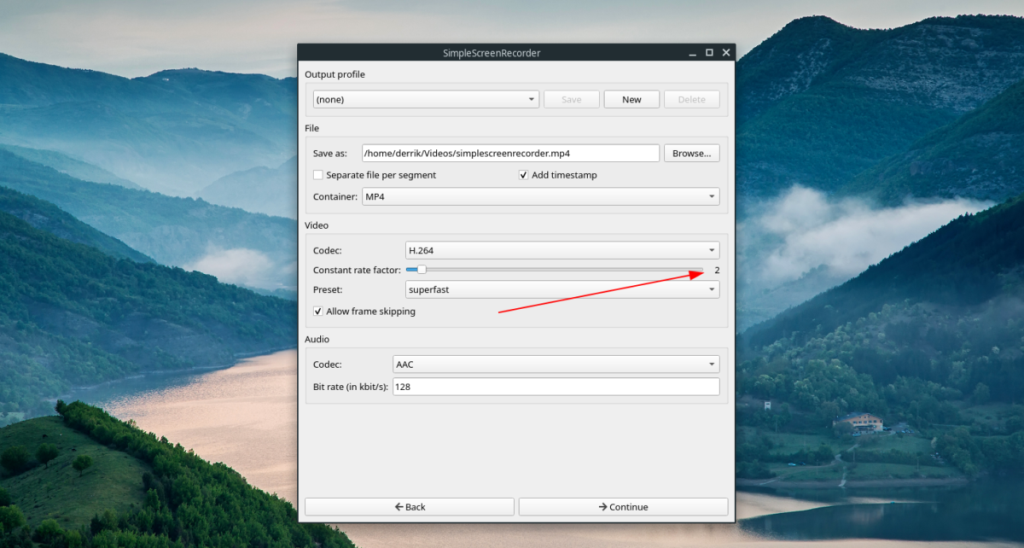
Bước 6: Tìm “Audio” và thay đổi codec từ “Vorbis” thành AAC.
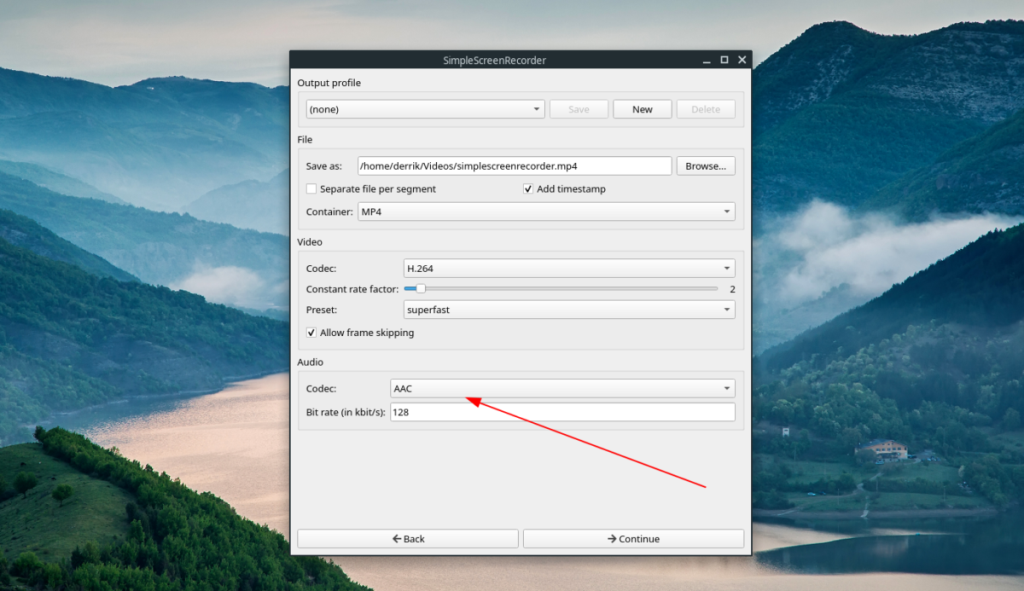
Sau khi thiết lập codec âm thanh, cấu hình đã hoàn tất! Nhấn “Tiếp tục” để chuyển sang trang tiếp theo!
Việc ghi lại màn hình nền Linux với SimpleScreenRecorder cực kỳ đơn giản, nhờ hệ thống phím nóng được tích hợp sẵn. Để bắt đầu ghi màn hình nền Linux của bạn, chỉ cần nhấn Ctrl + R trên bàn phím. Ngay sau khi tổ hợp phím này được nhấn, ứng dụng sẽ ghi lại mọi thứ trên màn hình.
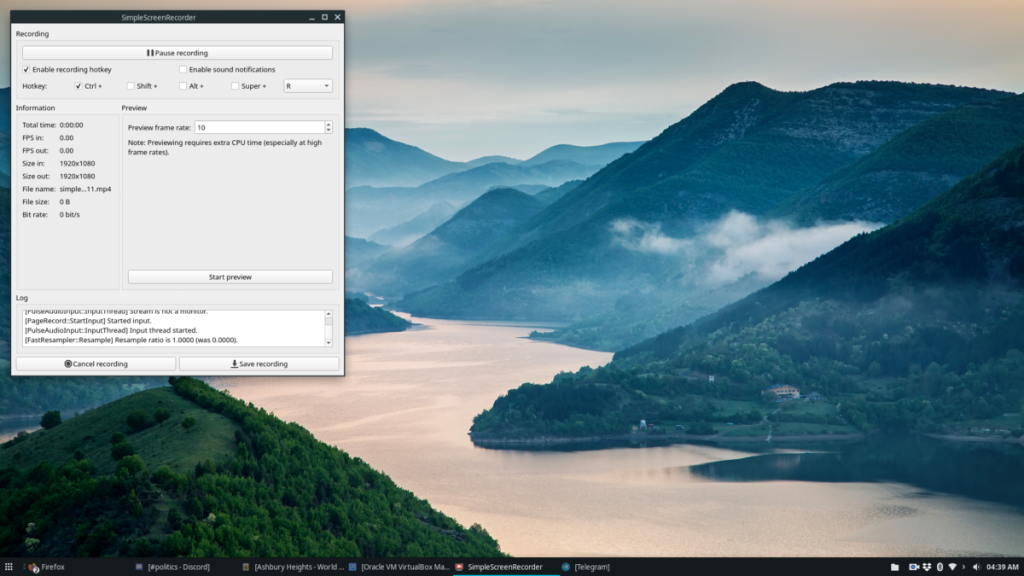
Bất cứ lúc nào, nếu bạn muốn dừng ghi, hãy truy cập ứng dụng SimpleScreenRecorder, nhấp vào “Tạm dừng ghi” để dừng quá trình ghi. Sau đó, chọn nút “Lưu bản ghi âm”.
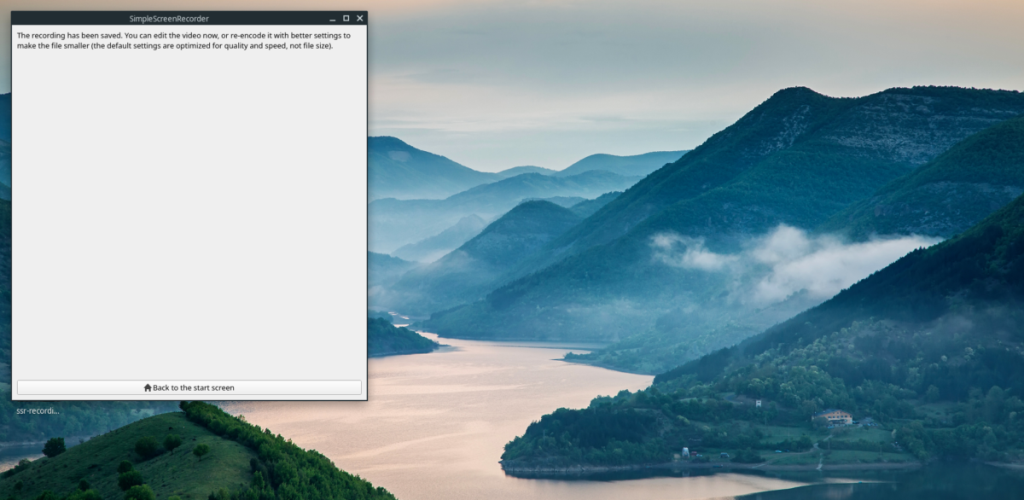
Bạn cần hủy quá trình ghi trong SimpleScreenRecorder? Nhấn nút “Hủy ghi”.
Hướng dẫn chi tiết cách thiết lập OpenMediaVault trên Raspberry Pi 4, bao gồm cài đặt Raspbian Lite và cấu hình hệ thống hiệu quả.
Hướng dẫn chi tiết cách sử dụng trình cài đặt trình điều khiển trên Manjaro Linux cho cả CLI và GUI.
Nếu bạn sử dụng nhiều PPA trên PC Ubuntu của mình và gần đây đã nâng cấp lên Ubuntu 20.04, bạn có thể nhận thấy rằng một số PPA của bạn không hoạt động, vì chúng
Brave là một trình duyệt tập trung vào quyền riêng tư, bảo mật và dễ sử dụng. Hướng dẫn chi tiết cách sao lưu và khôi phục hồ sơ Brave.
Bạn mới sử dụng Linux và muốn thêm nhạc của mình vào Rhythmbox nhưng không chắc về cách thực hiện? Chúng tôi có thể giúp! Hãy làm theo hướng dẫn này khi chúng tôi xem xét cách thiết lập
Bạn có cần truy cập PC hoặc Máy chủ Ubuntu từ xa từ PC Microsoft Windows của mình không? Không chắc chắn về cách làm điều đó? Làm theo hướng dẫn này khi chúng tôi chỉ cho bạn
Bạn có sử dụng trình duyệt web Vivaldi làm trình điều khiển hàng ngày trên Linux không? Bạn đang cố gắng tìm cách sao lưu cài đặt trình duyệt của mình để giữ an toàn? chúng tôi
Cách tải xuống Podcast từ Linux Terminal với Podfox
Cách dọn dẹp và tăng tốc Ubuntu
Bạn đang cần một ứng dụng khách podcast tốt, thanh lịch cho máy tính để bàn Linux của mình? Nếu vậy, bạn cần dùng thử CPod. Đó là một ứng dụng nhỏ thân thiện giúp lắng nghe








