Cách thiết lập OpenMediaVault trên Raspberry Pi 4

Hướng dẫn chi tiết cách thiết lập OpenMediaVault trên Raspberry Pi 4, bao gồm cài đặt Raspbian Lite và cấu hình hệ thống hiệu quả.
Bạn muốn truy cập nhật ký hệ thống của mình trên Linux? Tất cả nhật ký hệ thống Linux được lưu trữ trong thư mục nhật ký. Mỗi tệp là một tệp riêng lẻ và mọi thứ đều được phân loại và sắp xếp dựa trên từng ứng dụng.
Nếu bạn gặp sự cố với một chương trình cụ thể trên PC hoặc máy chủ Linux của mình, bạn sẽ điều hướng đến thư mục nhật ký và xem tất cả các tệp bên trong.
Bất kỳ người dùng nào, root hoặc bằng cách khác, đều có thể truy cập và đọc các tệp nhật ký / var / log / thư mục. Để có được đến / var / log / khởi động một cửa sổ terminal bằng cách nhấn tổ hợp phím Ctrl + Alt + T hoặc Ctrl + Shift + T . Sau đó, trong cửa sổ dòng lệnh, sử dụng CD để thay đổi các thư mục từ thư mục chính (~ /) sang thư mục nhật ký hệ thống.
cd / var / logs /
Khi bạn đã đưa nó vào thư mục nhật ký trên hệ thống, bạn sẽ cần sử dụng lệnh LS để xem tất cả các thư mục con và tệp riêng lẻ trong / var / log /.
ls
LS sẽ in ra một danh sách đầy đủ tất cả các tệp nhật ký trên màn hình. Từ đây, hãy tìm một tệp bạn muốn xem và ghi lại tên tệp. Sau đó, chạy lệnh cat để xem nội dung của tệp nhật ký.
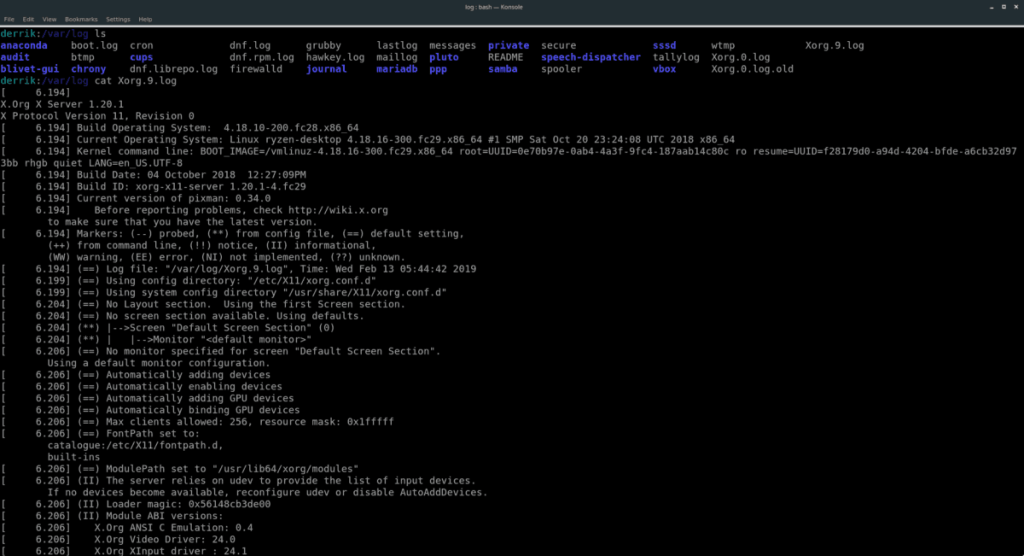
sudo cat example_error_log
Hoặc, nếu bạn cần xem nhật ký trong thư mục con, hãy thực hiện:
cd name_of_program_folder ls sudo cat example_error_log
Vì bất kỳ lý do gì, bạn có thể muốn tạo một bản sao của nhật ký hệ thống, để đọc sau bên ngoài thư mục / var / logs / . Để làm điều này, bạn có thể sử dụng lệnh cp . Ví dụ: để sao chép một tệp nhật ký lỗi, hãy làm như sau.
cd / var / log /
Sau đó, tạo một thư mục để lưu trữ nhật ký hệ thống trên hệ thống của bạn trong thư mục ~ / Documents.
mkdir -p ~ / Documents / system-logs /
Tạo một bản sao của tệp nhật ký của bạn với:
cp example_error_log ~ / Documents /
Ngoài ra, có thể tạo một bản sao của thư mục nhật ký bên trong thư mục / var / log / với cp và công tắc dòng lệnh “r”. Ví dụ.
Lưu ý: trong một số trường hợp, bạn không thể sao chép nhật ký ra khỏi thư mục / var / log / mà không sử dụng sudo .
cd / var / log / mkdir -p ~ / Documents / system-logs / cp -r name_of_program_folder ~ / Documents / system-logs /
Cách dòng lệnh để xem nhật ký hệ thống trên Linux rất hiệu quả và nhanh chóng. Tuy nhiên, không phải ai cũng thích làm việc với dòng lệnh. Nếu bạn muốn theo dõi nhật ký lỗi hệ thống Linux của mình nhưng lại muốn có giao diện GUI để làm như vậy, có một số ứng dụng đọc nhật ký hệ thống GUI tốt cho bạn lựa chọn.
Một trong những ứng dụng dễ cài đặt và dễ hiểu nhất là Gnome Logs. Nó có rất nhiều tính năng tuyệt vời, bao gồm sắp xếp lỗi theo danh mục (ứng dụng, bảo mật, phần cứng,) khả năng xuất nhật ký thành tệp và thậm chí cả nút tìm kiếm.
Để cài đặt Gnome Logs, mở ra một cửa sổ terminal bằng cách nhấn tổ hợp phím Ctrl + Alt + T hoặc Ctrl + Shift + T . Sau đó, hãy làm theo các hướng dẫn tương ứng với hệ điều hành Linux của bạn.
sudo apt cài đặt gnome-logs
sudo apt-get install gnome-logs
sudo pacman -S gnome-logs
sudo dnf cài đặt gnome-logs
sudo zypper cài đặt gnome-logs
Gnome Logs khá đơn giản. Chỉ cần mở nó lên và ngay lập tức bạn sẽ thấy nhật ký hệ thống mới nhất được in trên màn hình, được sắp xếp theo danh mục.
Khi ứng dụng Gnome Logs mở, theo mặc định, nó sẽ khởi động tệp nhật ký lỗi mới nhất. Nếu bạn cần xem các tệp nhật ký cũ hơn, hãy nhấp vào nút mũi tên ở giữa giao diện người dùng cửa sổ. Sau đó, sử dụng menu xuất hiện để chọn nhật ký lỗi bạn muốn xem theo cách thủ công.
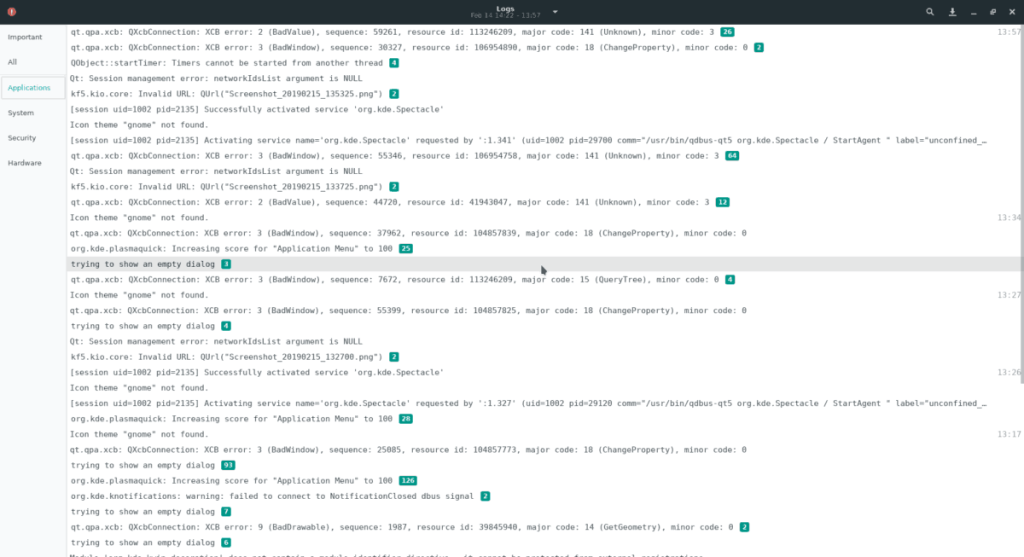
Một trong những điều tốt nhất về Gnome Logs là nó sắp xếp các bản ghi lỗi dựa trên một số loại danh mục. Các danh mục này là:
Để sắp xếp nhật ký dựa trên danh mục, hãy nhìn sang thanh bên bên trái. Sau đó, nhấp vào danh mục bạn muốn xem. Ngay sau đó, Gnome Logs sẽ chỉ hiển thị nhật ký hệ thống với thẻ cụ thể đó.
Bạn cần nhanh chóng tìm ra lỗi và không có thời gian để lội qua hàng tá tệp nhật ký? Hãy thử tính năng tìm kiếm!
Để tìm kiếm nhật ký hệ thống trong Nhật ký Gnome, hãy nhấp vào biểu tượng kính lúp. Sau đó, viết ra truy vấn tìm kiếm của bạn. Ngay sau đó, ứng dụng sẽ hiển thị cho bạn một số kết quả có liên quan đến từ khóa của bạn.
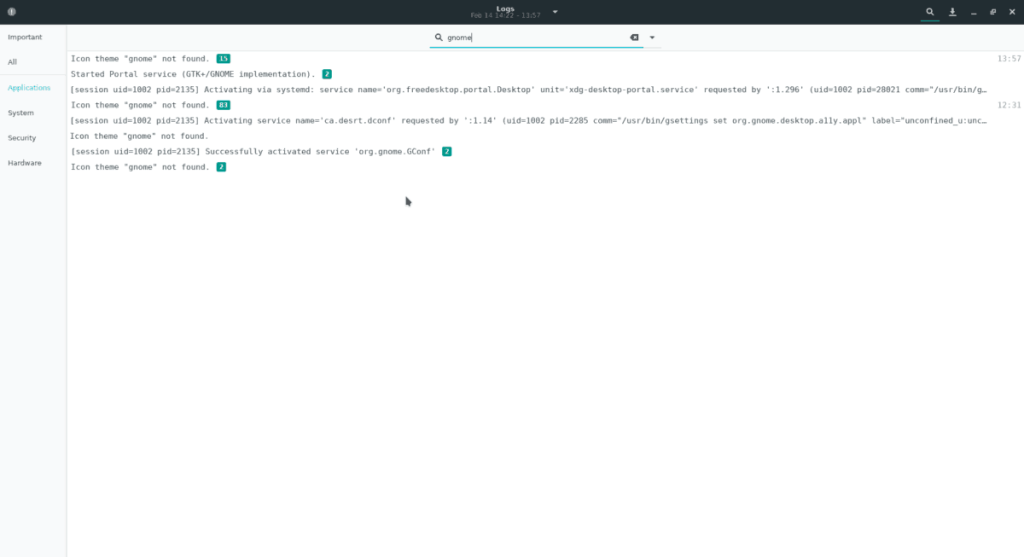
Gnome Logs giúp lưu nhật ký lỗi vào tệp bên ngoài cực kỳ dễ dàng. Đây là cách nó hoạt động.
Bước 1: Chọn nhật ký bạn muốn xem bằng menu lựa chọn Gnome Logs.
Bước 2: Bấm vào nút xuất bên phải biểu tượng kính lúp.
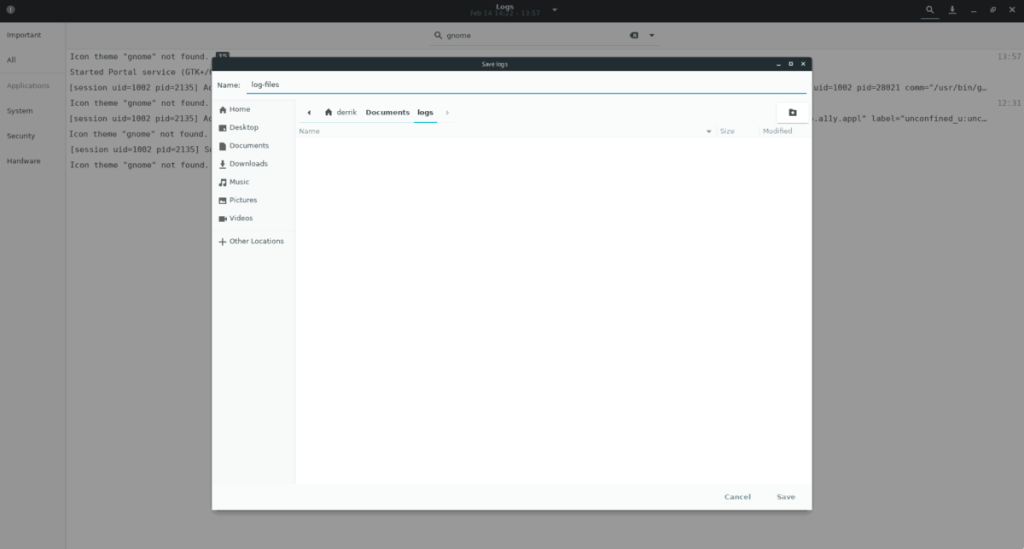
Bước 3: Sử dụng trình duyệt tệp để lưu tệp nhật ký vào hệ thống Linux của bạn.
Hướng dẫn chi tiết cách thiết lập OpenMediaVault trên Raspberry Pi 4, bao gồm cài đặt Raspbian Lite và cấu hình hệ thống hiệu quả.
Hướng dẫn chi tiết cách sử dụng trình cài đặt trình điều khiển trên Manjaro Linux cho cả CLI và GUI.
Nếu bạn sử dụng nhiều PPA trên PC Ubuntu của mình và gần đây đã nâng cấp lên Ubuntu 20.04, bạn có thể nhận thấy rằng một số PPA của bạn không hoạt động, vì chúng
Brave là một trình duyệt tập trung vào quyền riêng tư, bảo mật và dễ sử dụng. Hướng dẫn chi tiết cách sao lưu và khôi phục hồ sơ Brave.
Bạn mới sử dụng Linux và muốn thêm nhạc của mình vào Rhythmbox nhưng không chắc về cách thực hiện? Chúng tôi có thể giúp! Hãy làm theo hướng dẫn này khi chúng tôi xem xét cách thiết lập
Bạn có cần truy cập PC hoặc Máy chủ Ubuntu từ xa từ PC Microsoft Windows của mình không? Không chắc chắn về cách làm điều đó? Làm theo hướng dẫn này khi chúng tôi chỉ cho bạn
Bạn có sử dụng trình duyệt web Vivaldi làm trình điều khiển hàng ngày trên Linux không? Bạn đang cố gắng tìm cách sao lưu cài đặt trình duyệt của mình để giữ an toàn? chúng tôi
Cách tải xuống Podcast từ Linux Terminal với Podfox
Cách dọn dẹp và tăng tốc Ubuntu
Bạn đang cần một ứng dụng khách podcast tốt, thanh lịch cho máy tính để bàn Linux của mình? Nếu vậy, bạn cần dùng thử CPod. Đó là một ứng dụng nhỏ thân thiện giúp lắng nghe








