Cách cập nhật PPA Ubuntu lên bản phát hành 20.04 mới

Nếu bạn sử dụng nhiều PPA trên PC Ubuntu của mình và gần đây đã nâng cấp lên Ubuntu 20.04, bạn có thể nhận thấy rằng một số PPA của bạn không hoạt động, vì chúng
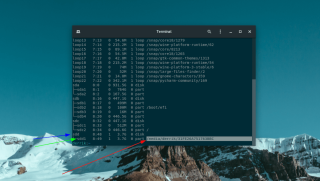
Bạn có phát ngán khi phải thiết lập tài khoản email Thunderbird của mình trên mỗi máy tính Linux mà bạn sử dụng không? Ước gì bạn có thể có một hồ sơ email di động? Nếu vậy, hãy làm theo khi chúng tôi trình bày cách làm cho hồ sơ email Linux Thunderbird của bạn có thể di động!
Lưu ý: phương pháp này chỉ hoạt động với hệ thống Linux. Phiên bản Windows của Thunderbird cũng có khả năng này. Tuy nhiên, nó sẽ không hoạt động với các hướng dẫn Linux. Để biết thông tin về cách thực hiện điều này trong Windows, hãy nhấp vào đây .
Trước khi chúng tôi bắt đầu
Nói chung, thư mục hồ sơ email Thunderbird có thể khá lớn. Thực tế này đặc biệt đúng nếu bạn sử dụng Thunderbird ở chế độ POP3 và tải mọi thông báo xuống đĩa cục bộ.
Trong hướng dẫn này, chúng tôi sẽ xem xét các bước liên quan để chuyển tài khoản email Mozilla Thunderbird của bạn sang ổ đĩa flash USB để có tính di động tối ưu. Tuy nhiên, xin lưu ý rằng bạn sẽ cần một ổ đĩa flash USB có kích thước phù hợp để việc này hoạt động.
Một người dùng bình thường có thể sử dụng ổ USB flash 4 GB. Tuy nhiên, nếu thư mục hồ sơ của bạn lớn, chúng tôi thực sự khuyên bạn nên sử dụng ổ USB flash 16 GB hoặc lớn hơn.
Di chuyển hồ sơ của bạn sang USB
Thư mục mặc định mà Thunderbird lưu trữ thông tin hồ sơ trên Linux là ~/.thunderbirdthư mục. Đây là một thư mục ẩn và nó được tạo tự động vào lần đầu tiên bạn khởi chạy ứng dụng.
Vì chúng tôi đang làm cho hồ sơ di động bằng cách đặt thông tin hồ sơ vào USB, các tệp cần phải được di chuyển. Để di chuyển thông tin cấu hình Thunderbird của bạn sang ổ đĩa flash USB, hãy cắm USB và làm theo hướng dẫn từng bước bên dưới.
Bước 1: Khởi chạy cửa sổ terminal trên màn hình Linux bằng cách nhấn Ctrl + Alt + T hoặc Ctrl + Shift + T trên bàn phím.
Bước 2: Sử dụng terminal, thực hiện lệnh lsblk .
lsblk
Bước 3: Khi lệnh lsblk được chạy, nó sẽ hiển thị đầu ra của mọi ổ cứng (USB, SATA, v.v.) trên hệ thống. Xem qua đầu ra để tìm ổ đĩa flash của bạn.
Không chắc chắn về vị trí ổ đĩa flash? Trên hầu hết tất cả các hệ điều hành Linux, nó là thiết bị /mediabên cạnh nó.
Trong ví dụ này, chúng tôi đang sử dụng ổ đĩa flash 4 GB. Lệnh lsblk cho biết nhãn ổ đĩa là /dev/sddvà nó được gắn tại /media/derrik/31FE26A751763BBC.
Lưu ý: một số hệ điều hành Linux không kết nối thiết bị USB với /media. Nếu bạn đang chạy một hệ điều hành không gắn kết với thư mục này, hãy làm theo hướng dẫn của chúng tôi để tìm hiểu cách sử dụng lsblk . Nó sẽ giúp tìm vị trí gắn kết của thiết bị USB của bạn.
Bước 4: Bây giờ bạn đã có thư mục của thiết bị USB, hãy sao chép nó vào khay nhớ tạm bằng cách chọn nó bằng chuột. Sau đó, dán nó vào bên dưới CD lệnh bên dưới.
cd / media / path / to / usb /
Bước 5: Chạy lệnh ls trên thư mục ~ / .thunderbird trên PC Linux và tìm thư mục hồ sơ email của bạn. Email sẽ có nhãn chứa các số và chữ cái ngẫu nhiên, theo sau là “.default” hoặc “.default-release”.
ls ~ / .thunderbird
Bước 5: Sao chép thư mục hồ sơ vào ổ USB flash bằng một trong các lệnh bên dưới. Nếu thư mục hồ sơ email Thunderbird của bạn kết thúc bằng “.default”, hãy sử dụng lệnh đầu tiên. Nếu nó kết thúc bằng “.default-release”, hãy sử dụng cái thứ hai.
Lưu ý: Các lệnh dưới đây là ví dụ. Chúng sẽ không hoạt động nếu bạn dán chúng vào dấu nhắc đầu cuối. Đảm bảo thay đổi lệnh bên dưới để phù hợp với nhu cầu của bạn.
cp -r ~ / .thunderbird / thunderbird-email-folder.default / media / path / to / usb /
Hoặc là
cp -r ~ / .thunderbird / thunderbird-email-folder.default-release / media / path / to / usb /
Bước 6: Xác minh rằng thư mục hồ sơ email nằm trên ổ đĩa flash bằng cách chạy lệnh ls .
ls
Khi cấu hình email Thunderbird của bạn ở trên ổ USB flash, hãy chuyển sang bước tiếp theo trong hướng dẫn.
Chỉnh sửa hồ sơ.ini
Bây giờ, hồ sơ email Thunderbird của bạn đã ở trên ổ đĩa flash USB, đã đến lúc chỉnh sửa profiles.initệp. Lý do tệp này cần được chỉnh sửa là hồ sơ của bạn hiện nằm trên ổ đĩa flash USB.
Để chỉnh sửa profiles.ini, bạn phải mở nó trong Nano bằng lệnh bên dưới.
nano -w ~ / .thunderbird / profiles.ini
Khi bạn đã mở profiles.initrong trình soạn thảo văn bản Nano, hãy tìm thông tin hồ sơ của bạn. Nếu bạn không thể tìm thấy nó, hãy tìm kiếm Path. Nó sẽ trỏ đến một thư mục trong ~/.thunderbirdthư mục có cùng tên với tên trên ổ USB flash của bạn.
Thay đổi dòng sau Pathđể nó trỏ trực tiếp đến thư mục tài khoản email trên ổ đĩa flash USB của bạn. Nó sẽ giống như văn bản in đậm trong ví dụ bên dưới.
[Profile0]
Name=Derrik's Personal Email
IsRelative=1
Path=/media/derrik/31FE26A751763BBC/hge57vb9.default
Default=1
Sau khi thay đổi, Pathbạn phải thay đổi IsRelativedòng từ a 1thành a 0. Khi thay đổi, nó sẽ giống như văn bản in đậm trong ví dụ sau.
[Profile0]
Name=Derrik's Personal Email
IsRelative=0
Path=/media/derrik/31FE26A751763BBC/hge57vb9.default
Default=1
Cuối cùng, sau khi chỉnh sửa IsRelative, bạn phải chỉnh sửa Default. Tìm Defaultở đầu profiles.initệp và dán vị trí đầy đủ của thư mục tài khoản email vào ổ đĩa flash USB của bạn. Nếu bạn đã làm đúng, nó sẽ giống như văn bản in đậm trong ví dụ sau.
[InstallFDC34C9F024745EB]
Default=/media/derrik/31FE26A751763BBC/hge57vb9.default
Locked=0
[Profile0]
Name=Derrik's Personal Email
IsRelative=0
Path=/media/derrik/31FE26A751763BBC/hge57vb9.default
Default=1
[General]
StartWithLastProfile=1
Version=2
Sau khi thay đổi Defaulttrong profiles.initập tin, lưu các chỉnh sửa với Ctrl + O , và thoát ra với Ctrl + X .
Sau khi bạn chỉnh sửa xong profiles.initệp, hãy sao chép tệp đó vào thư mục chính của bạn. Sau đó, dán nó vào ~/.thunderbirdthư mục trên mỗi máy tính Linux mà bạn muốn sử dụng Thunderbird từ USB.
Sử dụng Thunderbird
Để sử dụng Thunderbird qua USB, hãy làm theo hướng dẫn từng bước bên dưới.
Bước 1: Cắm ổ đĩa flash USB của bạn vào máy tính và đảm bảo rằng nó tự động gắn kết. Nếu không, hãy nhấp vào nó trong trình quản lý tệp để truy cập.
Bước 2: Khởi chạy Thunderbird. Nó sẽ tự động tải hồ sơ của bạn từ USB làm mặc định.
Nếu bạn sử dụng nhiều PPA trên PC Ubuntu của mình và gần đây đã nâng cấp lên Ubuntu 20.04, bạn có thể nhận thấy rằng một số PPA của bạn không hoạt động, vì chúng
Bạn mới sử dụng Linux và muốn thêm nhạc của mình vào Rhythmbox nhưng không chắc về cách thực hiện? Chúng tôi có thể giúp! Hãy làm theo hướng dẫn này khi chúng tôi xem xét cách thiết lập
Bạn có cần truy cập PC hoặc Máy chủ Ubuntu từ xa từ PC Microsoft Windows của mình không? Không chắc chắn về cách làm điều đó? Làm theo hướng dẫn này khi chúng tôi chỉ cho bạn
Bạn có sử dụng trình duyệt web Vivaldi làm trình điều khiển hàng ngày trên Linux không? Bạn đang cố gắng tìm cách sao lưu cài đặt trình duyệt của mình để giữ an toàn? chúng tôi
Cách tải xuống Podcast từ Linux Terminal với Podfox
Cách dọn dẹp và tăng tốc Ubuntu
Bạn đang cần một ứng dụng khách podcast tốt, thanh lịch cho máy tính để bàn Linux của mình? Nếu vậy, bạn cần dùng thử CPod. Đó là một ứng dụng nhỏ thân thiện giúp lắng nghe
TuxGuitar là một công cụ soạn nhạc mã nguồn mở. Với nó, người dùng có thể tạo và chỉnh sửa khuông nhạc guitar của riêng mình. Trong hướng dẫn này, hãy xem qua cách
Nếu bạn làm việc nhiều với hình ảnh trên Linux nhưng thấy thiếu các công cụ hình ảnh tích hợp sẵn, Annotator có thể dành cho bạn. Với ứng dụng này, bạn có thể thêm tem, văn bản,
AppImagePool là một ứng dụng khách AppImageHub dành cho Linux. Với nó, người dùng có thể dễ dàng duyệt và tải xuống AppImages từ cửa hàng AppImageHub. Đây là cách để lấy nó








