Cách thiết lập OpenMediaVault trên Raspberry Pi 4

Hướng dẫn chi tiết cách thiết lập OpenMediaVault trên Raspberry Pi 4, bao gồm cài đặt Raspbian Lite và cấu hình hệ thống hiệu quả.
Hỗ trợ bộ điều khiển cho các trò chơi Linux là tuyệt vời, nhờ vào Steam và nhân Linux. Tuy nhiên, không phải mọi trò chơi điện tử có sẵn trên nền tảng Linux đều hỗ trợ bộ điều khiển. Một số trò chơi yêu cầu bàn phím và chuột, và đó là một điều đáng tiếc nếu bạn thích một gamepad.
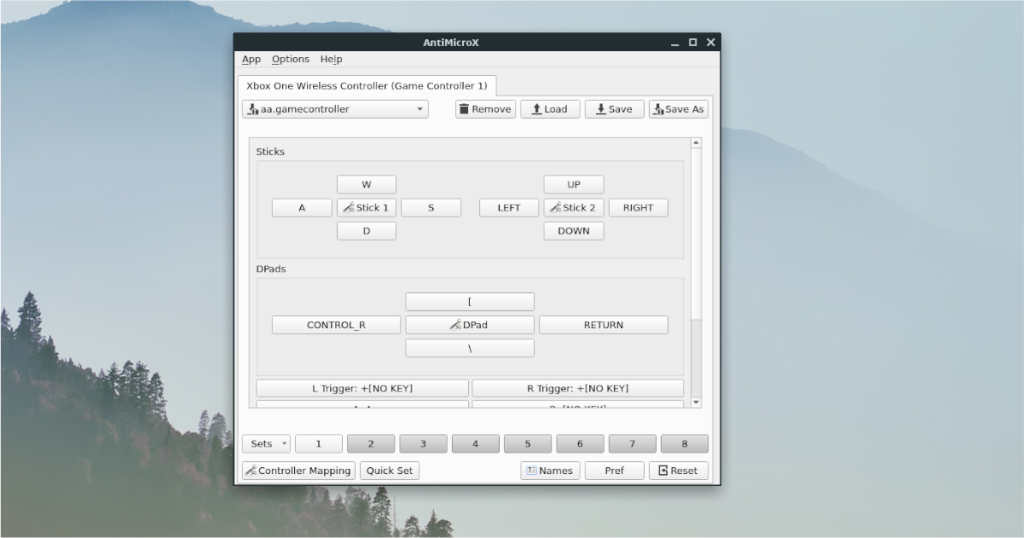
Giới thiệu AntiMicroX, một chương trình đơn giản cho phép bạn liên kết bất kỳ điều khiển bàn phím / chuột nào với nút gamepad. Đây là cách sử dụng nó.
Cài đặt AntiMicroX trên Linux
Có khá nhiều cách để cài đặt ứng dụng AntiMicroX trên Linux. Hiện tại, ứng dụng được hỗ trợ trên Ubuntu và Debian thông qua gói DEB có thể tải xuống , Arch Linux qua AUR, Flatpak và AppImage. Trong phần này của hướng dẫn, chúng tôi sẽ tập trung vào tất cả các phương pháp cài đặt.
Để bắt đầu cài đặt AntiMicroX trên PC Linux, hãy mở cửa sổ dòng lệnh. Sau khi cửa sổ đầu cuối mở trên PC Linux của bạn và sẵn sàng sử dụng, hãy làm theo hướng dẫn cài đặt dòng lệnh được nêu bên dưới tương ứng với bản phân phối Linux mà bạn hiện đang sử dụng.
Ubuntu
Trên Ubuntu, ứng dụng AntiMicroX có thể cài đặt được thông qua gói DEB có thể tải xuống. Để có được DEB mới nhất, hãy mở cửa sổ dòng lệnh và sử dụng lệnh trình tải xuống wget dưới đây.
wget https://github.com/AntiMicroX/antimicrox/releases/download/3.1.3/antimicrox-3.1.3-amd64.deb -O ~ / Downloads / antimicrox-3.1.3-amd64.deb
Sau khi quá trình tải xuống hoàn tất, hãy sử dụng lệnh CD để di chuyển phiên đầu cuối vào thư mục “Tải xuống”, nơi gói DEB đã được lưu vào.
cd ~ / Tải xuống
Cuối cùng, cài đặt AntiMicroX trên PC Ubuntu Linux của bạn bằng lệnh Apt bên dưới.
sudo apt install ./antimicrox-3.1.3-amd64.deb
Debian
Vì có sẵn gói DEB, AntiMicroX sẽ hoạt động trên Debian. Để thiết lập ứng dụng, bạn phải tải xuống phiên bản mới nhất của gói bằng lệnh wget .
wget https://github.com/AntiMicroX/antimicrox/releases/download/3.1.3/antimicrox-3.1.3-amd64.deb -O ~ / Downloads / antimicrox-3.1.3-amd64.deb
Quá trình tải xuống sẽ mất vài giây để hoàn tất. Khi nó xảy ra, hãy sử dụng lệnh CD để di chuyển phiên đầu cuối của bạn vào thư mục “Tải xuống” để bắt đầu cài đặt.
cd ~ / Tải xuống
Khi vào trong thư mục “Tải xuống”, quá trình cài đặt có thể bắt đầu. Sử dụng dpkg , tải phiên bản AntiMicroX mới nhất hoạt động trên Debian.
sudo dpkg -i antimicrox-3.1.3-amd64.deb
Trong quá trình cài đặt gói AntiMicroX DEB, một số lỗi có thể đã xảy ra. Để khắc phục điều này, hãy thực hiện lệnh dưới đây.
sudo apt-get install -f
Arch Linux
AntiMicroX có sẵn trên Arch Linux thông qua AUR. Để bắt đầu cài đặt ứng dụng trên hệ thống của bạn, hãy làm cho trình trợ giúp Trizen AUR hoạt động. Trizen giúp việc xây dựng các ứng dụng AUR thoải mái hơn nhiều.
sudo pacman -S git base-devel git clone https://aur.archlinux.org/trizen.git cd trizen makepkg -sri
Với trình trợ giúp Trizen AUR được chăm sóc, AntiMicroX đã sẵn sàng được cài đặt trên PC Linux của bạn. Sử dụng lệnh trizen -S bên dưới để ứng dụng hoạt động.
trizen -S antimicrox
Flatpak
AntiMicroX nằm trong cửa hàng ứng dụng Flathub dưới dạng Flatpak. Để nó hoạt động, hãy bắt đầu bằng cách bật thời gian chạy Flatpak. Để thiết lập thời gian chạy, hãy làm theo hướng dẫn này về chủ đề .
Sau khi thiết lập thời gian chạy Flatpak trên hệ thống của bạn, bạn sẽ có thể cài đặt AntiMicroX trên PC Linux của mình bằng hai lệnh bên dưới.
flatpak remote-add --if-not-survival flathub https://flathub.org/repo/flathub.flatpakrepo flatpak install flathub io.github.antimicrox.antimicrox
AppImage
AntiMicroX có sẵn dưới dạng AppImage. Để nó hoạt động, hãy tạo một thư mục “AppImages” mới, tải nó xuống bằng wget và khởi động nó bằng lệnh thực thi.
mkdir -p ~ / AppImages / cd ~ / AppImages / wget https://github.com/AntiMicroX/antimicrox/releases/download/3.1.3/AntiMicroX-x86_64.AppImage chmod + x AntiMicroX-x86_64.AppImage ./AntiMicroX- x86_64.AppImage
Liên kết các điều khiển bàn phím với bộ điều khiển bằng AntiMicroX
Để sử dụng AntiMicroX để ràng buộc các điều khiển, hãy làm theo hướng dẫn từng bước bên dưới.
Bước 1: Mở AntiMicroX trên PC Linux của bạn bằng cách tìm kiếm nó trong menu ứng dụng. Sau khi ứng dụng được mở, hãy cắm bộ điều khiển trò chơi của bạn vào và cho phép ứng dụng phát hiện ra nó.
Bước 2: Khi AntiMicroX phát hiện bộ điều khiển của bạn, bạn sẽ thấy mọi nút trên bộ điều khiển trò chơi được phát hiện của mình được hiển thị. Các nút này cho biết, “[KHÔNG CÓ PHÍM]” để cho biết rằng chưa có phím nào được chỉ định.
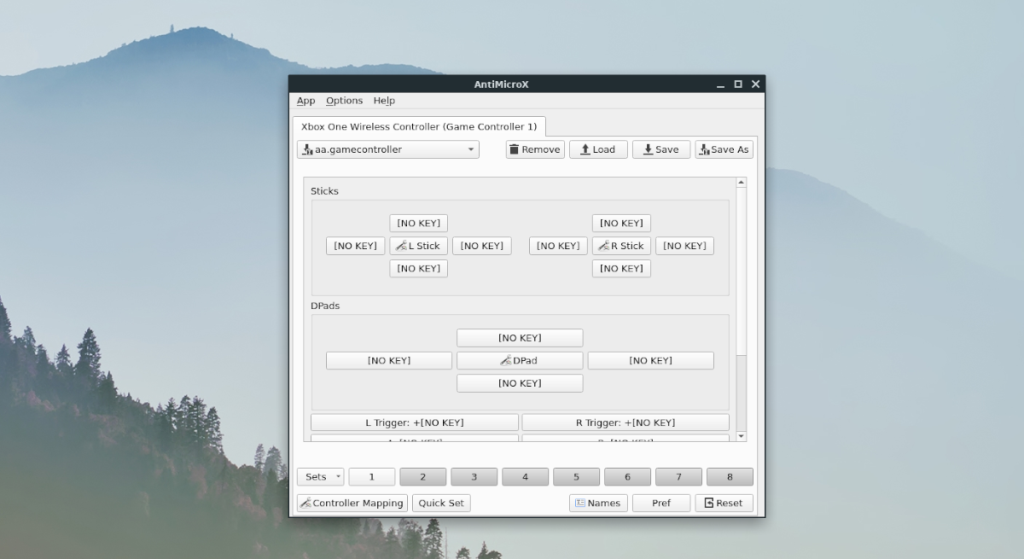
Để gán một khóa, hãy xem qua danh sách các nút có thể ánh xạ trong AntiMicroX và nhấp vào một nút. Khi bạn nhấp vào một nút chưa được ánh xạ, một sơ đồ bàn phím sẽ xuất hiện.
Chọn một trong các phím trên bàn phím để ánh xạ nó với nút. Hoặc, nếu bạn muốn ánh xạ nút / chuyển động của chuột với bộ điều khiển, hãy chọn tab “Chuột” và chọn một trong các tùy chọn đó.
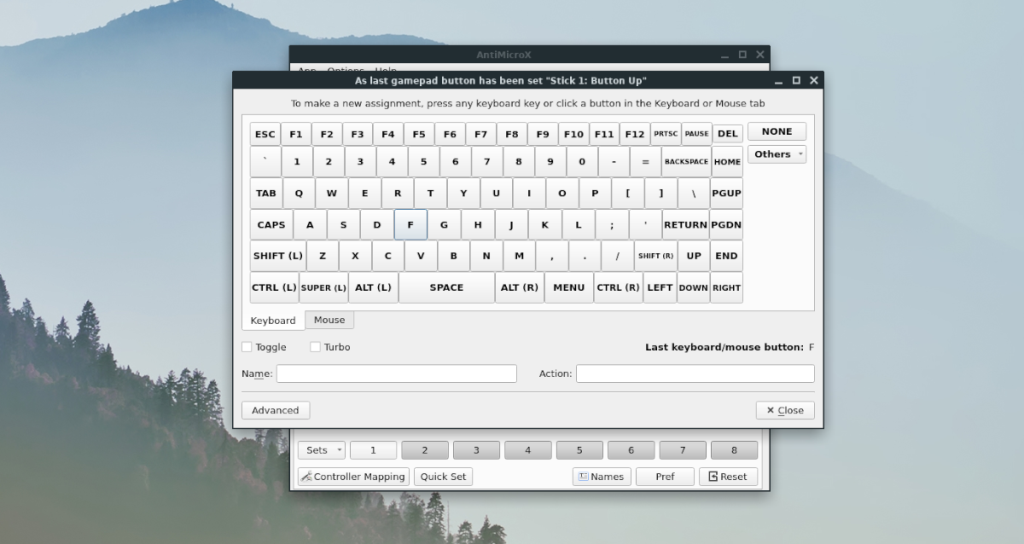
Bước 3: Sau khi tất cả các khóa được liên kết trong AntiMicroX, hãy tìm nút “Lưu dưới dạng” và chọn nó. Chọn nút này sẽ cho phép bạn lưu cấu hình của mình vào một tệp có thể được truy cập sau này.
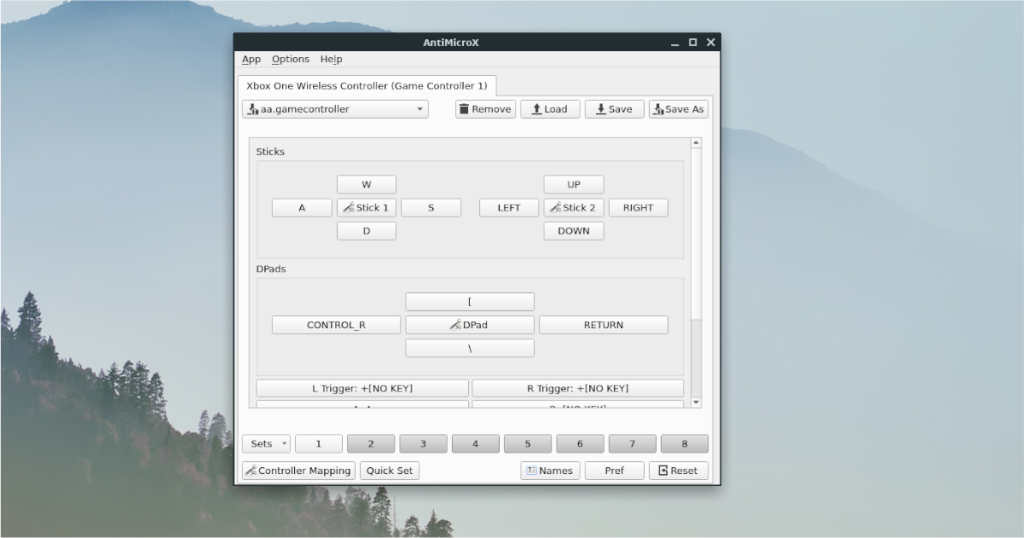
Với tất cả các phím được ràng buộc, bạn sẽ có thể chơi trò chơi điện tử bàn phím / chuột của mình trên Linux với sự thoải mái của bộ điều khiển. Vui thích!
Hướng dẫn chi tiết cách thiết lập OpenMediaVault trên Raspberry Pi 4, bao gồm cài đặt Raspbian Lite và cấu hình hệ thống hiệu quả.
Hướng dẫn chi tiết cách sử dụng trình cài đặt trình điều khiển trên Manjaro Linux cho cả CLI và GUI.
Nếu bạn sử dụng nhiều PPA trên PC Ubuntu của mình và gần đây đã nâng cấp lên Ubuntu 20.04, bạn có thể nhận thấy rằng một số PPA của bạn không hoạt động, vì chúng
Brave là một trình duyệt tập trung vào quyền riêng tư, bảo mật và dễ sử dụng. Hướng dẫn chi tiết cách sao lưu và khôi phục hồ sơ Brave.
Bạn mới sử dụng Linux và muốn thêm nhạc của mình vào Rhythmbox nhưng không chắc về cách thực hiện? Chúng tôi có thể giúp! Hãy làm theo hướng dẫn này khi chúng tôi xem xét cách thiết lập
Bạn có cần truy cập PC hoặc Máy chủ Ubuntu từ xa từ PC Microsoft Windows của mình không? Không chắc chắn về cách làm điều đó? Làm theo hướng dẫn này khi chúng tôi chỉ cho bạn
Bạn có sử dụng trình duyệt web Vivaldi làm trình điều khiển hàng ngày trên Linux không? Bạn đang cố gắng tìm cách sao lưu cài đặt trình duyệt của mình để giữ an toàn? chúng tôi
Cách tải xuống Podcast từ Linux Terminal với Podfox
Cách dọn dẹp và tăng tốc Ubuntu
Bạn đang cần một ứng dụng khách podcast tốt, thanh lịch cho máy tính để bàn Linux của mình? Nếu vậy, bạn cần dùng thử CPod. Đó là một ứng dụng nhỏ thân thiện giúp lắng nghe








