Cách thiết lập OpenMediaVault trên Raspberry Pi 4

Hướng dẫn chi tiết cách thiết lập OpenMediaVault trên Raspberry Pi 4, bao gồm cài đặt Raspbian Lite và cấu hình hệ thống hiệu quả.
Đối với các dịch vụ đám mây chính thống, nhiều người dùng Linux cho rằng Dropbox là một trong những dịch vụ tốt nhất. Nguyên nhân? Họ (bất chấp một số rủi ro trong những tháng gần đây) hỗ trợ người dùng Linux, cung cấp một ứng dụng khách đồng bộ hóa gốc và nhìn chung nó hoạt động tốt. Tuy nhiên, vì tính hữu ích như Dropbox có thể có trên Linux, nó có một số thực tiễn về quyền riêng tư đáng ngờ có thể khiến người dùng quan tâm đến dữ liệu trực tuyến của họ lo lắng.
Nếu bạn đã cam kết sử dụng Dropbox trên Linux nhưng đang tìm kiếm một cách nhanh chóng và đơn giản để mã hóa dữ liệu Dropbox, bạn có thể quan tâm đến CryFS. Đó là một chương trình hữu ích cho phép người dùng tạo vault để khóa dữ liệu của họ trên Linux.
Sử dụng VPN với Dropbox
Trong hướng dẫn này, chúng tôi sẽ dạy bạn cách mã hóa dữ liệu Dropbox trên Linux bằng CryFS. Đối với hầu hết các phần, công cụ CryFS thực hiện một công việc xuất sắc trong việc bảo vệ quyền riêng tư và dữ liệu của bạn cho Linux. Tuy nhiên, không có chương trình nào hiệu quả 100% và có thể xảy ra sự cố. Để đảm bảo rằng quyền riêng tư của bạn luôn an toàn, ngay cả khi sử dụng các công cụ mã hóa như CryFS, chúng tôi khuyên bạn nên sử dụng VPN.
ExpressVPN chiếm vị trí hàng đầu là VPN tốt nhất được các chuyên gia bảo mật của chúng tôi đánh giá. Nó hoạt động tốt trên Linux và có một ứng dụng khách tuyệt vời để tải xuống. Tuyệt vời hơn nữa, chúng cung cấp tốc độ tải xuống nhanh chóng với mã hóa AES 256-bit và khả năng bảo mật chuyển tiếp hoàn hảo trên 94 quốc gia khác nhau. Ngoài ra, họ có một ưu đãi dành riêng cho độc giả của TipsWebTech360: 3 tháng miễn phí đối với gói hàng năm, giảm giá 49% .
Cài đặt CryFS
Công cụ mã hóa mà chúng tôi sẽ sử dụng để mã hóa dữ liệu Dropbox là CryFS. Đó là một công cụ đơn giản cho phép người dùng tạo vault. Trong các hầm này, mọi thứ đều được mã hóa và khóa, an toàn với nhân viên tại Dropbox hoặc bất kỳ ai muốn truy cập vào dữ liệu cá nhân của bạn trên đám mây.
Công cụ CryFS hoàn toàn dựa trên dòng lệnh. Tuy nhiên, vì nó không phải là chương trình mã hóa tiêu chuẩn trên Linux nên nó không được cài đặt sẵn. Rất may, CryFS khá dễ cài đặt. Để bắt đầu thiết lập của bạn, hãy khởi chạy cửa sổ đầu cuối và làm theo các hướng dẫn tương ứng với bản phân phối của bạn.
Ubuntu
sudo apt cài đặt cryfs
Debian
sudo apt-get install cryfs
Arch Linux
sudo pacman -S cryfs
Fedora
Vì một số lý do, công cụ CryFS không có trong kho phần mềm Fedora Linux. Do đó, nếu bạn muốn sử dụng nó, bạn phải xây dựng nó từ nguồn. Bước đầu tiên trong quá trình xây dựng là sử dụng lệnh DNF để cài đặt các phụ thuộc xây dựng CryFS.
sudo dnf install git gcc-c ++ cmake make libcurl-devel boost-devel boost-static openssl-devel fuse-devel python -y
Với các phần phụ thuộc của bản dựng được quan tâm, hãy sử dụng công cụ Git để lấy mã nguồn.
git clone https://github.com/cryfs/cryfs.git cryfs
Di chuyển thiết bị đầu cuối vào thư mục mã bằng CD . Sau đó, xây dựng CryFS từ nguồn trên máy Fedora Linux của bạn.
cd cryfsmkdir cmake && cd cmake cmake .. make
Kết thúc quá trình bằng cách cài đặt CryFS với thực hiện cài đặt .
sudo thực hiện cài đặt
OpenSUSE
sudo zypper cài đặt cryfs
Tạo thư mục vault
Sử dụng CryFS yêu cầu hai thư mục: thư mục vault chứa các tệp khi chúng không được sử dụng và thư mục mount, nơi có thể truy cập vault khi không được mã hóa. Trong phần này, chúng ta sẽ xem xét cách tạo thư mục vault.
Trong một thiết bị đầu cuối, sử dụng lệnh CD và di chuyển phiên từ thư mục chính (~ /) vào thư mục đồng bộ Dropbox của bạn trên Linux.
cd ~ / Dropbox
Chạy lệnh ls và xem thư mục đồng bộ hóa Dropbox của bạn. Xác định nơi bạn muốn giữ các hầm CryFS.
ls
Khi bạn chắc chắn về vị trí đặt thư mục, hãy sử dụng lệnh mkdir . Hãy chắc chắn thêm khóa chuyển -p vì nó sẽ đảm bảo rằng thư mục giữ các quyền giống như thư mục Dropbox mẹ.
mkdir -p cryfs-vault
Tạo thư mục gắn kết
Sau khi chăm sóc thư mục CryFS vault trong thư mục Dropbox của bạn, đã đến lúc tạo một cái khác. Thư mục này là nơi bạn sẽ gắn kết và truy cập dữ liệu của mình, vì vậy hãy nhớ đừng đặt thư mục này vào Dropbox. Thay vào đó, hãy đặt nó ở đâu đó trong ~ / hoặc ~ / Documents .
cd ~ / mkdir -p cryfs-mount
Hoặc, nếu bạn muốn gắn kết qua thư mục Tài liệu, hãy thực hiện:
cd ~ / Documents mkdir -p cryfs-mount
Gắn kết CryFS
Bây giờ các thư mục đã hoàn tất, đã đến lúc tạo và gắn một vault. Trong terminal, thực hiện lệnh cryfs và chỉ định cả thư mục vault và thư mục mount.
Lưu ý: luôn nhớ đặt thư mục mount sau cùng! Nếu bạn chỉ định thư mục Dropbox vault trước, dữ liệu vault của bạn sẽ không đồng bộ hóa!
Lưu ý: bạn phải gắn kết CryFS vault của mình mỗi lần, trước khi cố gắng mã hóa bất kỳ tệp nào.
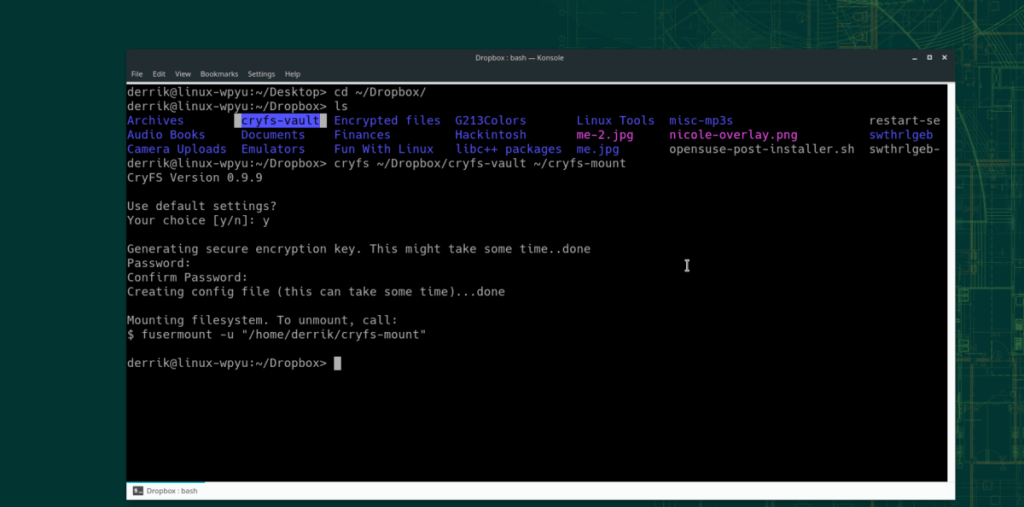
cryfs ~ / Dropbox / cryfs-vault ~ / cryfs-mount
Hoặc, đối với những người thích thư mục Tài liệu:
cryfs ~ / Dropbox / cryfs-vault ~ / Documents / cryfs-mount
Mã hóa dữ liệu của bạn
Khi vault được gắn kết qua CryFS, việc mã hóa khá dễ dàng. Để làm điều đó, hãy mở trình quản lý tệp Linux của bạn và duyệt đến “Trang chủ”, sau đó đến “cryfs-mount”. Hoặc, nếu mount của bạn nằm trong thư mục Documents, hãy chuyển đến "Home", sau đó là "Documents" và "cryfs-mount."
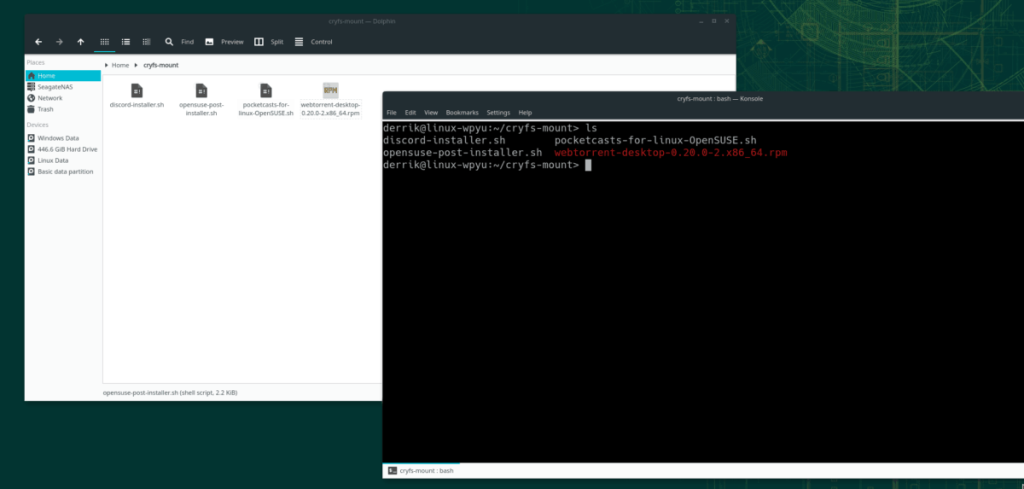
Kéo các tệp bạn muốn mã hóa trong Dropbox vào thư mục mount. Sau đó, khi bạn sử dụng xong vault, hãy ngắt kết nối nó bằng lệnh terminal sau.
Lưu ý: hãy đảm bảo hoán đổi “tên người dùng” trong lệnh bên dưới với tên người dùng trên PC Linux của bạn.
fusermount -u "/ home / username / cryfs-mount"
Hoặc là:
fusermount -u "/ home / username / Documents / cryfs-mount"
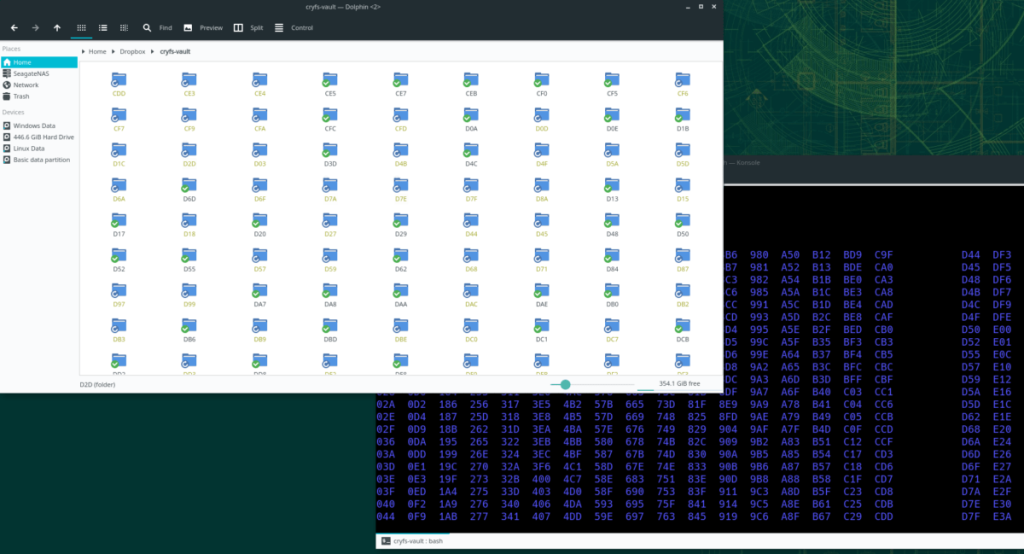
Khi vault được ngắt kết nối, Dropbox sẽ bắt đầu bắt đầu tải dữ liệu đã mã hóa của bạn lên dịch vụ.
Hướng dẫn chi tiết cách thiết lập OpenMediaVault trên Raspberry Pi 4, bao gồm cài đặt Raspbian Lite và cấu hình hệ thống hiệu quả.
Hướng dẫn chi tiết cách sử dụng trình cài đặt trình điều khiển trên Manjaro Linux cho cả CLI và GUI.
Nếu bạn sử dụng nhiều PPA trên PC Ubuntu của mình và gần đây đã nâng cấp lên Ubuntu 20.04, bạn có thể nhận thấy rằng một số PPA của bạn không hoạt động, vì chúng
Brave là một trình duyệt tập trung vào quyền riêng tư, bảo mật và dễ sử dụng. Hướng dẫn chi tiết cách sao lưu và khôi phục hồ sơ Brave.
Bạn mới sử dụng Linux và muốn thêm nhạc của mình vào Rhythmbox nhưng không chắc về cách thực hiện? Chúng tôi có thể giúp! Hãy làm theo hướng dẫn này khi chúng tôi xem xét cách thiết lập
Bạn có cần truy cập PC hoặc Máy chủ Ubuntu từ xa từ PC Microsoft Windows của mình không? Không chắc chắn về cách làm điều đó? Làm theo hướng dẫn này khi chúng tôi chỉ cho bạn
Bạn có sử dụng trình duyệt web Vivaldi làm trình điều khiển hàng ngày trên Linux không? Bạn đang cố gắng tìm cách sao lưu cài đặt trình duyệt của mình để giữ an toàn? chúng tôi
Cách tải xuống Podcast từ Linux Terminal với Podfox
Cách dọn dẹp và tăng tốc Ubuntu
Bạn đang cần một ứng dụng khách podcast tốt, thanh lịch cho máy tính để bàn Linux của mình? Nếu vậy, bạn cần dùng thử CPod. Đó là một ứng dụng nhỏ thân thiện giúp lắng nghe








