Cách thiết lập OpenMediaVault trên Raspberry Pi 4

Hướng dẫn chi tiết cách thiết lập OpenMediaVault trên Raspberry Pi 4, bao gồm cài đặt Raspbian Lite và cấu hình hệ thống hiệu quả.
Đôi khi cần mở các chương trình có đặc quyền root trên Linux, do tính chất bảo mật trên nền tảng này. Thực tế là, một số thao tác không thể thực hiện được với người dùng thông thường (những thứ như quản lý tệp trong thư mục gốc, định dạng ổ cứng hoặc chỉnh sửa tệp hệ thống là điều cần lưu ý).
Có một số cách để mở các chương trình có quyền truy cập Root trên Linux. Trong hướng dẫn này, chúng tôi sẽ chỉ cho bạn cách thực hiện. Tuy nhiên, hãy lưu ý: để bắt đầu các chương trình với tài khoản Root , trước tiên bạn cần phải kích hoạt nó. Nếu bạn đang sử dụng Hệ điều hành Linux có tài khoản gốc bị vô hiệu hóa, hãy làm theo hướng dẫn bên dưới để tìm hiểu cách bật tài khoản này.
Kích hoạt tài khoản gốc
Khởi chạy cửa sổ dòng lệnh bằng cách nhấn Ctrl + Alt + T hoặc Ctrl + Shift + T trên bàn phím. Sau đó, giả sử hệ thống của bạn có đặc quyền sudo , hãy sử dụng lệnh sudo -s để đăng nhập vào một phiên nâng cao.
sudo -s
Tiếp theo, gõ passwd để buộc thiết lập lại mật khẩu của tài khoản Root trên hệ thống.
passwd
Đặt mật khẩu mới trên PC Linux của bạn cho tài khoản Root. Tuy nhiên, hãy nhớ rằng nó cần được bảo mật. Khi mật khẩu mới được đặt, tài khoản Root có thể được truy cập lại một lần nữa.
Mở chương trình bằng Root - Terminal
Cách nhanh nhất và thường đáng tin cậy nhất để khởi chạy các chương trình có đặc quyền Root là đăng nhập vào Root trong thiết bị đầu cuối, sau đó thực thi tên của chương trình dưới dạng lệnh.
su -
Khi bạn đã có quyền truy cập root trong phiên đầu cuối, bạn sẽ có thể khởi động một chương trình. Vì vậy, ví dụ: nếu bạn muốn truy cập trình quản lý tệp Gnome với quyền truy cập Root, bạn sẽ chạy lệnh nautilus trong terminal.
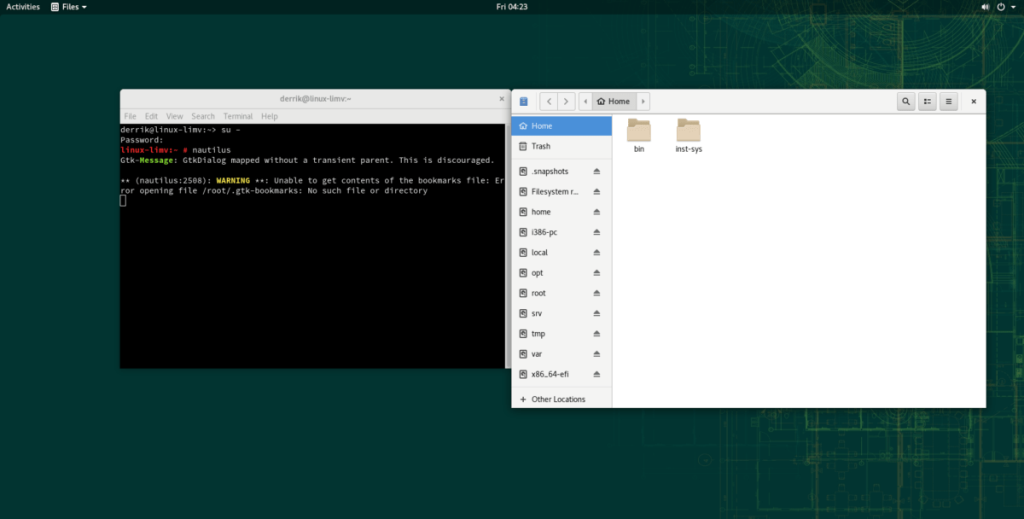
nautilus
Vì vậy, hãy nhớ. Đăng nhập với tư cách Root sau đó khởi động ứng dụng bằng:
tên chương trình
Hầu hết các chương trình có thể nhanh chóng khởi động với các đặc quyền của superuser nếu bạn là Root. Mặc dù vậy, xin lưu ý rằng phương pháp cửa sổ đầu cuối không đáng tin cậy 100%. Do bản chất của dòng lệnh trên Linux, một số ứng dụng không hoạt động sẽ không chạy.
Không có cách nào để phát hiện chương trình nào hoạt động với phương pháp này và chương trình nào không. Cách tốt nhất để xác định là thử và sai. Mặc dù vậy, nếu một chương trình từ chối khởi chạy dưới dạng Root trong thiết bị đầu cuối, nó sẽ thông báo như vậy trong dòng lệnh.
Mở chương trình bằng Root - Pkexec
Trên hầu hết các hệ điều hành Linux, khi một chương trình cần chạy dưới dạng Root, một lời nhắc mật khẩu sẽ xuất hiện. Lời nhắc này hướng dẫn người dùng nhập mật khẩu tài khoản của họ. Sau đó, các ứng dụng khởi chạy với các đặc quyền nâng cao. Việc khởi chạy các chương trình trên máy tính để bàn theo cách này đều có thể thực hiện được nhờ công cụ Pkexec.
Khởi chạy các chương trình theo cách này không phải là thủ thuật. Thật dễ dàng để bắt đầu với bất kỳ ứng dụng nào được cài đặt trên máy tính để bàn Linux của bạn bằng công cụ này.
Để sử dụng pkexec, nhấn Alt + F2 trên bàn phím. Tổ hợp bàn phím này sẽ khởi động một cửa sổ khởi chạy nhanh trên môi trường máy tính để bàn của bạn.
Khi cửa sổ khởi chạy nhanh mở trên màn hình, hãy viết lệnh pkexec , theo sau là tên chương trình bạn muốn khởi chạy.
Ví dụ: để khởi chạy trình quản lý phân vùng Gparted dưới dạng Root, bạn sẽ thực hiện:
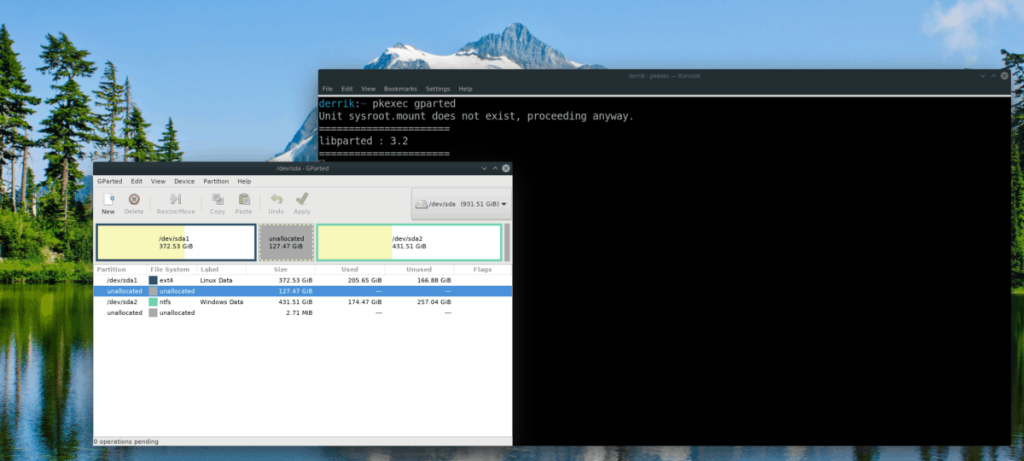
pkexec gparted
Chỉ cần làm theo cú pháp lệnh như bên dưới, và gần như mọi chương trình sẽ khởi chạy dưới dạng Root.
tên chương trình pkexec
Bạn không muốn sử dụng thanh khởi động nhanh trên màn hình Linux? Cũng có thể khởi chạy ứng dụng dưới dạng Root thông qua công cụ pkexec trong terminal. Chỉ cần khởi chạy một phiên terminal bằng cách nhấn tổ hợp phím Ctrl + Alt + T hoặc Ctrl + Shift + T . Sau đó, hãy làm:
tên chương trình pkexec
Mở chương trình bằng Root - Gksu
Rất lâu trước khi công cụ Pkexec ra đời, đã có Gksu. Nó hoạt động giống hệt như cách Pkexec làm, nhưng các nhà bảo trì phân phối Linux đã quyết định loại bỏ nó, vì nó cũng không hoạt động. Điều đó nói rằng, nếu bạn không thích sử dụng Pkexec và cần một cách để khởi chạy chương trình dưới dạng Root, nó vẫn hoạt động.
Thật không may, Gksu không được thiết lập trên nhiều kho phần mềm của bản phân phối Linux hiện đại, vì nó không được sử dụng nhiều. Hiện tại, Debian 7-9 hỗ trợ nó, OpenSUSE LEAP (42.3 và 15.0) và Tumbleweed hỗ trợ nó. Ubuntu 16.04 LTS cũng vậy.
Để cài đặt nó, hãy mở một thiết bị đầu cuối và nhập các lệnh tương ứng với hệ điều hành của bạn.
Ubuntu 16.04 LTS
sudo apt install gksu
Debian
sudo apt-get install gksu
OpenSUSE LEAP 15.0
sudo zypper addrepo https://widehat.opensuse.org/opensuse/repositories/GNOME:/Apps/openSUSE_Leap_15.0/ gnome-apps sudo zypper install gksu
OpenSUSE LEAP 42.3
sudo zypper addrepo https://widehat.opensuse.org/opensuse/repositories/GNOME:/Apps/openSUSE_Leap_42.3/ gnome-apps sudo zypper install gksu
OpenSUSE Tumbleweed
sudo zypper addrepo https://widehat.opensuse.org/opensuse/repositories/GNOME:/Apps/openSUSE_Factory/ gnome-apps sudo zypper install gksu
Khi ứng dụng Gksu được thiết lập trên hệ thống Linux của bạn, ứng dụng này sẽ sẵn sàng để sử dụng. Để bắt đầu một chương trình dưới dạng Root, hãy nhấn Alt + F2 trên màn hình nền. Một thanh khởi chạy sẽ xuất hiện. Trong thanh này, hãy viết gksu, sau đó là chương trình bạn muốn khởi chạy. Ví dụ: để khởi động trình quản lý tệp XFCE4, bạn phải thực hiện:
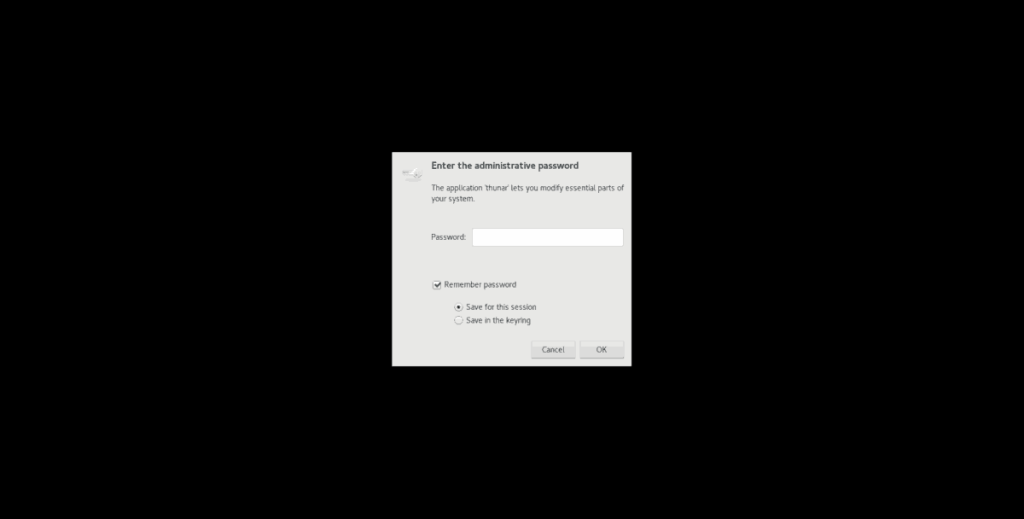
gksu thunar
Để khởi chạy bất kỳ ứng dụng nào với Gksu, hãy làm theo cú pháp dòng lệnh bên dưới.
tên chương trình gksu
Bạn cũng có thể khởi chạy một ứng dụng ngay từ thiết bị đầu cuối dưới dạng Root với cùng một cú pháp.
Hướng dẫn chi tiết cách thiết lập OpenMediaVault trên Raspberry Pi 4, bao gồm cài đặt Raspbian Lite và cấu hình hệ thống hiệu quả.
Hướng dẫn chi tiết cách sử dụng trình cài đặt trình điều khiển trên Manjaro Linux cho cả CLI và GUI.
Nếu bạn sử dụng nhiều PPA trên PC Ubuntu của mình và gần đây đã nâng cấp lên Ubuntu 20.04, bạn có thể nhận thấy rằng một số PPA của bạn không hoạt động, vì chúng
Brave là một trình duyệt tập trung vào quyền riêng tư, bảo mật và dễ sử dụng. Hướng dẫn chi tiết cách sao lưu và khôi phục hồ sơ Brave.
Bạn mới sử dụng Linux và muốn thêm nhạc của mình vào Rhythmbox nhưng không chắc về cách thực hiện? Chúng tôi có thể giúp! Hãy làm theo hướng dẫn này khi chúng tôi xem xét cách thiết lập
Bạn có cần truy cập PC hoặc Máy chủ Ubuntu từ xa từ PC Microsoft Windows của mình không? Không chắc chắn về cách làm điều đó? Làm theo hướng dẫn này khi chúng tôi chỉ cho bạn
Bạn có sử dụng trình duyệt web Vivaldi làm trình điều khiển hàng ngày trên Linux không? Bạn đang cố gắng tìm cách sao lưu cài đặt trình duyệt của mình để giữ an toàn? chúng tôi
Cách tải xuống Podcast từ Linux Terminal với Podfox
Cách dọn dẹp và tăng tốc Ubuntu
Bạn đang cần một ứng dụng khách podcast tốt, thanh lịch cho máy tính để bàn Linux của mình? Nếu vậy, bạn cần dùng thử CPod. Đó là một ứng dụng nhỏ thân thiện giúp lắng nghe








