Cách thiết lập OpenMediaVault trên Raspberry Pi 4

Hướng dẫn chi tiết cách thiết lập OpenMediaVault trên Raspberry Pi 4, bao gồm cài đặt Raspbian Lite và cấu hình hệ thống hiệu quả.
Một phiên bản Fedora mới đã được phát hành trên thế giới. Nó được đặt tên là “Fedora 31” và cung cấp một số tính năng mới tuyệt vời , nhân Linux mới hơn, Gnome Shell mới, KDE Plasma mới , hỗ trợ phần cứng tốt hơn, v.v. Trong hướng dẫn này, chúng tôi sẽ xem xét cách nâng cấp hệ thống Fedora hiện tại của bạn lên phiên bản mới nhất!
Những điều cần lưu ý trước khi nâng cấp
Fedora 31 giới thiệu rất nhiều thay đổi so với phiên bản 30. Một số thay đổi này, chẳng hạn như loại bỏ Python 2.7 (sẽ phá vỡ nhiều ứng dụng Linux chưa chuyển sang Python 3) và nhiều tính năng mới thử nghiệm khác có thể phá vỡ hệ thống của bạn nếu bạn không cẩn thận. Hãy nhớ rằng Fedora Linux là một hệ điều hành tiên tiến và bạn chỉ nên sử dụng nó nếu bạn biết một chút về hệ sinh thái Linux.
Nâng cấp lên Fedora 31 - giao diện đồ họa
Nếu bạn sử dụng phiên bản Gnome Shell của Fedora, việc nâng cấp lên phiên bản 31 mới sẽ dễ dàng hơn bao giờ hết và có thể được thực hiện ngay trong ứng dụng Gnome Software. Để bắt đầu quá trình nâng cấp, hãy mở ứng dụng Phần mềm Gnome.
Khi ứng dụng Phần mềm Gnome đang mở trên màn hình Fedora Linux của bạn, hãy tìm nút “Cập nhật” và nhấp vào nút đó để truy cập phần cập nhật phần mềm.
Lưu ý: Vui lòng sao lưu mọi dữ liệu quan trọng (hình ảnh, video, dữ liệu dự án, v.v.) trên PC Fedora Linux của bạn vào ổ cứng ngoài, ổ flash USB hoặc các nhà cung cấp dịch vụ đám mây như Dropbox, Google Drive hoặc một dịch vụ tương tự khác. Trong một số trường hợp hiếm hoi, việc nâng cấp hệ điều hành có thể bị sai và có thể xảy ra mất dữ liệu.
Bên trong khu vực "Cập nhật", cho phép Phần mềm Gnome kiểm tra các bản cập nhật phần mềm. Sau đó, tìm nút “Tải xuống” màu xanh lam và cài đặt mọi bản cập nhật phần mềm đang chờ xử lý . Cài đặt các bản cập nhật phần mềm là rất quan trọng! Bạn phải thực hiện việc này trước khi nâng cấp hệ thống lên Fedora 31!
Khi tất cả các bản vá phần mềm đã được cài đặt, hãy quay lại phần “Cập nhật” của Phần mềm Gnome và tìm biểu ngữ “Fedora 31 Hiện có sẵn”. Sau đó, chọn nút “Tải xuống” để bắt đầu quá trình nâng cấp cho PC Fedora của bạn. Ngoài ra, hãy chắc chắn chọn nút “Tìm hiểu thêm” để tìm hiểu về nâng cấp.
Khi nhấp vào nút “Tải xuống”, Phần mềm Gnome sẽ bắt đầu tải xuống Fedora 31 và lấy tất cả các gói cần thiết để nâng cấp. Quá trình tải xuống này sẽ mất nhiều thời gian, vì vậy hãy kiên nhẫn!
Khi Phần mềm Gnome hoàn tất quá trình tải Fedora 31 xuống PC của bạn, đã đến lúc nâng cấp. Tìm nút “Khởi động lại & Cài đặt Nâng cấp” và nhấp vào nút đó để khởi động lại Fedora ở chế độ nâng cấp.
Trong chế độ nâng cấp, PC của bạn sẽ cài đặt Fedora 31. Một lần nữa, hãy kiên nhẫn vì quá trình này có thể mất một chút thời gian.
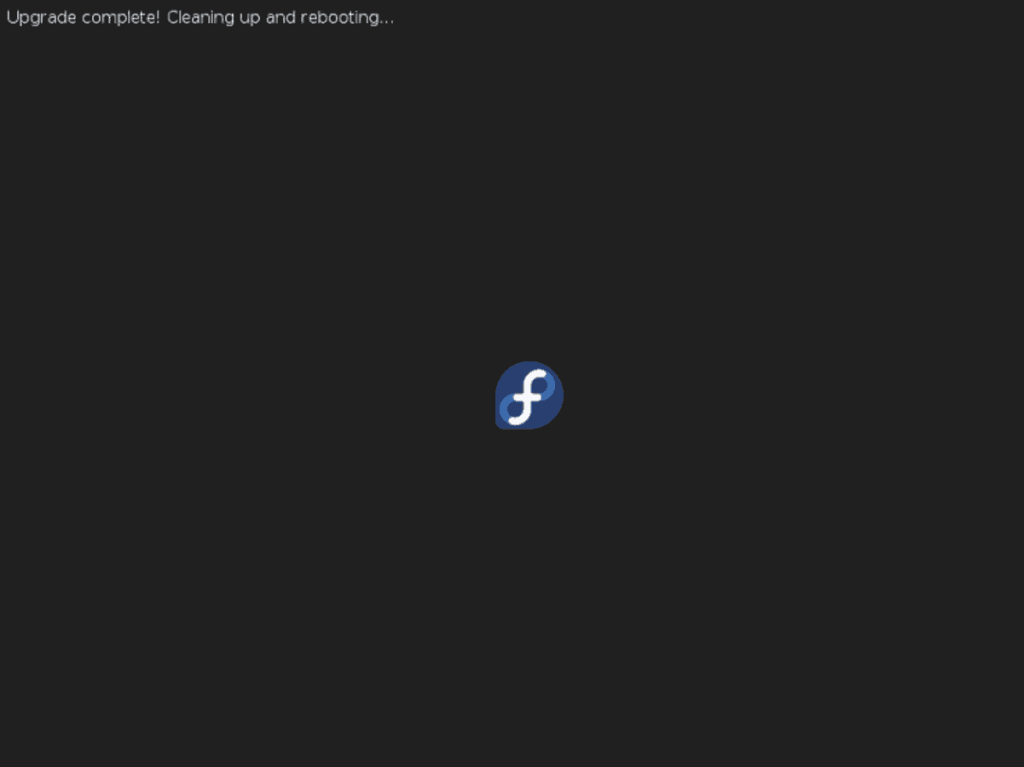
Khi quá trình hoàn tất, PC của bạn sẽ khởi động lại lần thứ hai. Sau khi đăng nhập lại, bạn sẽ sử dụng Fedora 31!
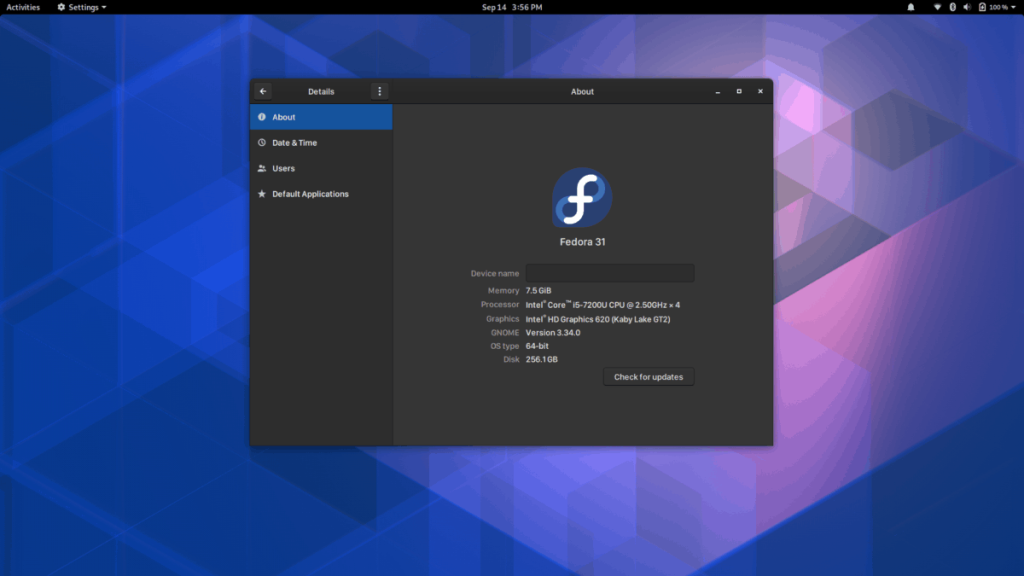
Nâng cấp lên Fedora 31 - dòng lệnh
Fedora Linux là hệ điều hành lấy người dùng làm trung tâm và nhà phát triển, và nhiều người dùng thấy mình sống trong dòng lệnh. Vì dòng lệnh rất được yêu thích trong cộng đồng Fedora, chúng ta sẽ xem xét cách dòng lệnh để nâng cấp Fedora lên phiên bản 31.
Lưu ý: Trước khi bắt đầu quá trình nâng cấp cho cài đặt Fedora của bạn, vui lòng sao lưu hoàn chỉnh mọi tệp quan trọng (tài liệu, hình ảnh, dự án, v.v.). Để có kết quả tốt nhất, hãy đảm bảo lưu các bản sao lưu của bạn vào ổ cứng ngoài, ổ USB flash hoặc nhà cung cấp dịch vụ lưu trữ đám mây như Dropbox, Google Drive hoặc thứ gì đó tương tự.
Để bắt đầu quá trình nâng cấp, hãy mở cửa sổ dòng lệnh bằng cách nhấn Ctrl + Alt + T hoặc Ctrl + Shift + T trên bàn phím. Từ đó, sử dụng lệnh làm mới dnf để kiểm tra mọi bản cập nhật phần mềm đang chờ xử lý trên hệ thống.
sudo dnf refresh
Sau khi kiểm tra các bản cập nhật phần mềm đang chờ xử lý, hãy cài đặt chúng bằng lệnh nâng cấp dnf .
sudo dnf nâng cấp -y
Sau quá trình nâng cấp, bạn phải cài đặt công cụ nâng cấp hệ thống Fedora chính thức bằng cách chạy lệnh dnf install bên dưới.
sudo dnf cài đặt dnf-plugin-hệ thống-nâng cấp -y
Hãy để công cụ nâng cấp hệ thống plugin tải xuống từ kho Fedora và cài đặt. Sau khi cài đặt xong, bạn có thể sử dụng ứng dụng để tải xuống Fedora 31 bằng lệnh bên dưới.
sudo dnf system-nâng cấp tải xuống --releasever = 31
Khi bạn nhập lệnh trên, bạn sẽ thấy một thông báo bật lên trong dấu nhắc đầu cuối. Thông báo này cho biết, "Trước khi bạn tiếp tục, hãy đảm bảo rằng hệ thống của bạn đã được nâng cấp hoàn toàn." Chọn nút “Y” để xác nhận rằng nó đã được cập nhật.
Khi “Y” được chọn trong lời nhắc, ứng dụng nâng cấp hệ thống sẽ chuyển đổi tất cả kho lưu trữ nội bộ của Fedora Linux thành “31” và bắt đầu quá trình tải xuống các gói nâng cấp tốn nhiều thời gian. Ngồi lại và kiên nhẫn. Có thể mất một chút thời gian để hoàn tất quá trình tải xuống.
Khi các gói hoàn tất tải xuống, công cụ quản lý gói Dnf sẽ cài đặt mọi thứ vào PC Linux của bạn. Sau đó, khi tất cả các gói cài đặt xong, hãy hoàn tất nâng cấp bằng lệnh khởi động lại bên dưới.
khởi động lại nâng cấp hệ thống sudo dnf
Sau khi đăng nhập lại, bạn sẽ sử dụng Fedora 31!
Hướng dẫn chi tiết cách thiết lập OpenMediaVault trên Raspberry Pi 4, bao gồm cài đặt Raspbian Lite và cấu hình hệ thống hiệu quả.
Hướng dẫn chi tiết cách sử dụng trình cài đặt trình điều khiển trên Manjaro Linux cho cả CLI và GUI.
Nếu bạn sử dụng nhiều PPA trên PC Ubuntu của mình và gần đây đã nâng cấp lên Ubuntu 20.04, bạn có thể nhận thấy rằng một số PPA của bạn không hoạt động, vì chúng
Brave là một trình duyệt tập trung vào quyền riêng tư, bảo mật và dễ sử dụng. Hướng dẫn chi tiết cách sao lưu và khôi phục hồ sơ Brave.
Bạn mới sử dụng Linux và muốn thêm nhạc của mình vào Rhythmbox nhưng không chắc về cách thực hiện? Chúng tôi có thể giúp! Hãy làm theo hướng dẫn này khi chúng tôi xem xét cách thiết lập
Bạn có cần truy cập PC hoặc Máy chủ Ubuntu từ xa từ PC Microsoft Windows của mình không? Không chắc chắn về cách làm điều đó? Làm theo hướng dẫn này khi chúng tôi chỉ cho bạn
Bạn có sử dụng trình duyệt web Vivaldi làm trình điều khiển hàng ngày trên Linux không? Bạn đang cố gắng tìm cách sao lưu cài đặt trình duyệt của mình để giữ an toàn? chúng tôi
Cách tải xuống Podcast từ Linux Terminal với Podfox
Cách dọn dẹp và tăng tốc Ubuntu
Bạn đang cần một ứng dụng khách podcast tốt, thanh lịch cho máy tính để bàn Linux của mình? Nếu vậy, bạn cần dùng thử CPod. Đó là một ứng dụng nhỏ thân thiện giúp lắng nghe








